Mereka yang sistem operasinya pilihan adalah Mac OS X belum ditinggalkan oleh staf teknis di ExpressVPN. Mereka telah menciptakan klien untuk memudahkan Anda terhubung ke server VPN di jaringan mereka juga. Mirip dengan klien Windows, Anda harus terlebih dahulu mendaftar untuk layanan dan kemudian masuk ke halaman akun Anda di situs web mereka untuk mengunduh file pengaturan Mac ExpressVPN. Anda akan ingin pergi ke tab langganan akun Anda dan klik tombol hijau “setel ExpressVPN”. Ini akan membawa Anda ke halaman lisensi tempat Anda dapat mengunduh file pengaturan untuk klien terbaru untuk Mac OS X 10.9 dan yang lebih tinggi (Mavericks, Yosemite, El Capitan).
Selanjutnya Anda akan ingin mengklik tombol “unduh sekarang” berwarna hijau untuk mengunduh file pengaturan untuk klien Mac ke komputer Anda. Sebelum melakukan ini, pilih kode aktivasi di kotak kuning dan gunakan Command + C untuk menyalinnya sehingga Anda dapat menempelkannya ke klien sebentar lagi untuk mengaktifkan lisensi untuk akun Anda. Anda dapat menggunakan kode registrasi pada banyak komputer. Pastikan memiliki kode praktis karena Anda harus memasukkannya saat pertama kali meluncurkan klien di setiap perangkat Mac.
Setelah file pengaturan ada di komputer Anda, Anda harus menjalankannya untuk menginstal klien Mac. Ini akan menginstal ikon untuk meluncurkan aplikasi ExpressVPN di Launchpad Anda seperti yang ditunjukkan pada gambar di sebelah kiri di bawah. Saat Anda meluncurkan klien Mac untuk pertama kalinya, Anda harus mengaktifkannya dengan menempelkan kode aktivasi yang sebelumnya kami salin. Gambar kedua di bawah ini menunjukkan layar aktivasi ini. Pilih kotak di atas “luncurkan ExpressVPN saat startup” dan tekan Command + V untuk menempelkan kode. Setelah kode disisipkan, klik tombol abu-abu ok untuk mengaktifkan klien. Layar terakhir menunjukkan bahwa kami telah berhasil mengaktifkan lisensi perangkat lunak dan sekarang dapat mulai menggunakan aplikasi.
Menekan tombol “mulai menggunakan aplikasi” akan memunculkan layar seperti yang ada di kiri bawah. Ini adalah Tidak terhubung negara untuk klien. Mudah dikenali oleh kunci terbuka merah besar. Ini juga menunjukkan lokasi terakhir yang kami sambungkan sehingga memudahkan untuk terhubung kembali di sana. Menekan tombol “connect” hijau akan menghubungkan kita ke Amerika Serikat – New York dalam kasus kami. Itu terhubung layar di gambar tengah menunjukkan koneksi ini. Selain menampilkan “terhubung”, ia memiliki gambar kunci hijau dalam keadaan terkunci. Ini menunjukkan bahwa koneksi kami sekarang aman dan kami terhubung ke server VPN di New York. Menekan tombol ‘putuskan merah” akan menutup koneksi kami. Gambar terakhir menunjukkan pemetik lokasi layar yang dapat diakses dengan mengklik tautan “pilih lokasi lain” dari layar di sebelah kiri bawah. Bergantian Anda dapat mengklik tombol elips “…” di kanan atas salah satu dari dua layar pertama dan pilih pemilih lokasi dari daftar daftar yang muncul.
Itu pemetik lokasi layar yang ditunjukkan di kanan atas memiliki empat item menu untuk membuat dan memesan lokasi yang dapat Anda pilih:
- Favorit atau “bintang” – Ini menunjukkan dua daftar yang berbeda.
- Terkoneksi Terkini – Ini adalah daftar dari tiga koneksi terbaru yang dipesan dari terbaru ke terlama.
- Favorit – Ini adalah daftar koneksi favorit Anda dalam urutan abjad.
- Favorit dipilih dengan mengklik bintang abu-abu di sebelah kanan lokasi pada daftar menu apa pun. (Bintang akan berubah menjadi kuning yang menunjukkan bahwa itu adalah lokasi favorit)
- Favorit dapat dipilih di tingkat negara atau kota. Mendukung suatu kota akan selalu menghubungkan Anda ke kota itu sementara suatu negara akan menghubungkan Anda ke lokasi server terbaik di negara itu pada saat itu.
- Favorit dapat dihapus dengan mengklik bintang kuning dari lokasi yang ingin Anda hapus.
- Direkomendasikan – Daftar pilihan teratas ExpressVPN untuk Anda.
- Menurut wilayah – Tihs menampilkan daftar regional yang dapat Anda pilih termasuk Amerika, Eropa, Afrika, Timur Tengah & India, dan Asia Pasifik.
- Dengan nama – Ini menunjukkan daftar semua lokasi dalam urutan abjad.
Masing-masing negara atau wilayah dapat diperluas atau dikontrak dengan mengeklik pada bentuk segitiga di sebelah kiri mereka. Daftar lengkap dapat diekstraksi / dipadatkan dengan mengklik ikon rentangkan / kontrak (segitiga bawah dengan garis-garis horizontal) di kanan atas pemetik lokasi layar.
Seperti yang ditunjukkan tangkapan layar di bawah, daftar dropdown yang diperoleh dengan mengklik elipsis memiliki opsi lain yang tersedia selain pemilih lokasi. Yang kedua adalah tes kecepatan. Itu tes kecepatan Layar ditampilkan di kanan bawah. Layar ini akan membantu Anda menentukan koneksi tercepat untuk tujuan Anda saat ini. Ini mengukur beberapa variabel yang berbeda:
- Latensi – Jumlah waktu yang diperlukan data untuk berpindah dari komputer Anda ke lokasi server VPN (milidetik).
- Latensi yang lebih rendah adalah yang terbaik dan sebagai aturan umum semakin jauh lokasi server, semakin tinggi latensi.
- Kecepatan unduh – Ukuran data yang ditransfer per detik (kb / s)
- Kecepatan unduhan yang lebih tinggi lebih baik.
Menggunakan pengukuran ini dan beberapa perhitungan “kotak hitam”, ExpressVPN menentukan a Indeks kecepatan yang merupakan angka yang menunjukkan seberapa cepat koneksi Anda ke lokasi itu sekarang. Indeks kecepatan tinggi mewakili koneksi yang lebih cepat. Tabel tersebut dapat diurutkan berdasarkan tajuk kolom dengan mengkliknya. Misalnya, mengklik tajuk kolom lokasi akan memesannya sesuai abjad. Ini berguna untuk dengan mudah menemukan server tercepat di negara tertentu. Anda dapat menjalankan tes kecepatan dan menyimpan hasilnya untuk perbandingan di masa mendatang. Mengklik “?” di bagian bawah tes akan memberi Anda petunjuk tentang cara menemukan potongan tercepat untuk tujuan Anda. Opsi bantuan akan memungkinkan Anda untuk mengirim tiket dukungan atau memberikan tautan ke halaman dukungan ExpressVPN. Opsi diagnostik akan memungkinkan Anda untuk melihat atau menyimpan perintah koneksi untuk membantu menyelesaikan masalah koneksi.
Opsi terakhir yang ingin kita periksa adalah preferensi yang membuka a preferensi layar dengan tiga tab: umum, protokol, dan lanjutan. Tab umum ditunjukkan pada gambar di bawah di sebelah kiri. Ini akan memungkinkan Anda memilih untuk meluncurkan secara otomatis klien ExpressVPN saat startup dan menyambung ke lokasi terakhir saat klien dimulai. Anda juga dapat membeli langganan baru dan beralih di antara mereka dengan memasukkan kode aktivasi yang berbeda (ini setara dengan mengubah pengguna). Akhirnya, Anda dapat merujuk teman untuk mendapatkan layanan gratis sebulan dari ExpressVPN.
Tab kedua dari layar preferensi adalah tab protokol dan seperti yang ditunjukkan pada gambar di atas. Protokol yang dapat Anda pilih meliputi:
- Pilih protokol secara otomatis – Ini akan membuat ExpressVPN memilih protokol terbaik untuk koneksi Anda
- Ini biasanya akan menjadi protokol OpenVPN (UDP).
- UDP-OpenVPN – Ini memberikan kecepatan dan keamanan terbaik tetapi mungkin tidak selalu berhasil.
- TCP-OpenVPN – Ini sering berhasil jika OpenVPN (UDP) tidak tetapi lebih lambat.
- L2TP-IPsec – Opsi lain yang tersedia yang menggunakan kunci yang dibagikan sebelumnya.
- PPTP – Yang paling tidak aman dari semua protokol dan hanya bagus untuk streaming.
Protokol selain OpenVPN mungkin memiliki subset lokasi jaringan untuk dihubungkan. Pilih protokol secara otomatis adalah default dan ini adalah pilihan terbaik untuk sebagian besar pengguna dan tidak boleh diubah kecuali Anda memiliki masalah koneksi.
Tab terakhir dari layar preferensi adalah tab lanjutan yang ditunjukkan di bawah ini dan saat ini hanya memiliki satu opsi. Opsi ini adalah apakah Anda ingin berbagi data dan info uji kecepatan anonim tentang koneksi untuk membantu mereka membuat jaringan yang lebih cepat dan lebih andal.
Klien ExpressVPN untuk Mac OS X memiliki tampilan dan jatuh yang sama dari klien Windows mereka. Ini memungkinkan pengguna Mac untuk terhubung dan memutuskan sambungan dari jaringan mereka hanya dengan beberapa klik mouse. Itu tidak memiliki saklar mematikan seperti klien Windows atau opsi lebih lanjut. Namun, seperti halnya klien Windows, ini memudahkan pengguna Mac untuk memilih server VPN, menyambung ke sana, memutuskan sambungan darinya, dan kemudian menyambung kembali ke yang baru. Ini membantu memastikan privasi Anda dengan mengamankan koneksi Anda saat menggunakan Internet.

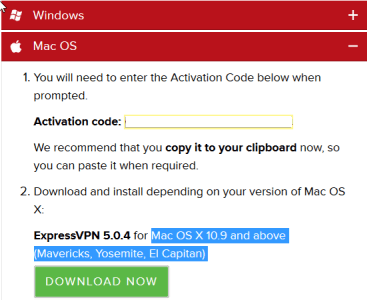
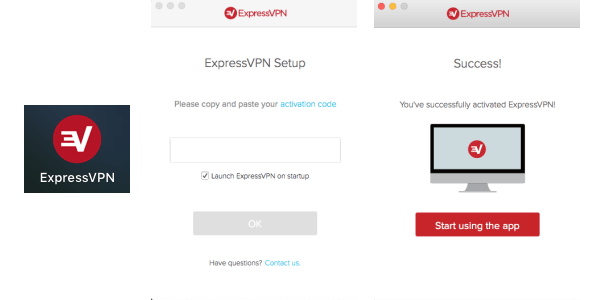
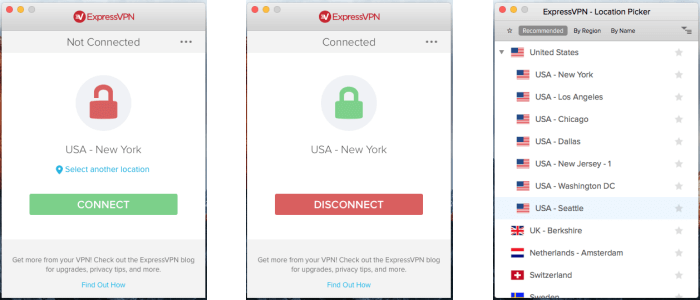
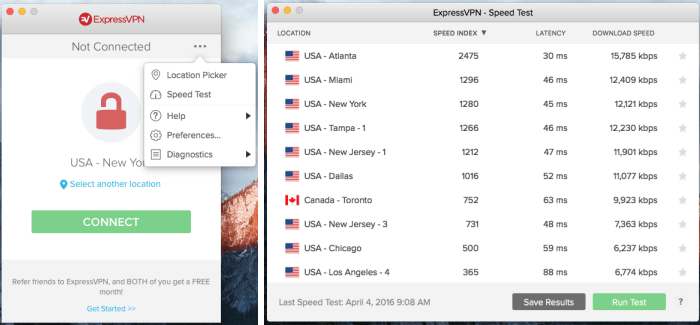
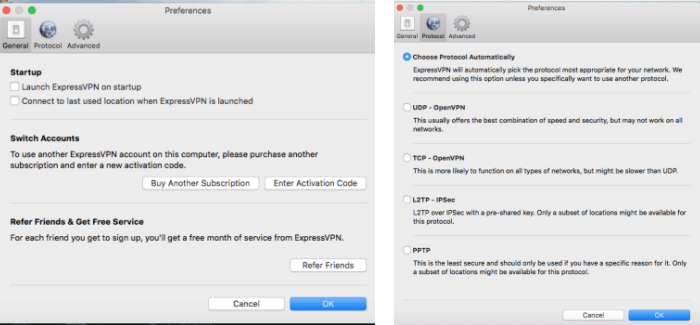
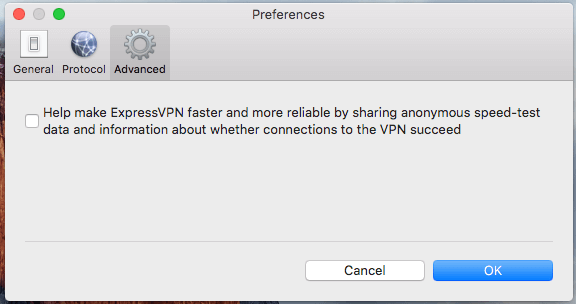

ar lokasi berdasarkan wilayah geografis seperti Amerika Utara, Eropa, Asia, dan sebagainya. Anda dapat memilih lokasi yang paling sesuai dengan kebutuhan Anda dari daftar ini.
Saya sangat mengapresiasi ExpressVPN yang telah menciptakan klien untuk sistem operasi Mac OS X. Ini sangat membantu bagi pengguna Mac seperti saya untuk terhubung ke server VPN mereka dengan mudah. Proses pengunduhan dan instalasi sangat mudah diikuti dengan petunjuk yang jelas. Saya juga senang melihat bahwa ExpressVPN memiliki banyak pilihan lokasi yang dapat dipilih, termasuk daftar favorit dan rekomendasi. Ini memudahkan saya untuk memilih lokasi yang paling sesuai dengan kebutuhan saya. Terima kasih ExpressVPN!
ar lokasi berdasarkan wilayah geografis seperti Amerika Utara, Eropa, Asia, dan sebagainya. Anda dapat memilih lokasi yang paling sesuai dengan kebutuhan Anda dari daftar ini.
Saya sangat mengapresiasi ExpressVPN yang telah menciptakan klien untuk sistem operasi Mac OS X. Ini sangat membantu bagi pengguna Mac seperti saya untuk terhubung ke server VPN mereka dengan mudah. Proses pengunduhan dan instalasi sangat mudah diikuti dengan petunjuk yang jelas. Saya juga senang melihat bahwa ExpressVPN memiliki banyak pilihan lokasi yang dapat dipilih, termasuk daftar favorit dan rekomendasi. Ini memudahkan saya untuk memilih lokasi yang paling sesuai dengan kebutuhan saya. Terima kasih ExpressVPN!