Anda boleh memuat turun perisian khas NordVPN secara langsung dari Apple iTunes. Kami akan merangkumi aplikasi iPhone dalam panduan kami. Mereka juga mempunyai versi yang berfungsi dengan baik untuk iPad. Mereka yang lebih suka mengkonfigurasi peranti iOS secara manual dengan OpenVPN, L2TP / IPsec, atau PPTP akan mencari panduan persediaan di laman web NordVPN.
Mulakan dengan melayari halaman aplikasi NordVPN di Apple iTunes, di mana anda boleh memuat turun dan memasang aplikasi iOS ke iPhone atau iPad anda. Aplikasi ini memerlukan iOS 8.3 atau lebih tinggi. Setelah aplikasi dipasang pada peranti iOS anda, anda perlu melancarkannya. Apabila aplikasi dilancarkan untuk pertama kalinya, anda perlu memasukkan kelayakan NordVPN anda. Semasa pertama kali membuka aplikasi, anda akan melihat skrin seperti di sebelah kiri di bawah. Skrin ini mempunyai pautan untuk membuat akaun jika anda belum mempunyai satu dan butang “Log masuk”. Mengetuk butang “Masuk” akan membuka layar seperti yang kedua di mana anda dapat memasukkan “E-mel / Nama Pengguna” dan “Kata Laluan”.
Setelah memasukkan kelayakan anda dengan betul, ketik butang “Log masuk” untuk terus memuatkan dan anda akan melihat skrin yang serupa dengan yang terakhir di atas. Setelah selesai memuatkan, anda akan berada di skrin peta pelayan seperti yang ditunjukkan dalam tangkapan skrin di sebelah kiri di bawah. Mengetuk butang “Sambungan Pantas” akan menghubungkan anda ke pelayan terpantas di negara tempat anda berada. Melakukan ini menghubungkan kami ke Amerika Syarikat seperti yang ditunjukkan pada gambar kedua di bawah.
Mengetuk butang “Negara” di kanan bawah layar akan memaparkan skrin negara yang menunjukkan sambungan terbaru anda, diikuti dengan daftar negara di jaringan NordVPN dalam urutan abjad. Skrin ini ditunjukkan pada tangkapan skrin terakhir di atas. Yang diperlukan untuk menyambung ke pelayan VPN dari skrin ini adalah dengan menekan suis sambungan di sebelah kanan nama negara. Kami akan memeriksa penyambungan dengan skrin “Peta” dengan lebih terperinci kemudian dalam tinjauan ini.
Setelah kita memeriksa cara menyambung ke rangkaian NordVPN dengan butang “Sambungan Pantas” dan “Negara”, mari kita lihat menu aplikasi iOS. Ini dapat diakses dengan mengetuk tiga bar mendatar di kanan atas aplikasi seperti yang dapat dilihat pada gambar terakhir di atas. Menu terdiri daripada item berikut:
- Pelayan – Kami akan melihat skrin ini dengan lebih terperinci dalam beberapa saat. Buat masa ini, ketahui bahawa ia akan membolehkan anda menyambung ke pelayan tertentu di sebuah negara.
- Akaun saya – Skrin ini ditunjukkan di tangkapan tengah di bawah. Ini akan membolehkan anda melanjutkan langganan atau menukar kata laluan anda dengan selamat di laman web NordVPN.
- Perlukan bantuan? – Ini ditunjukkan dalam tangkapan skrin terakhir di bawah. Ini akan membolehkan anda membuka sembang dalam talian dengan wakil NordVPN atau membuat tiket e-mel untuk masalah yang lebih rumit.
- Keluar – Ini akan membolehkan anda keluar dari aplikasi iOS tetapi anda perlu memasukkan semula kelayakan anda semasa melancarkan semula aplikasinya.
Setelah melihat semua item menu, mari kita lihat lebih dekat pada “Pelayan”. Skrin pelayan mempunyai dua tab: Kegemaran dan Pelayan saya. “Kegemaran Saya” yang ditunjukkan dalam tangkapan skrin di sebelah kiri di bawah menyenaraikan semua pelayan kegemaran anda yang digambarkan oleh hati putih dalam bulatan merah. Mengetuk salah satu hati ini akan menghapusnya dari senarai kegemaran anda. Untuk menyambung ke pelayan dari kegemaran anda, ketik suis di sebelahnya.
Tangkapan skrin kedua di bawah menunjukkan tab “Server” yang berisi tujuan untuk sambungan VPN, diikuti oleh daftar negara yang memiliki pelayan VPN. Tujuan ini merangkumi Anti-DDoS, pelayan VPN Standard, TV ultra cepat, dan lain-lain.
Mengetuk salah satu tujuan / negara ini akan membuka pelayan yang dapat membantu anda mencapai matlamat anda. Tangkapan skrin ketiga di atas menunjukkan senarai pelayan untuk Anti-DDoS yang diperluas. Dari senarai pelayan, anda boleh memilih pelayan kegemaran untuk tujuan tersebut dengan mengetuk jantung dalam bulatan kelabu di sebelahnya yang akan menjadikan bulatan menjadi merah. Anda juga boleh menyambung ke pelayan tertentu dari skrin ini dengan memilih suis di sebelah namanya.
Ingatlah ketika kita mengatakan kita akan memeriksa cara menyambung ke pelayan VPN menggunakan layar Peta nanti. Sebelum anda dapat memahami cara menggunakan skrin Peta untuk menyambung ke rangkaian NordVPN, anda mesti terlebih dahulu memahami apa itu peta Peta. Skrin ini adalah paparan peta panorama pelayan di rangkaian NordVPN. Anda boleh meluncur ke semua arah dan memperbesar dan memperkecil pada skrin ini. Pelayan NordVPN di setiap negara diwakili oleh pin lokasi biru di negara tersebut. Oleh itu, kita sekarang dapat melihat bagaimana menyambung ke pelayan VPN menggunakan peta. Tangkapan skrin pertama di bawah menggambarkan ini. Mengetuk pin lokasi Perancis akan mendorong anda untuk “Sambungkan” ke sana. Mengetuk butang “Ya” akan memulakan proses sambungan. Skrin tengah di bawah menunjukkan sambungan lengkap ke pelayan VPN di Perancis.
Skrin terakhir di atas menggambarkan betapa mudahnya menukar pelayan menggunakan skrin Peta. Perhatikan anda masih berhubung dengan Perancis. Untuk beralih ke pelayan VPN di Sepanyol, cukup ketuk pin lokasi di Sepanyol dan kemudian ketuk butang “Ya” untuk membuat sambungan baru. Perisian ini akan memutuskan sambungan pelayan VPN semasa anda dan kemudian menghubungkan anda dengan yang lain di Sepanyol.
Aplikasi NordVPN iOS memudahkan pengguna iPhone dan iPad untuk menyambung ke rangkaian mereka. Semua yang diperlukan untuk anda menyambung ke salah satu pelayan VPN mereka hanyalah beberapa ketukan di skrin. Cukup pilih lokasi di peta atau senarai pelayan dan kemudian ketik pada butang sambung. Sekiranya anda hanya ingin menyambung ke pelayan terpantas kepada anda, anda hanya boleh mengetuk butang “Sambungan Pantas”. Tidak mungkin lebih mudah. Lalai aplikasi iOS baru untuk IKEv2. Kerana sokongannya untuk MOBIKE, ini menjadikannya pilihan protokol yang sangat baik untuk peranti pelbagai rumah. Ia juga menyokong keselamatan pelbagai peringkat. NordVPN telah melaksanakannya dengan algoritma keselamatan terkini.

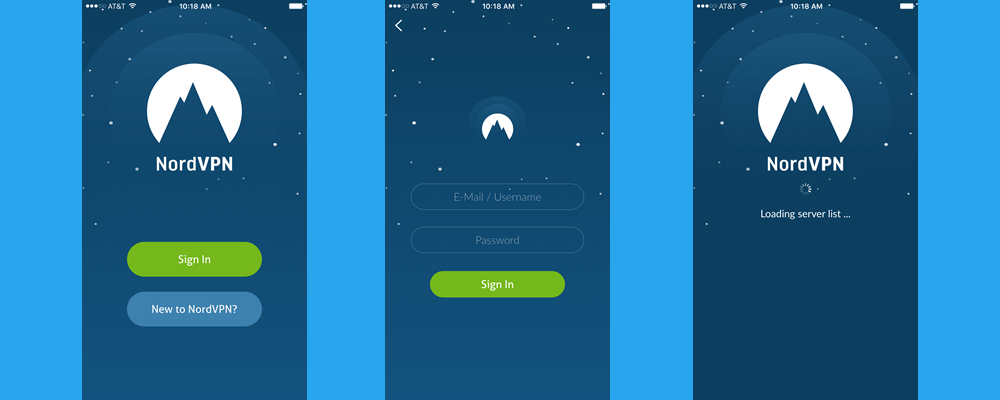
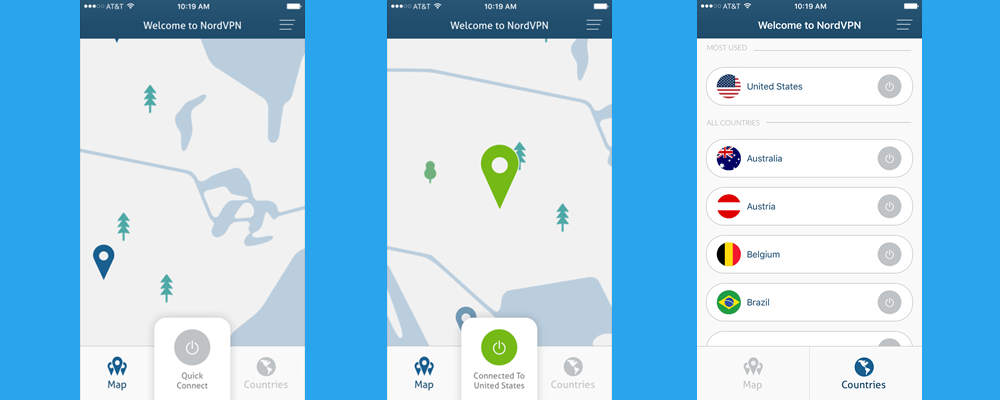
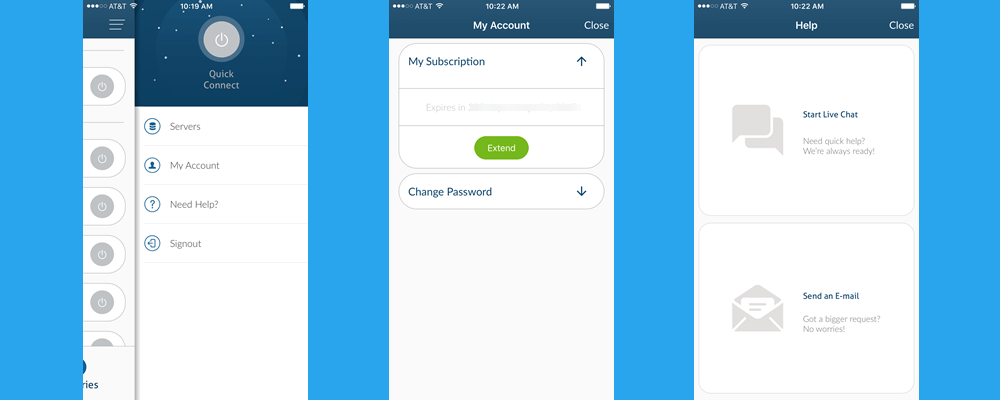
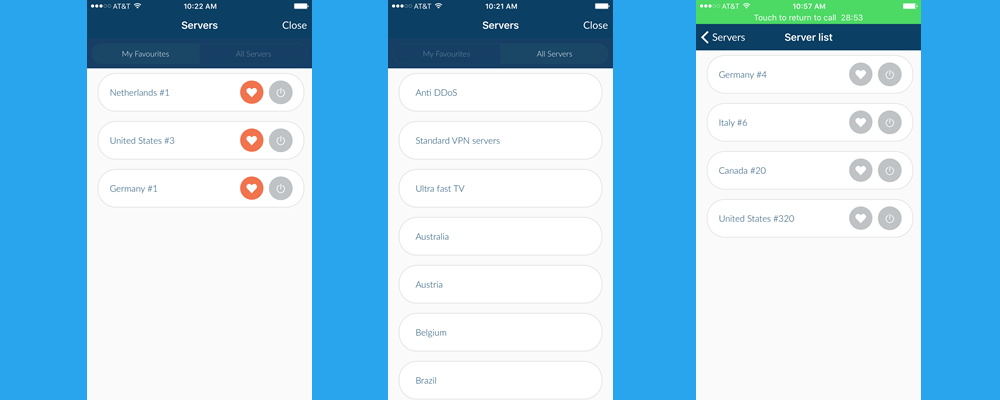
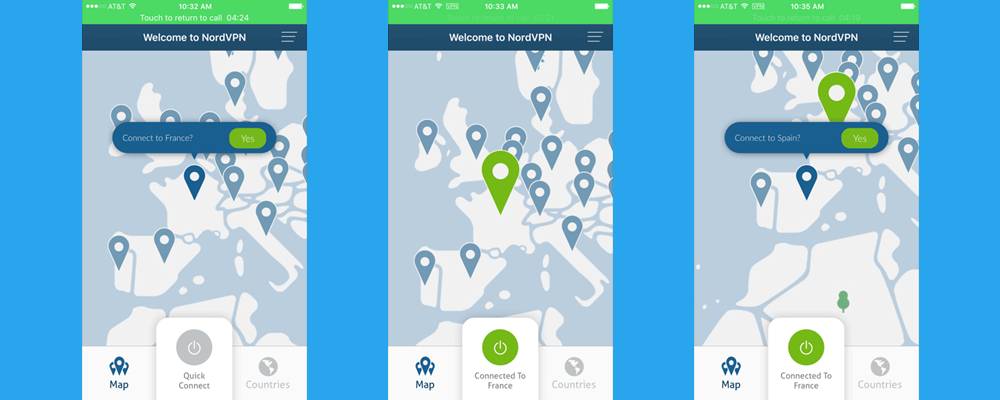

krin terakhir di bawah menunjukkan bagaimana skrin peta pelayan akan terlihat setelah anda memilih negara tertentu. Anda dapat memilih pelayan tertentu dengan mengetuk ikon pin pada peta atau dengan memilih dari daftar pelayan di bawah peta. Dalam tinjauan ini, kami telah melihat cara memuat turun dan memasang aplikasi NordVPN pada peranti iOS anda, serta cara menyambung ke pelayan VPN menggunakan butang “Sambungan Pantas” dan “Negara”. Kami juga telah melihat menu aplikasi iOS dan skrin pelayan yang membolehkan anda memilih pelayan tertentu di negara tertentu. Dengan panduan ini, anda sekarang dapat menggunakan NordVPN pada peranti iOS anda dengan mudah dan selamat.
krin terakhir di bawah menunjukkan bagaimana skrin peta pelayan akan terlihat setelah anda memilih negara tertentu. Anda dapat memilih pelayan tertentu dengan mengetuk ikon pin pada peta atau dengan mengetuk nama pelayan di bawah peta. Dalam tinjauan ini, kami telah melihat cara memuat turun dan memasang aplikasi NordVPN pada peranti iOS anda, serta cara menyambung ke pelayan VPN melalui butang “Sambungan Pantas” dan “Negara”. Kami juga telah melihat menu aplikasi iOS dan skrin pelayan yang membolehkan anda memilih pelayan tertentu di negara tertentu. Dengan panduan ini, anda sekarang dapat menggunakan NordVPN pada peranti iOS anda dengan mudah dan selamat.