Áður en þú getur fengið aðgang að sækja ExpressVPN hugbúnaðinn verðurðu fyrst að gerast áskrifandi að þjónustu þeirra. Þetta er fjögurra þrepa ferli:
- Veldu ExpressVPN áætlun sem hentar þínum þörfum.
- Sláðu inn netfangið sem þú vilt nota fyrir reikninginn þinn.
- Veldu greiðslumáta og kláraðu kaupin.
- Búðu til lykilorð fyrir reikninginn þinn.
Þú færð síðan móttökupóst frá ExpressVPN teyminu með tengli til að setja upp þjónustuna í tækinu.
Þú getur líka skráð þig inn á reikninginn þinn á vefsíðu þeirra. Til að skrá þig inn, smelltu á „Reikningurinn minn“ í aðalvalmynd vefsíðu. Sláðu síðan inn netfangið þitt og lykilorð reikningsins. Þetta mun opna stjórnborðið fyrir reikninginn þinn. Hægt er að nálgast og hafa umsjón með öllum reikningsupplýsingunum þínum héðan.
Með því að smella á græna „Setja upp ExperessVPN“ opnast niðurhalssíðan þar sem þú getur valið tækið sem þú vilt setja upp ExpressVPN hugbúnaðinn á. Eftir að þú hefur valið tækið þitt mun hægra megin á skjánum birtast hnappinn „Download“ til að setja það upp fyrir skrifborðsforrit. Þú verður einnig að afrita virkjunarkóðann til að setja upp ExpressVPN á Windows, Mac OS X og Linux. Fyrir iOS, Android og Kindle Fire tæki mun þetta sýna hnappinn á app hlekkinn í viðkomandi verslun sinni (iTunes, Google Play og Amazon).
Á þessari síðu eru einnig tenglar til að setja upp viðbætur fyrir Apple Safari (Mac), Google Chrome (Windows, Mac, Linux) og Mozilla Firefox (Windows, Mac, Linux). Þú verður að hafa viðkomandi vafra og skrifborðsútgáfuna af ExpressVPN sett upp í tækinu til að nota þetta. Þetta eru ekki sjálfstætt VPN forrit. Þetta eru bara auðveldar leiðir til að stjórna helstu skrifborðsforritum.
Það eru líka leiðbeiningar og IP netföng DNS-netþjónsins fyrir notkun MediaStreamer þjónustunnar með Apple TV, PlayStation, Xbox, öðrum tækjum sem þú vilt nota það á. Leiðbeiningar um uppsetningu ExpressVPN á fjölda beina má einnig finna hér. Að síðustu hefur það leiðbeiningar og persónuskilríki til að setja handvirkt upp OpenVPN, L2TP / IPsec eða PPTP á tækjunum þínum.
Uppsetning og notkun ExpressVPN Windows biðlara
Uppsetning ExpressVPN Windows viðskiptavinar
Sæktu fyrst Windows-uppsetningarskrána á tölvuna, fartölvuna eða spjaldtölvuna eins og sýnt er hér að ofan. Næst skaltu keyra það sem stjórnandi til að hefja uppsetningarferlið. Þú gætir þurft að leyfa henni að gera breytingar á vélinni þinni. Síðan sérðu velkominn skjár. Smelltu á „Valkostir“ ef þú vilt breyta skránni þar sem hugbúnaðurinn er geymdur.
Annars skaltu velja “Setja upp” til að hefja ferlið við að bæta Windows viðskiptavininum við tölvuna þína. Eftir stuttan tíma færðu skilaboð um að uppsetningunni hafi lokið. Lokaðu þessu og opnunarglugginn fyrir ExpressVPN biðlara mun opna.
Að virkja ExpressVPN Windows biðlara
Til að virkja viðskiptavininn, límdu virkjunarlykilinn sem þú afritaðir af niðurhalskjánum í inntaksreitinn. Þetta virkjar „OK“ hnappinn. Þú getur líka valið að ræsa ExpressVPN þegar þú ræsir Windows og hvort þú viljir deila samanlögðum gögnum með stuðningsteymi þeirra. Eftir að þú hefur slegið inn kóðann þinn og gert aðrar ákvarðanir skaltu smella á „Í lagi“ til að klára að setja upp viðskiptavininn.
Opna ExpressVPN viðskiptavininn í fyrsta skipti
Þegar búið er að setja upp viðskiptavininn opnast hann í fyrsta skipti. Aðal gluggi mælaborðsins verður sýndur með beiðni um að tengjast þjónustunni. Með því að smella á rofann byrjar tengingarferlið við snjalla staðsetninguna, Bandaríkin og Washington DC í tilviki. Við munum ræða hvernig appið ákvarðar snjalla staðsetninguna seinna í ExpressVPN endurskoðun okkar. Þú munt sjá hvetja sem sýnir að þú ert tengdur og internetið þitt er öruggt. Þetta er aðeins inngangsleiðbeiningar um fyrstu tenginguna þína við ExpressVPN netið.
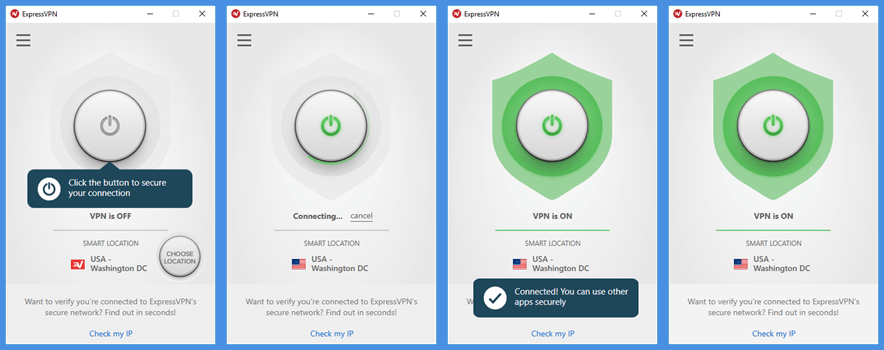
ExpressVPN viðskiptavinavalmynd
Áður en þú opnar valmyndina til að gera breytingar þarftu að aftengjast núverandi netþjóni. Hér er sprengd sýn á aðalvalmynd ExpressVPN Windows viðskiptavinanna. Við munum útskýra meira um þessa valmyndaratriði: „VPN staðsetningar“, „hraðapróf“, „hjálp“ og „Valkostir“ síðar í þessari ExpressVPN umfjöllun..
- Greining – gerir þér kleift að skoða tengingarferlið þitt í skrifblokk eða vista það í skrá.
- Fáðu 30 ókeypis daga – opnar vefsíðu ExpressVPN þar sem þú getur boðið vinum að prófa þjónustu sína. Ef þeir kaupa það fáðu báðir 30 ókeypis daga þjónustu.
- Hættu ExpressVPN – lokar viðskiptavininum en heldur á virkjunarlyklinum þínum svo að þú þarft ekki að setja hann aftur inn.
ExpressVPN hraðapróf
Ef þú velur „Hraðapróf“ opnast glugginn sem gerir þér kleift að keyra hraðapróf á öllum netþjónum netsins til að sjá hver er bestur fyrir þinn tilgang. Síðustu prófgögn þín verða birt þegar þú opnar þau. Þú verður að vera aftengdur VPN til að keyra nýtt hraðapróf. Þegar þú keyrir nýtt hraðapróf sýnir mælaborðið skilaboðin „Hraða próf í gangi…“ og tölfræðin birtist í bið þar til þau eru endurútreiknuð.
Dálkar hraðaprófstöflunnar eru eftirfarandi:
- Staðsetning – birtir lista yfir tengingarsíður fyrir netið. Þú getur smellt á fyrirsögnina „Staðsetning“ til að skipuleggja þá í stafrófsröð.
- Hraðavísitala – Sambland af „síðbúnu“ og „niðurhalshraða“. Það gefur þér eina tölu til að meta hraðann á staðsetningu. Hærri tölur þýða hraðari hraða.
- Seinkun – Mælir tímann í millisekúndum sem gögn þurfa að fara líkamlega frá tölvunni þinni á VPN staðinn. Lágar tölur þýða hraðari svörun fyrir netumferðina þína.
- Niðurhalshraði – Mælir magn gagna á sekúndu sem getur farið í gegnum internettenginguna þína á þann VPN stað. Hærri tölur þýða venjulega hraðari niðurhal.
Leiðbeiningar um hraðapróf við val á staðsetningu
Svo, hvernig notarðu hraðaprófið til að ákvarða bestu staðsetningu fyrir tenginguna þína? Hér eru nokkur almenn viðmið:
- Hraðasta staðsetningin í heildina – Þetta mun almennt vera sá sem er með mesta hraðavísitölu.
- Fyrir almenna brimbrettabrun – Í reynd ættirðu að taka nokkrar (2 eða 3) staðsetningar með hæstu hraðavísitölurnar og prófa þá til að sjá hver er bestur fyrir þig.
- Hraðast fyrir tiltekið land – Smelltu fyrst á staðsetningu dálkinn til að stafrófsskrifa lista yfir lönd. Næst skaltu fletta að landinu sem þú valdir og finna staðsetningu þar í landi með hæsta hraðavísitölu. Ef tveir eru nálægt, ættir þú að prófa hvort tveggja til að sjá hvað hentar best fyrir tenginguna þína.
Þú getur smellt á stjörnuna hægra megin við staðina til að hafa uppáhald á þeim. Þetta mun gera það auðvelt að finna þann sem þú vilt prófa eftir að þú hefur lokað hraðaprófinu. Stjarnan verður gul og gefur til kynna að hún sé nú í uppáhaldi. Við höfum valið að velja USA-Atlanta, USA-New Jersey-3 og Kanada-Toronto út frá þessu hraðaprófi til að sjá hver veitir bestan árangur.
Hjálp valmynd
Hér að neðan er stækkaður valmyndin „Hjálp“. Valmyndaratriðin innihalda eftirfarandi:
- Stuðningsvefurinn – Með því að velja þetta opnast stuðningssíðan á ExpressVPN vefsíðu svo að þú getir leyst vandamál, skoðað algengar spurningar þeirra eða skoðað uppsetningarleiðbeiningar fyrir tæki.
- Hafðu samband við okkur – Þetta opnar miða glugga þar sem þú getur lýst vanda þínum og innihaldið greiningar ef þú ert með tengingarvillur. Þú getur síðan sent miðann á ExpressVPN stuðning. Þeir munu svara þér með tölvupóstfanginu sem er að skrá fyrir reikninginn þinn.
- IP tölu afgreiðslumaður – Þetta er IP-tölu afgreiðslumaður á vefsíðu þeirra. Það sýndi staðsetningu okkar í Washington DC rétt. Við prófuðum einnig staðsetningu þessa netþjóns og aðra með nokkrum öðrum IP-afritunaraðilum til að staðfesta árangurinn.
- DNS lekapróf – Allar DNS fyrirspurnir eru að fara í gegnum ExpressVPN dulkóðaða einka núll þekkingar DNS netþjóna eins og gefið er til kynna með þessari prófun. Lekapróf þriðja aðila benti einnig til þessa og sýndi að enginn leki fannst.
- Um ExpressVPN – Sýnir upplýsingar um útgáfu ExpressVPN Windows biðlara fyrir núverandi uppsetningu. Þar sem skjáborðsforrit uppfæra ekki sjálfvirkt getur það hjálpað þér að vera uppfærð með nýjustu útgáfuna. Gömlu útgáfuna verður að fjarlægja áður en sú nýja er sett upp.
Valkostir tengingar fyrir ExpressVPN biðlara
Valkostavalmyndin samanstendur af eftirfarandi flipum: Almennt, bókun, reikningur, vafrar og lengra komin. Þetta gerir þér kleift að breyta hegðun viðskiptavina.
Almennir valkostir ExpressVPN
Almennu valkostunum er skipt í þrjá flokka:
- Gangsetning – Að setja þessa og netlás tryggir að þú verndir.
- Ræstu ExpressVPN þjónustuna sjálfkrafa þegar Windows opnast.
- Tengstu síðustu þekktu tengingu þegar viðskiptavinurinn er settur af stað.
- Netlás – Þessi aðgerð er einnig nefndur VPN kill switch.
- Láttu þetta setja til að tryggja að internettengingin drepist ef VPN-tengingin fellur óvart niður
- Þú ættir að vita að þessi lás er ekki virkur ef VPN er ekki tengt. Hún er heldur ekki virk ef þjónustan er í að tengja eða aftengja.
- Þetta þýðir að þú ættir að hætta að keyra önnur forrit þegar skipt er um netþjóna til að forðast leka.
- Að öðrum kosti geturðu leyft aðgang að LAN (Local Area Network) auðlindum eins og prentara.
- Láttu þetta setja til að tryggja að internettengingin drepist ef VPN-tengingin fellur óvart niður
- Tenging á hvert forrit – þú getur gert kleift að deila göng til að ákveða hvaða forrit verða göngin með ExpressVPN þjónustunni.
- Með því að kveikja á þessu virkjarðu „Stillingar“ hnappinn svo þú getur stjórnað forritunum þínum. Það hefur þrjá valkosti.
- Tunnel öll forritin – þetta er sjálfgefið og það eina sem varðveitir friðhelgi þína og nafnleynd. Öll forrit eru dulkóðuð og gönnuð í gegnum ExpressVPN.
- Velur forrit ekki að göng – þú getur bætt við og fjarlægt forrit sem þú vilt nota venjulega netþjónustuna þína hér. Öll önnur forrit verða dulkóðuð og göng.
- Veldu forrit til að ganga – þetta gerir þér kleift að fjarlægja aðeins forritin sem þú vilt dulkóða og göng. Öll önnur forrit nota venjulega netþjónustuna þína og verða ekki dulkóðuð.
- Með því að kveikja á þessu virkjarðu „Stillingar“ hnappinn svo þú getur stjórnað forritunum þínum. Það hefur þrjá valkosti.
ExpressVPN bókunarval
Þú getur valið samskiptareglur sem þú notar til að tengjast ExpressVPN netinu hér. Þú ættir að vita að ekki eru allir staðir tiltækir fyrir aðrar samskiptareglur en OpenVPN. Þetta eru samskiptareglur sem þú getur valið á milli:
- Sjálfvirk – þú ættir að nota þessa samskiptareglu í flestum tilvikum. Það gerir þjónustunni kleift að velja bestu samskiptareglur fyrir netið þitt. Oftast þýðir þetta að það mun nota OpenVPN (UDP). Hins vegar gerir það þjónustunni einnig kleift að velja laumuspilarmöguleika fyrir netnotendur á svæðum þar sem ritskoðun er til staðar eins og Kína. Það getur einnig sjálfkrafa breytt samskiptareglum til að vinna bug á öðrum netkerfum eins og veik merki eða óstöðug tenging.
- OpenVPN (UDP) – þetta er sjálfgefin siðareglur í flestum tilvikum vegna þess að hún veitir bestu samsetningu hraða og öryggis.
- OpenVPN (TCP) – þú ættir að nota þessa samskiptareglu ef þú lendir í stöðugleikavandamálum vegna þess að ólíkt (UDP), gerir það villu við gagnaöflun. Þetta bætir stöðugleika tengingarinnar vegna þess að það sendir aftur niður gagnapakka en það er hægara.
- L2TP / IPsec – samsett bókun sem er öruggari en PPTP en hægari. Það er talið öruggt en stundum er það lokað af eldveggjum vegna notkunar þess á UDP Port 500.
- PPTP – elsta og síst öruggt af fyrirliggjandi bókunum. Notaðu þetta aðeins ef engin af öðrum samskiptareglum virkar.
- SSTP – hröð og örugg Microsoft-samskiptaregla sem er eingöngu fyrir Windows. Þetta er góð siðareglur fyrir að komast framhjá eldveggjum.
ExpressVPN reikningur
Þessi flipi inniheldur tengil á ókeypis 30 daga ókeypis þjónustusíðuna sem við ræddum um áðan í viðskiptavinamiðlunarhlutanum í ExpressVPN endurskoðuninni. Það sýnir einnig fjölda daga sem eftir er í núverandi áskrift. Að lokum, það gerir þér kleift að skrá þig út af Windows viðskiptavininum. Vertu meðvituð, ef þú skráir þig út úr forritinu, verðurðu að slá aftur á virkjunarlykilinn þinn næst þegar þú ræsir það. Þetta tryggir þjónustureikninginn þinn ef þú notar sameiginlega tölvu til að keyra hann.
ExpressVPN vafraviðbætur
Notaðu þennan flipa til að hlaða niður ExpressVPN viðbótinni fyrir vafrann þinn. Þeir hafa teygjur fyrir Google Chrome og Mozilla Foxfire. Viðskiptavinurinn uppgötvar hvort þú hefur sett upp vafrann áður en hann býður upp á að láta þig bæta við viðbótinni.
Að setja upp viðbótina gerir þér kleift að stjórna VPN þjónustunni úr vafranum þínum. Athugaðu að það er ekki sjálfstætt forrit og er ónýtt án skrifborðsforritsins. Að því sögðu mælum við eindregið með því að nota viðbótina ásamt viðskiptavininum.
Bætir við og notar ExpressVPN Chrome viðbótina
Smelltu fyrst á hnappinn „Fáðu Chrome“ til að setja upp Google Chrome á vélina þína. Veldu síðan „Fá viðbót“ til að bæta ExpressVPN viðbótinni við það. Veldu „Quick install“ og skoðaðu heimildir fyrir viðbótina. Ef þetta er ásættanlegt, smelltu á hnappinn „Bæta við viðbót“ til að ljúka ferlinu. Þegar því er bætt við sérðu ExpressVPN táknið hægra megin við slóðina í vafranum þínum. Smelltu á þetta til að stjórna VPN þjónustu þinni.
Hér eru nokkrar myndir af gangsetningu og persónuverndarstillingum fyrir ExpressVPN vafraviðbyggingu. Það sýnir einnig ferlið sem notað er til að tengjast „Toronto -2“ staðsetningunni. Þetta ferli er sem hér segir:
- Smelltu á hnappinn „Veldu staðsetningu“.
- Stækkaðu staðsetningu Kanada með því að velja „>“.
- Veldu „Toronto-2“ staðsetningu.
Þetta mun tengja þig og opna aðal mælaborðið. Ef þú opnar Windows viðskiptavininn muntu sjá að það sýnir einnig að þú ert tengdur „Toronto-2“
Ítarleg valkostir ExpressVPN
Síðasti flipinn hefur þrjár skiptingarstillingar.
- Deildu upplýsingum – deildu mögulega samanlögðum, ópersónulegum upplýsingum um hrun með EXpressVPN.
- IPv6 lekavörn – að slökkva á IPv6 uppgötvun ætti að vera virk.
- Notaðu ExpressVPN DNS – Kveiktu á þessu til að tryggja að DNS fyrirspurnir þínar verði verndaðar af núll þekkingar DNS netþjónum þeirra.
Notkun ExpressVPN Windows viðskiptavinur
Þú getur séð að aðal viðskiptavinurinn er enn tengdur við Kanada, Toronto-2 staðinn sem við völdum með því að nota ExpressVPN Google Chrome vafraviðbyggingu. Áður en þú getur skipt um staðsetningu þarftu að aftengja netið með því að kveikja á tengibrautinni. Mælaborðið birtir síðan hnappana „Snjall staðsetning“ og „Veldu staðsetningu“.
Að velja nýjan netstað
Þú getur notað valmyndina „VPN staðsetningu“ hlutinn til að velja ákveðna staðsetningu til að tengjast. Hins vegar er auðveldara að smella bara á „Veldu staðsetningu“. Þetta mun opna ráðlagðan lista yfir staðsetningar. Þú getur séð að Bandaríkin eru uppáhalds land. Þessi listi sýnir um það bil tíu lönd sem mælt er með til að tengjast frá núverandi staðsetningu þinni. Hægt er að víkka út löndin með hægri ör fyrir framan sig í sérstakar borgir með því að smella á örina. Dæmi Hollands sýnir þetta. Aðeins er hægt að stækka eitt land í einu.
Flipinn „Allt“ sýnir alla staðsetningarnar. Við höfum stækkað álfuna í Evrópu og Hollandi og veitt Amsterdam stöðu til að sýna að hún virkar fyrir alla lista. Þú getur skrunað að hverju landi eða borg með þessum lista. Hins vegar, ef þú ert að leita að tilteknu landi eða borg, með því að nota móttækilegan leit mun það gera verk þitt auðveldara.
Síðasti listinn sýnir nýjustu tengingarnar og síðan listinn yfir eftirlætisstaðsetningar. Takið eftir þessum lista núna staðsetningu USA-Atlanta, USA-New Jersey-3, og Kanada-Toronto sem við völdum í uppáhaldi í hraðaprófinu. Það hefur einnig staðsetningu Hollands og Amsterdam sem við merktum bara þegar við skoðuðum lista yfir öll lönd og borgir. Að velja uppáhald Bandaríkjanna mun tengja okkur við hraðasta borg í Bandaríkjunum frá staðsetningu okkar.
Tengist ákveðnum miðlara staðsetningu
Nú þegar við höfum skoðað hvernig á að velja nýjan stað skulum við tengjast einum. Með því að smella á USA-Atlanta verður það valið. Taktu eftir að mælaborðið sýnir það núna sem valinn stað. Til að hefja tengingarferlið gætirðu skipt á rofanum fyrir stjórnborðið. Hins vegar er auðveldara að tvísmella aðeins á staðinn sem þú vilt tengjast. Aftenging tekur aðeins einn rofa á stjórnborðinu.
Eins og þú sérð er auðvelt að setja upp ExpressVPN Windows viðskiptavininn. Sjálfgefnar stillingar þess eru góðar fyrir flesta notendur. Þetta þýðir að þeir sem hafa takmarkaða tækniþekkingu geta notað það til að tengjast ExpressVPN þjónustunni. Það hefur nokkrar háþróaðar aðgerðir eins og dreifingarrofi, DNS-lekavörn og skipting göng sem þeir sem hafa meiri tæknilega sérþekkingu kunna að meta. Að tengjast snjalla staðsetningu, sem er áreiðanlegur VPN staðsetning frá þér, tekur aðeins einn smell. Þú getur stjórnað því í gegnum vafraviðbótina. Þú getur valið tiltekið land eða borg til að tengjast með örfáum smellum. Að aftengja ExpressVPN netið tekur aðeins einn smell. Ekkert gæti verið auðveldara.

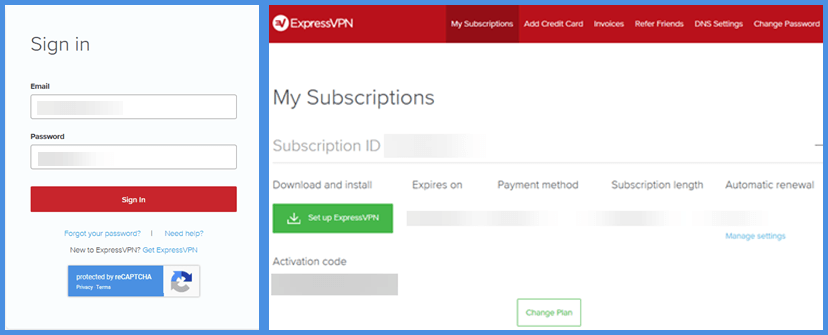
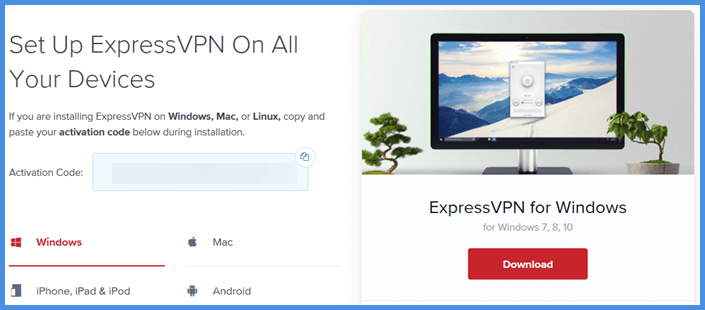

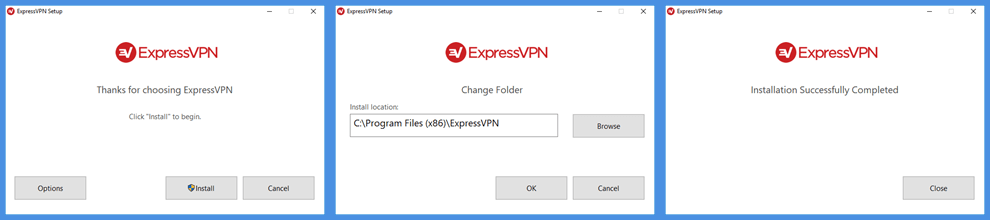
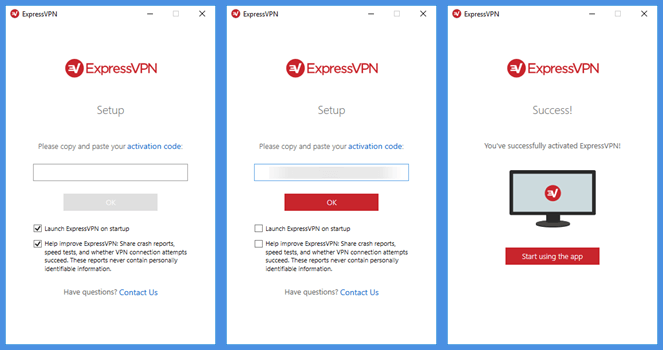
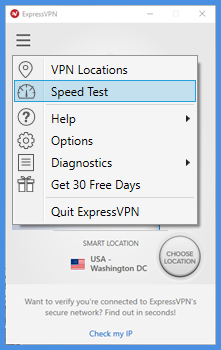
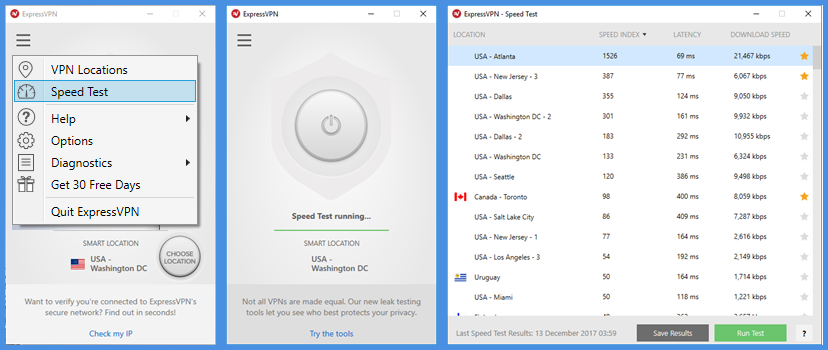
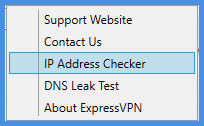
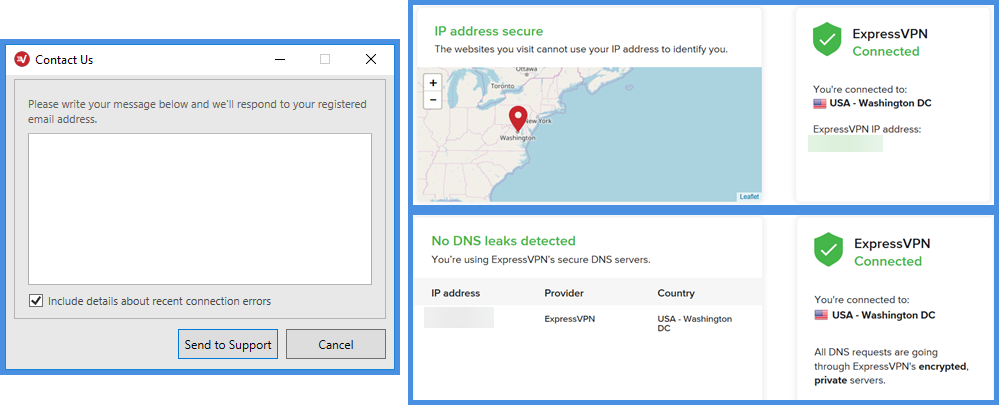
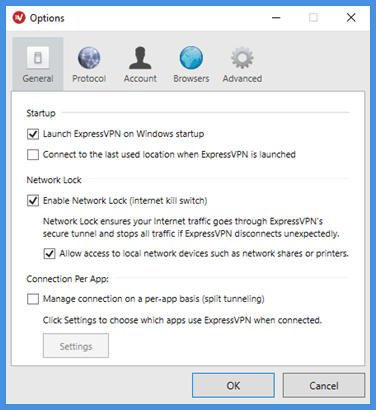
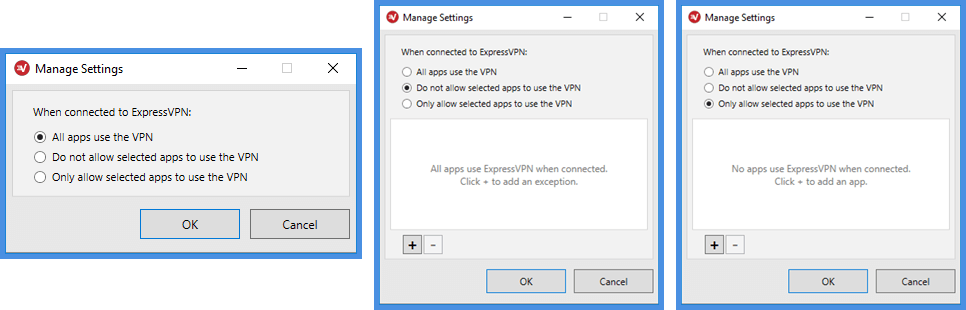
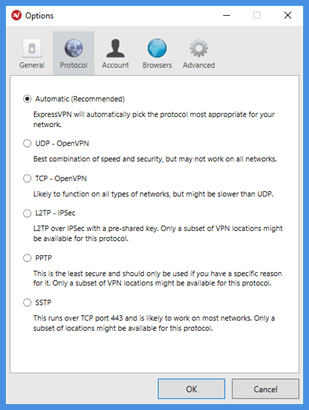
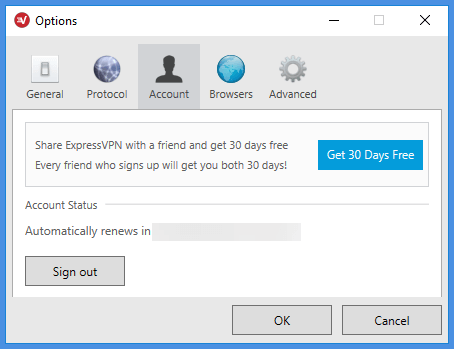
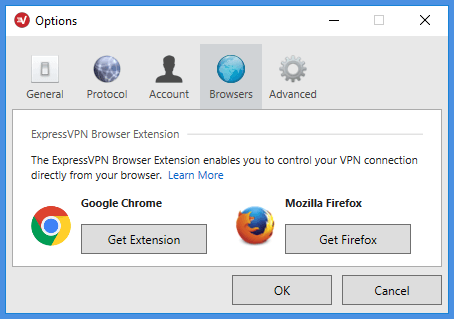
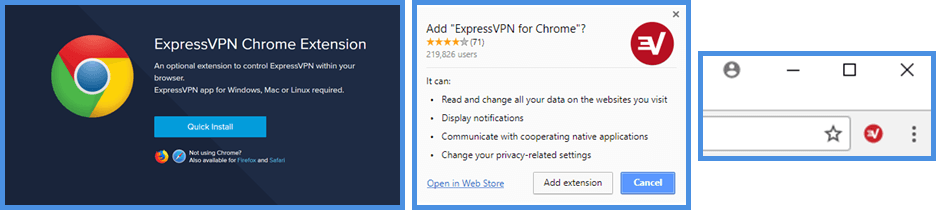
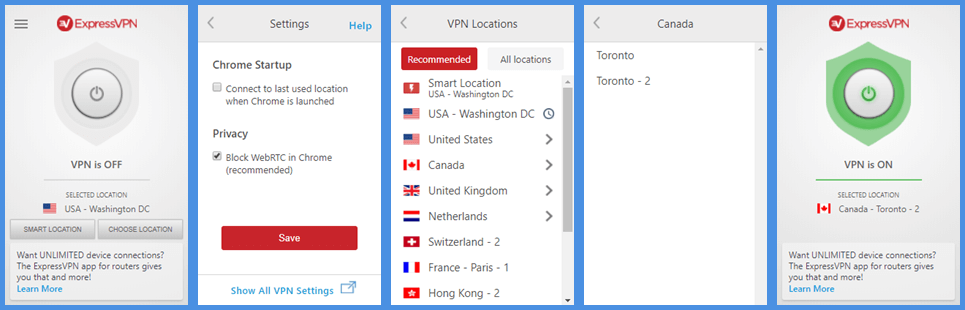
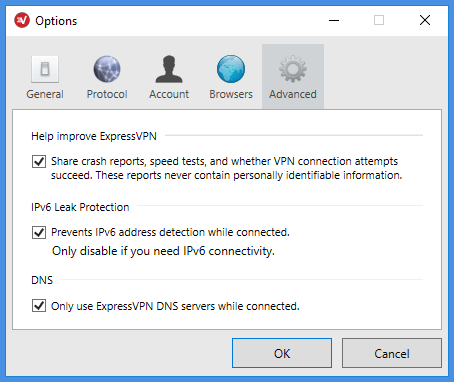
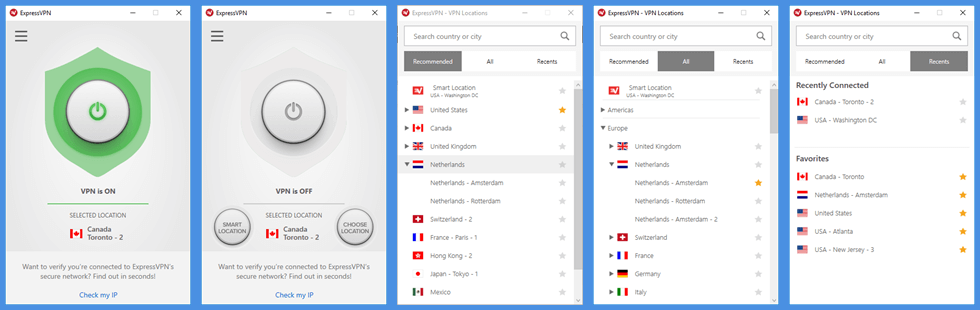
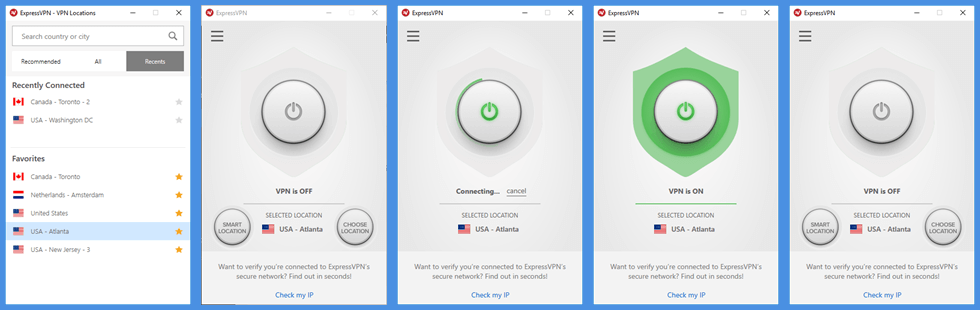
iðskiptavininn, opnaðu hann með því að smella á hnappinn á skjánum eða í verktækjum. Þú verður að slá inn notendanafn og lykilorð sem þú bjóst til við að stofna reikninginn þinn. ExpressVPN viðskiptavinavalmynd Í viðskiptavinavalmyndinni getur þú valið staðsetningu þína, tengingarstillingar og aðgang að stuðningsteymi. Þú getur líka skoðað reikningsupplýsingar þínar og breytt þeim. ExpressVPN hraðapróf Með hraðaprófinu getur þú prófað hraða tengingarinnar þinnar við ExpressVPN þjónustuna. Þú getur valið staðsetningu og prófað hraða tengingarinnar. Leiðbeiningar um hraðapróf við val á staðsetningu eru einnig í boði. Hjálp valmynd Hjálp valmyndin gefur þér aðgang að leiðbeiningum, stuðningi og spurningum og svörum. Valkostir tengingar fyrir ExpressVPN biðlara Þú getur valið milli fjölda tengingarstillinga eins og OpenVPN, L2TP og PPTP. Almennir valkostir ExpressVPN Þú getur breytt almennu valkostunum eins og tungumáli, sjálfvirkri tengingu og aðgangi að DNS-leit. ExpressVPN bókunarval Með bókunarvalinu getur þú bókað tíma fyrir stuðningsteymið til að hjálpa þér með tenginguna þína. ExpressVPN reikningur Í reikningnum þínum getur þú skoðað og breytt reikningsupplýsingum
iðskiptavininn, opnaðu hann með því að smella á hnappinn á skjánum eða í verktækjum. Þú verður að slá inn notendanafn og lykilorð sem þú bjóst til við að stofna reikninginn þinn. ExpressVPN viðskiptavinavalmynd Í viðskiptavinavalmyndinni getur þú valið staðsetningu þína, tengist stuðningsteymi þeirra, breytt stillingum og fleira. ExpressVPN hraðapróf Með hraðaprófinu getur þú prófað hraða tengingarinnar þinnar og valið bestu staðsetninguna fyrir þig. Leiðbeiningar um hraðapróf við val á staðsetningu Hraðaprófið mun birta hraða tengingarinnar þinnar í mismunandi staðsetningum. Þú getur valið bestu staðsetninguna fyrir þig með því að velja þá staðsetningu sem birtist með besta hraðanum. Hjálp valmynd Hjálp valmyndin inniheldur leiðbeiningar um notkun ExpressVPN, svar við algengum spurningum og tengla á stuðningsteymi þeirra. Valkostir tengingar fyrir ExpressVPN biðlara Þú getur valið milli mismunandi tengingar eins og OpenVPN UDP, OpenVPN TCP, L2TP/IPsec og PPTP. Almennir valkostir ExpressVPN Þú getur breytt stillingum eins og að ræsa ExpressVPN þegar Windows ræsist, deila samanlögðum gögnum með stuðningsteymi þeirra og fleira. ExpressVPN bókunarval Þú getur bókað ExpressVPN með því að smella á hnapp