Anda boleh memuat turun perisian StrongVPN Windows dari halaman penyediaan laman web mereka dengan memilih “Persediaan” dari menu utama laman web. Kemudian klik pada butang “StrongVPN for Windows”. Ini akan memunculkan tetingkap dialog yang akan membolehkan anda menyimpan fail pemasangan klien Windows ke komputer anda. Pelanggan memerlukan Windows XP atau lebih tinggi. Halaman persediaan pelanggan juga mempunyai panduan penyediaan manual untuk mengkonfigurasi Windows XP, Windows Vista, Windows 7, Windows 8, dan Windows 10 untuk menggunakan perkhidmatan mereka dengan OpenVPN, IPSec, SSTP, L2TP, dan PPTP.
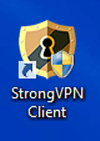
Kali pertama anda membuka pelanggan, anda akan melihat halaman pengesahan dan log masuk yang serupa dengan yang ditunjukkan di sebelah kiri di bawah. Terdapat pilihan untuk membuat akaun atau menetapkan semula kata laluan anda jika anda terlupa. Sekiranya anda mempunyai maklumat dari e-mel selamat datang, masukkan “E-mel” dan “Kata Laluan” daripadanya. Ini telah dimasukkan dan disusun semula dari gambar di sebelah kanan bawah.
Sebaik sahaja anda memasukkan bukti kelayakan anda, periksa “Simpan Log Masuk” supaya pelanggan mengingat maklumat log masuk anda dan anda tidak perlu memasukkannya semula. Seterusnya, klik pada butang “Log In”. Ini akan memaparkan skrin sambungan pelanggan utama seperti yang ditunjukkan di bawah-kiri. Skrin ini menunjukkan yang berikut:
- Alamat IP semasa anda yang telah kita buat semula.
- Status VPN: Terputus diikuti dengan logo StrongVPN berwarna merah
- Logo Pelanggan StrongVPN
- Menu Pilihan
- Tukar Lokasi – Ini membolehkan anda memilih pelayan individu untuk disambungkan secara manual yang akan kita bincangkan nanti dalam ulasan ini.
- Lanjutan – Pilihan lanjutan tersedia bagi mereka yang mahukan kawalan lebih besar terhadap sambungan VPN mereka yang juga akan kita bincangkan kemudian.
- Bantuan – Ini akan membawa anda ke halaman sokongan laman web StrongVPN.
- Log Keluar – Ini akan mengeluarkan anda dari klien dan meminimumkannya ke baki. ia tidak akan menutup pelanggan. Sekiranya anda keluar, anda perlu memasukkan semula “e-mel” dan “kata laluan” anda apabila anda menyambung ke lokasi lain. Ini mungkin berguna jika anda menggunakan komputer bersama.
- Keluar – Ini akan menutup klien Windows StrongVPN.
- Lokasi terakhir anda bersambung – Dalam kes ini Oslo, Norway.
- Lokasi anda yang dipilih sekarang untuk disambungkan ke yang dipilih dari senarai drop-down seperti yang telah kita tunjukkan meletup di sebelah kanan pada gambar di bawah.
- Protokol yang akan digunakan untuk sambungan
- OpenVPN TCP – Ini adalah Protokol Kawalan Pengangkutan OpenVPN dan merangkumi pengesanan ralat dan pembetulan untuk paket yang dijatuhkan dan urutan paket. Oleh kerana itu, ia boleh menjadi lebih perlahan, tetapi juga lebih dapat dipercayai di kawasan luar bandar atau jarak jauh.
- OpenVPN UDP – Ini adalah Protokol Datagram Pengguna OpenVPN dan tidak termasuk overhead TCP dan dengan itu lebih pantas dan merupakan default klien StrongVPN.
- OpenVPN Proxy – Ini berguna untuk menyembunyikan alamat IP anda dan membolehkan anda memilih aplikasi mana yang dijalankan melalui VPN.
- Butang “Sambung” yang akan menghubungkan anda ke pelayan VPN pilihan anda.
Komponen terakhir layar adalah pautan “Maklumat Lanjut” yang akan membawa anda ke blog StrongVPN. Sekarang setelah kami memeriksa komponen layar sambungan utama, klik pada butang “Sambung” untuk menyelesaikan sambungan anda ke lokasi Los Angeles. Ini akan memaparkan skrin seperti yang ditunjukkan di bawah. Perhatikan perubahan berikut antara skrin yang bersambung dan yang terputus:
- Alamat IP rumah anda telah diganti dengan alamat maya dari pelayan LA LA yang telah disusun semula dari gambar.
- Status VPN: kini “Bersambung” dan ikon StrongVPN kini berwarna hijau.
- Sambungan sebelumnya telah diganti dengan sambungan semasa anda di Los Angeles.
- Butang “Sambung” kini telah diganti dengan butang “Putuskan sambungan”.
Seperti yang anda lihat jika anda menerima lalai yang ditawarkan oleh pelanggan, maka menyambung ke rangkaian StrongVPN hanya memerlukan beberapa klik tetikus dan tidak memerlukan pengetahuan teknikal khas. Secara lalai, ia akan menghubungkan anda ke pelayan terpantas di bandar pilihan anda dari lokasi semasa anda. Sekarang mari kita lihat bagaimana anda menukar lokasi di klien StrongVPN. Untuk menukar lokasi, anda mesti memutuskan hubungan terlebih dahulu dari rangkaian. Gambar di bawah menunjukkan mesej dulang sistem yang menunjukkan bahawa anda pertama kali disambungkan ke pelayan LA dan kemudian terputus. Perhatikan ikon berubah dari warna yang disambungkan (hijau) menjadi yang terputus (merah).
Bagi anda yang menginginkan lebih banyak kawalan ke atas sambungan VPN anda, StrongVPN mempunyai item menu “Ubah Lokasi” yang akan membolehkan anda mengubah protokol dan juga lokasi anda. Apabila anda mengklik item menu “Tukar Lokasi” anda akan melihat skrin seperti yang ditunjukkan di bawah.
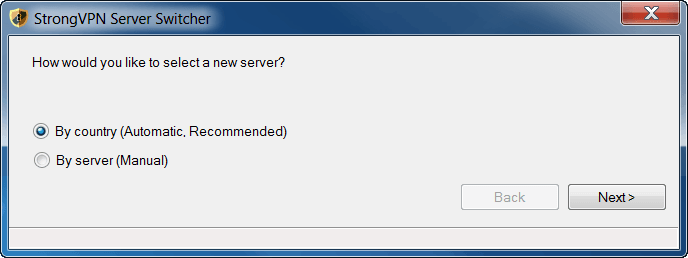
Tangkapan skrin pertama di bawah menggambarkan bagaimana, mengikut negara, pilihan yang disyorkan berfungsi. Pertama, pilih negara dari senarai juntai bawah. Seterusnya pilih jenis protokol. PPTP dipilih dalam contoh di bawah. Anda mesti klik pada butang “Uji Semua Pelayan” dan tunggu. Ketahuilah, ujian ini memerlukan masa sehingga 20 minit untuk bergantung kepada jumlah pelayan VPN yang diperiksa untuk negara tertentu. Setelah ini selesai, pelayan terbaik akan ditunjukkan tepat di bawah butang “Uji Semua Pelayan”. Kami telah menyusun semula nama pelayan dari ulasan ini. Anda kemudian akan mengklik butang “Next” untuk memulakan pertukaran pelayan.
Gambar kedua di atas menunjukkan contoh pemilihan pelayan. Mula-mula anda perlu memilih negara dan bandar dari senarai juntai bawah masing-masing. Seterusnya, pilih jenis protokol. PPTP dipilih dalam contoh ini. Anda kemudian boleh memilih untuk menguji pelayan tertentu atau semua pelayan dengan mengklik butang “Uji Pelayan Terpilih” atau butang “Uji Semua”. Anda kemudian boleh menyusun hasilnya dengan masa ping (ms) dan throughput (KB / s). Meneliti contoh di atas, anda mungkin ingin memilih pelayan kedua yang mempunyai masa ping sedikit lebih tinggi tetapi throughput yang jauh lebih baik daripada pelayan lain. Sebaik sahaja anda menonjolkan pilihan pelayan anda, klik pada butang “Next” untuk menunjukkan skrin beralih.
Skrin suis yang ditunjukkan di bawah kiri adalah sama tanpa mengira kaedah mana yang anda pilih untuk menukar pelayan VPN. Klik butang “Tukar” pada layar ini untuk memulai prosedur pertukaran pelayan dan menukar ke pelayan pilihan anda. Prosedur ini digambarkan dalam gambar di bawah kanan. Nama pelayan telah disusun semula. Gambar terakhir mengatakan “Menukar akaun ###### dari server1 ke server2 sebagai contoh prototaip.
Setelah proses pertukaran pelayan akaun selesai, anda akan melihat mesej yang memberitahu anda bahawa perubahan pelayan berjaya dan kemudian skrin sambungan pelanggan utama akan ditunjukkan seperti di bawah. Pelayan yang dipilih secara automatik menggunakan pilihan negara sekarang ditunjukkan sebagai pelayan yang akan anda sambungkan apabila anda mengklik butang “Sambung”. Secara lalai klien akan menyambung menggunakan protokol SSTP, tetapi anda boleh mengubahnya menjadi PPTP atau L2TP jika anda mahu dengan menggunakan daftar turun seperti yang ditunjukkan di bawah. Setelah menyelesaikan protokol yang ingin anda gunakan, kemudian klik pada butang “Sambung” untuk menyelesaikan sambungan anda ke pelayan baru.
Sekarang mari kita lihat item menu Lanjutan. Mengklik “Advanced” akan membuka menu Pilihan yang mempunyai lima tab seperti yang ditunjukkan di bawah. Lima tab adalah seperti berikut:
- Maklumat – Ini mengandungi maklumat akaun, sistem dan sesi untuk sesi semasa.
- Pilihan – Ini mempunyai semua pilihan sambungan untuk pelanggan.
- Log – Ini adalah log dari langkah-langkah prosedur sambungan dan boleh berguna untuk membantu mendiagnosis masalah sambungan. Salinannya harus disertakan dalam tiket yang anda buat untuk masalah sambungan untuk membantu kakitangan StrongVPN mendiagnosis dan menyelesaikan masalah anda dengan lebih cepat.
- Senarai Pelabuhan – Ini adalah senarai semua port yang dapat digunakan oleh klien dengan kemampuan untuk menambahkan port anda sendiri. Memiliki akses ke beberapa port membolehkan perkhidmatan VPN memintas port yang disekat atau terhad dan masih memindahkan semua trafiknya.
- Port 53 – Port Perkhidmatan Nama Domain (DNS) lalai.
- Port 123 – Port Network Time Protocol (NTP) yang digunakan untuk penyegerakan masa
- Pelabuhan 268 – Ini adalah pelabuhan yang diberikan kepada Tobit David Replica.
- Port 443 – Ini adalah port lalai untuk HTTPS, Internet selamat.
- Port 500 – Port 500 digunakan oleh pertukaran kunci Internet (IKE) yang berlaku semasa pembentukan terowong VPN selamat.
- Port 518 – Ini adalah port Ntalk atau New Talk yang memungkinkan penghantaran mesej datagram dari satu komputer ke aplikasi yang berjalan di komputer lain.
- Port 547 – Ini adalah port pelayan DHCP untuk IPv6 dan membolehkan mesej datagram (UDP) dihantar dari satu komputer ke komputer lain.
- Port 812 – Ini adalah port yang tidak ditugaskan.
- Port 1029 – Port ini ditetapkan untuk peruntukan dinamik oleh Windows.
- Port 1289 – Ini adalah port JWalkServer.
- Port 2672 – Ini adalah port nhserver yang apabila digunakan dengan UDP memungkinkan penghantaran pesan datagram antara komputer.
- Port 8181 – Ini terutamanya port yang digunakan oleh protokol TCP untuk mesej dua arah setelah sambungan terjalin antara peranti.
- Port 8292 – Ini adalah pelabuhan berdaftar oleh Bloomberg Professional.
- Port 5522 – Ini adalah port yang tidak ditugaskan.
- Port 3306 – Ini adalah port yang digunakan oleh MySQL dan menggunakan TCP.
- Lesen – Ini mengandungi Perjanjian Lesen Pengguna Akhir StrongVPN dan lesen lain yang digunakan oleh pelanggan.
Sekarang mari kita periksa tab Pilihan dengan lebih terperinci. Gambar di atas menunjukkan seperti apa tab pilihan bergantung pada pilihan protokol yang telah anda pilih. Yang pertama menunjukkan pilihan apabila PPTP / L2TP / SSTP adalah protokol yang dipilih. Perhatikan, ia memperlakukannya seolah-olah tidak ada akaun OpenVPN. Gambar kedua menunjukkan Pilihan yang tersedia jika OpenVPN adalah pilihan protokol anda. Pilihan dibahagikan kepada bahagian berikut:
- Am – Ini mengandungi pilihan permulaan umum dan pilihan protokol anda.
- Tunjukkan pemberitahuan di bar tugas – Inilah yang membolehkan anda melihat mesej menyambung dan memutuskan sambungan yang kami lihat sebelumnya di bahagian ini.
- Periksa kemas kini secara automatik – ini dapat memastikan anda sentiasa mempunyai versi terbaru klien.
- Mulakan apabila Windows bermula – Lancarkan klien semasa anda masuk ke Windows.
- Sambung semasa pelancaran – Jika bermula ketika Windows mula diatur maka ini membolehkan anda menyambung secara automatik ke sambungan terakhir anda atau tidak ada sambungan. Ini akan berusaha untuk selalu disambungkan ke VPN semasa menggunakan Internet kecuali sambungannya terputus.
- Keutamaan protokol – Ini membolehkan anda memilih protokol sambungan VPN secara manual. Perhatikan bahawa anda mesti memohon terlebih dahulu dan kemudian simpan tetapan baru ini. Mereka akan digunakan pada kali anda menggunakan pelanggan untuk membuat sambungan.
- Tingkatan Pakej – Ini secara lalai untuk OpenVPN sekarang dengan peringkat tunggal yang baru.
- OpenVPN – Ini akan membolehkan anda memilih antara tiga tetapan sambungan ini.
- OpenVPN TCP – Ini adalah Protokol Kawalan Pemindahan dan sesuai untuk sambungan latensi tinggi dan yang tidak boleh bertolak ansur dengan kehilangan paket. Ini menyediakan pemeriksaan kesalahan untuk pesanan dan kehilangan paket dan menghantar semula paket untuk dibetulkan. Ini biasanya lebih perlahan kerana overhead tambahan yang terlibat dalam proses ini. Tidak sesuai untuk streaming.
- OpenVPN UDP – Ini adalah Protokol Datagram Pengguna yang digunakan dengan sambungan latensi rendah dan toleransi kerugian. Ini adalah protokol OpenVPN lalai untuk klien dan terbaik untuk kebanyakan pengguna. Ia tidak perlu memeriksa pesanan atau kehilangan paket.
- OpenVPN Proxy – Ini digunakan terutamanya untuk pengguna di China dan Iran tetapi juga dapat memberikan kelajuan streaming yang lebih cepat bergantung pada tetapan OpenVPN yang lain.
- PPTP / L2TP / SSTP – Ini akan membolehkan anda menggunakan protokol lain ini untuk menyambung ke rangkaian StrongVPN menggunakan klien.
- PPTP – Tidak sekuat OpenVPN tetapi boleh menjadi lebih pantas dan mungkin merupakan pilihan yang baik untuk media streaming.
- L2TP – Ini memberikan pilihan alternatif yang baik untuk OpenVPN jika SSTP tidak berfungsi tetapi boleh menjadi lebih perlahan kerana enkapsulasi berganda.
- SSTP – Protokol Microsoft eksklusif yang direka terutamanya untuk Windows. Ia cepat, selamat dan boleh dipercayai. Ini adalah protokol klien lalai jika pilihan anda adalah PPTP / L2TP / SSTP.
- OpenVPN (Global) – Ini mengandungi parameter OpenVPN global. Kami mengesyorkan agar anda tidak mengubah tetapan MSS Maks, Timeout, Compression, atau Log Verbosity melainkan jika diminta oleh kakitangan sokongan teknikal StrongVPN.
- Benarkan lalu lintas terus semasa menyambung semula –
- Sekiranya ini diperiksa, lalu lintas Internet akan normal jika sambungan VPN terputus. Ini boleh dilakukan tetapi ingat bahawa ini akan menunjukkan alamat IP sebenar anda ke Internet.
- Melumpuhkannya akan membunuh lalu lintas Internet yang normal sekiranya sambungan OpenVPN terputus. Ini adalah pelaksanaan StrongVPN terhadap Suis membunuh internet untuk protokol OpenVPN.
- Benarkan lalu lintas terus semasa menyambung semula –
- OpenVPN (Khusus akaun) – Ini mengandungi pilihan OpenVPN untuk nombor akaun khusus anda. Kami mengesyorkan agar anda tidak menukar nombor akaun, Fragment, Mssfix, atau MTU anda kecuali jika diarahkan oleh kakitangan sokongan teknikal StrongVPN. Parameter kemudian ini berkaitan dengan pemecahan paket yang dapat memperlambat sambungan VPN.
- Perebutan – Pilihan perebutan menambahkan lapisan kerumitan tambahan pada sambungan VPN antara klien OpenVPN dan pelayan OpenVPN, menjadikan VPN lebih mungkin melewati rangkaian tanpa halangan. Ini dapat membantu menghentikan teknik pemeriksaan paket yang digunakan untuk penapisan.
- Kurang Upaya – Jangan berebut.
- Kata Laluan – Rentetan (perkataan) akan digunakan untuk melakukan operasi XOR sederhana pada muatan paket.
- Xorptrpos – Ini melakukan operasi XOR, menggunakan kedudukan semasa dalam muatan paket.
- Balik – Ini membalikkan semua data paket.
- Obfuscate – Ini menggunakan gabungan ketiga-tiga kaedah di atas dan yang paling selamat.
- Protokol – Ini membolehkan anda memilih antara TCP atau UDP sebagai protokol pengangkutan IP lalai anda yang telah kami bincangkan di atas dalam pilihan protokol.
- Penyulitan – Ini akan membolehkan anda memilih algoritma dan kekuatan enkripsi yang digunakan untuk sambungan VPN anda.
- Dinyahdayakan – Tidak ada enkripsi yang baik untuk streaming media di mana kelajuan dan bukan keselamatan menjadi perhatian utama anda.
- BF CBC – Ini menggunakan Blowfish Cipher Block Chaining (CBC) sebagai alternatif kepada AES. Ini adalah algoritma selamat dan merupakan salah satu naib juara dalam pertandingan Institut Standard dan Teknologi Nasional (NIST).
- AES-128 CBC – Advanced Encryption Standard (AES) adalah protokol penyulitan yang dipilih NIST dan yang digunakan oleh kerajaan Amerika Syarikat untuk dokumen rahsia. Yang satu ini menggunakan AES-128 CBC dengan kunci 128 bit dan akan memberikan prestasi terbaik untuk kebanyakan kegunaan.
- AES-192 CBC – Yang satu ini menggunakan AES-192 CBC dengan kunci 192 bit untuk memberikan keselamatan yang lebih besar.
- AES-256 CBC – Yang satu ini menggunakan AES-256 CBC dengan kunci 256 bit untuk memberikan keselamatan terbaik tetapi dengan mengorbankan kelajuan.
- Perebutan – Pilihan perebutan menambahkan lapisan kerumitan tambahan pada sambungan VPN antara klien OpenVPN dan pelayan OpenVPN, menjadikan VPN lebih mungkin melewati rangkaian tanpa halangan. Ini dapat membantu menghentikan teknik pemeriksaan paket yang digunakan untuk penapisan.
- PPTP / L2TP / SSTP (Global) – Ini mengandungi tetapan global untuk pilihan protokol ini.
- Benarkan lalu lintas terus semasa menyambung semula –
- Sekiranya ini diperiksa, lalu lintas Internet akan normal jika sambungan VPN terputus. Ini boleh dilakukan tetapi ingat bahawa ini akan menunjukkan alamat IP sebenar anda ke Internet.
- Melumpuhkannya akan membunuh lalu lintas Internet yang normal sekiranya sambungan OpenVPN terputus. Ini adalah pelaksanaan StrongVPN dari a Suis membunuh VPN untuk protokol sambungan ini.
- Pengesahan HMAC (TSL-auth) – Mengaktifkan ini akan membuat anda terlindung dari serangan aktif seperti apa yang disebut serangan Man-in-the-Middle (MitM) kerana memastikan bahawa anda benar-benar bercakap dengan pelayan StrongVPN dan bukan penipu. Kami mengesyorkan agar anda mengaktifkannya.
- Benarkan lalu lintas terus semasa menyambung semula –
- Diagnostik
- Butang “Pasang Semula Pemacu Ketuk” – Ini akan membolehkan anda memperbaiki pemacu Ketuk yang rosak yang kadang-kadang berlaku semasa menggunakan VPN.
- Butang “Force Update Check” – Ini membolehkan anda memeriksa kemas kini dengan segera.
Komponen akhir tab Pilihan adalah butang untuk menerapkan, membatalkan atau menyimpan pilihan baru anda
Berikut adalah beberapa tetapan penyulitan titik akhir beserta beberapa komen mengenainya.
- Perlindungan Maksimum – AES-256 / HMAC diaktifkan: Ini untuk mereka yang menginginkan keselamatan maksimum untuk data mereka dan dapat menerima kehilangan kelajuan tambahan.
- Perlindungan yang Disyorkan Lalai – AES-128 / HMAC diaktifkan: Ini memberikan keseimbangan kelajuan dan perlindungan terbaik dan dengan itu tetapan yang diinginkan untuk kebanyakan pengguna.
- Berisiko – AES-128 / HMAC dilumpuhkan: Konfigurasi ini sesuai untuk serangan MitM aktif.
- Keselamatan Tanpa Kelajuan – Tiada / HMAC dilumpuhkan: Ini sesuai untuk serangan aktif dan pasif dari pihak ketiga luar (penggodam). Anda mungkin tidak mempunyai VPN kerana hanya IP anda yang tersembunyi. Ini hanya boleh digunakan untuk memotong sekatan geo.
Pelanggan Windows StrongVPN mempunyai suis bawaan untuk mereka yang ingin menjaga agar IP mereka yang sebenarnya tidak muncul di Internet jika sambungan VPN terputus. Ini adalah ciri yang bagus dan tidak termasuk dalam perisian dari kebanyakan pembekal. Mudah dipasang untuk mereka yang kurang pengetahuan teknikal. Lalai sambungan StrongVPN akan membolehkan anda menggunakan rangkaian pelayan VPN mereka dengan hanya beberapa klik tetikus.
Mereka yang menginginkan kawalan yang lebih besar terhadap sambungan VPN mereka juga akan gembira kerana mereka mempunyai pilihan manual untuk permulaan pelanggan umum, protokol sambungan, dan algoritma dan kekuatan penyulitan. Bagi mereka yang mahukan kawalan yang lebih besar, anda juga boleh mengubah suai paket VPN untuk melindungi daripada pemecahan paket yang dapat melambatkan sambungan anda. Apa yang diperlukan untuk menyambung ke salah satu pelayan VPN mereka adalah memilih lokasinya dari senarai juntai bawah dan klik pada butang sambung.

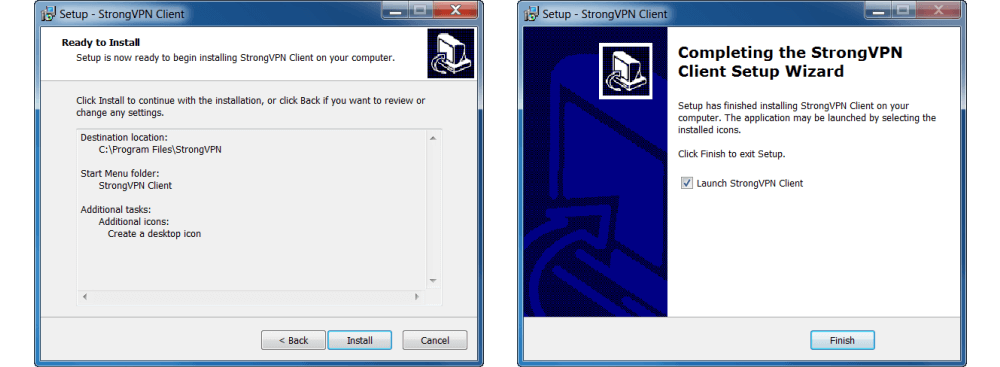
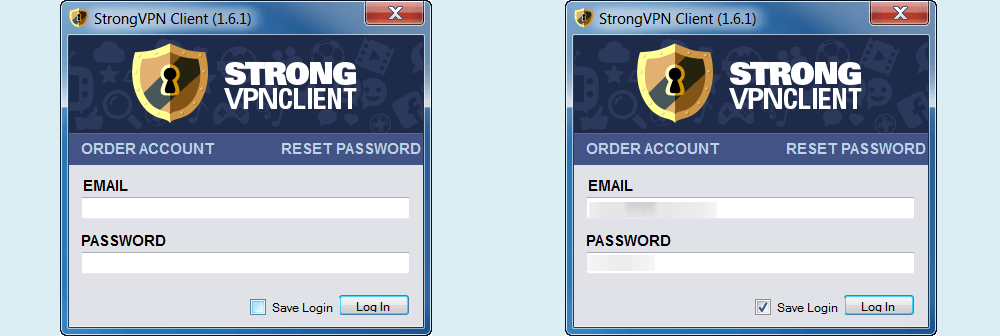
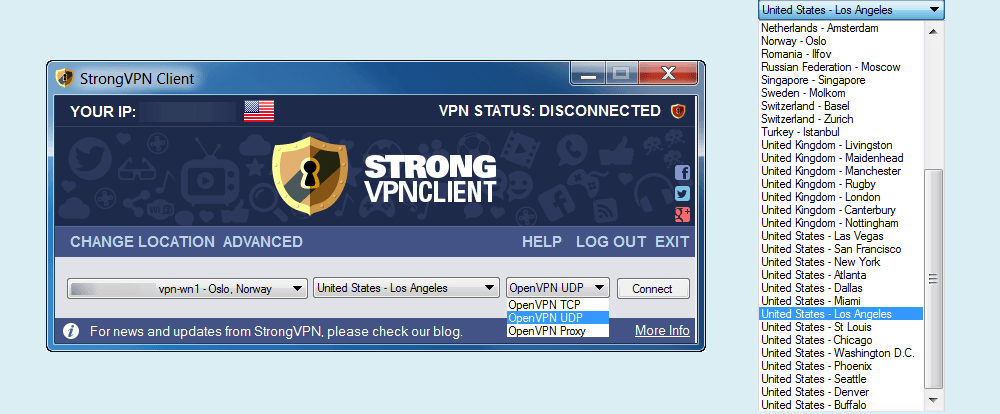
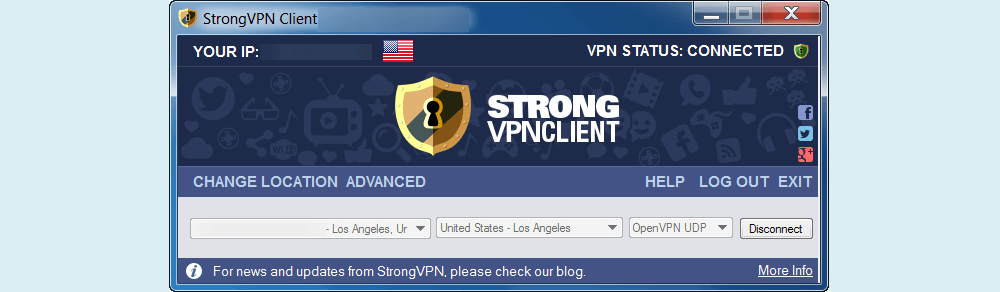

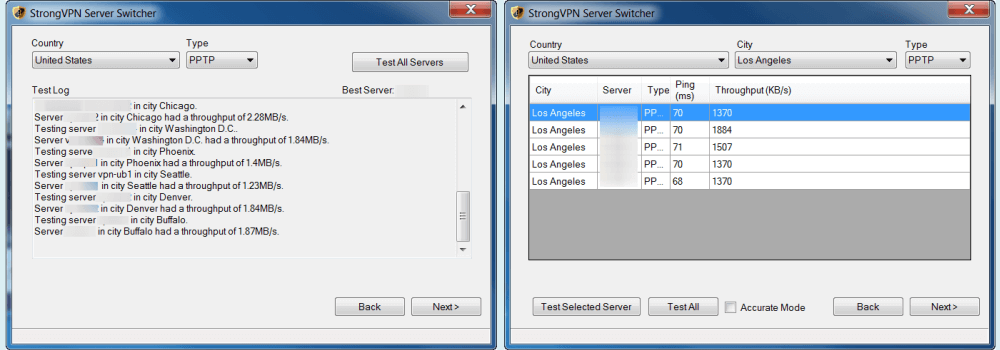

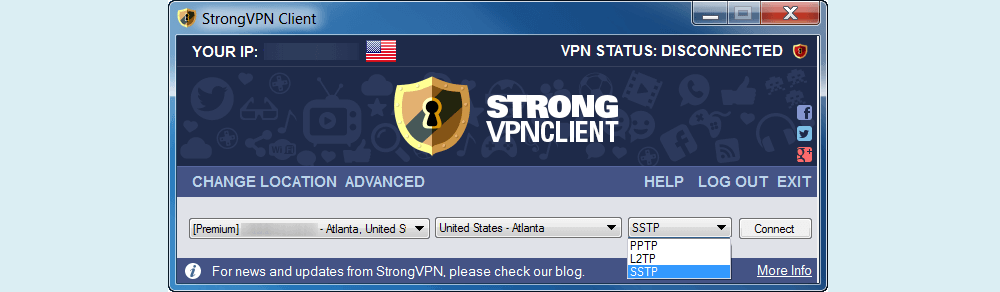
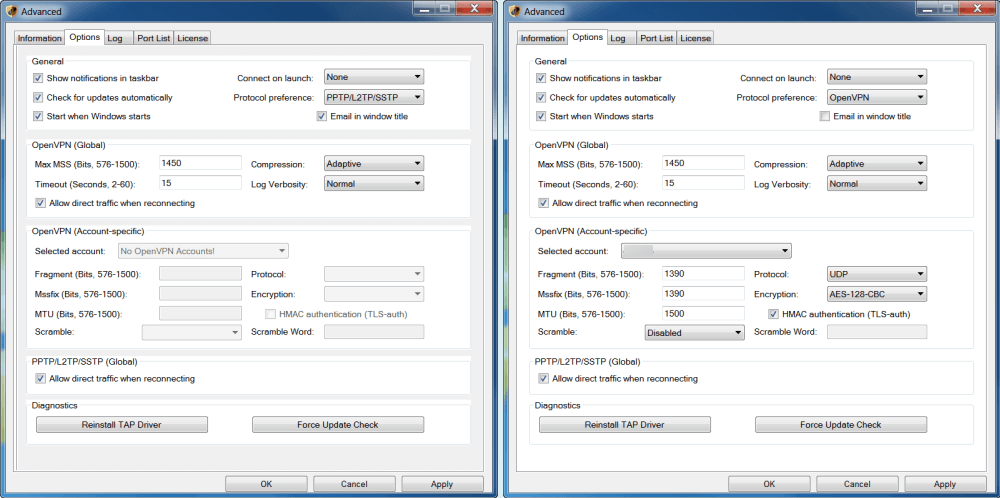
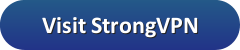
ami boleh memuat turun perisian StrongVPN Windows dari laman web penyediaan mereka dengan mudah. Panduan penyediaan manual juga disediakan untuk mengkonfigurasi Windows XP, Windows Vista, Windows 7, Windows 8, dan Windows 10 untuk menggunakan perkhidmatan mereka dengan OpenVPN, IPSec, SSTP, L2TP, dan PPTP. Selepas memuat turun, pelanggan perlu memasang pemacu TAP dan memasukkan maklumat log masuk mereka. Pelanggan juga boleh memilih lokasi tujuan dan protokol yang digunakan untuk sambungan. Butang “Sambung” akan menghubungkan pelanggan ke pelayan VPN pilihan mereka. Ini adalah cara yang mudah dan cepat untuk memulakan penggunaan StrongVPN di Windows.
ami boleh memuat turun perisian StrongVPN Windows dari laman web penyediaan mereka dengan mudah. Kami hanya perlu memilih “Persediaan” dari menu utama laman web dan klik pada butang “StrongVPN for Windows”. Setelah itu, kami akan diminta untuk memilih bahasa dan menerima TOS StrongVPN. Kemudian, kami perlu memilih lokasi tujuan, folder menu mula, dan membuat ikon desktop. Setelah pemasangan selesai, kami akan diminta untuk memasang pemacu TAP. Setelah itu, kami dapat melancarkan klien StrongVPN untuk pertama kalinya dan memasukkan maklumat log masuk kami. Kami juga dapat memilih pelayan individu untuk disambungkan secara manual dan memilih protokol yang akan digunakan untuk sambungan. Akhirnya, kami hanya perlu mengklik butang “Sambung” untuk menghubungkan kami ke pelayan VPN pilihan kami. Semua langkah ini sangat mudah dan jelas, dan kami sangat puas dengan pengalaman kami menggunakan StrongVPN Windows.