Mereka yang sistem operasi pilihannya adalah Mac OS X belum ditinggalkan oleh kakitangan teknikal di ExpressVPN. Mereka telah membuat klien untuk memudahkan anda menyambung ke pelayan VPN di rangkaian mereka juga. Sama seperti klien Windows, anda mesti mendaftar terlebih dahulu untuk mendapatkan perkhidmatan dan kemudian log masuk ke halaman akaun anda di laman web mereka untuk memuat turun fail persediaan ExpressVPN Mac. Anda ingin pergi ke tab langganan akaun anda dan klik pada butang hijau “siapkan ExpressVPN”. Ini akan membawa anda ke halaman lesen di mana anda boleh memuat turun fail persediaan untuk klien terbaru untuk Mac OS X 10.9 ke atas (Mavericks, Yosemite, El Capitan).
Seterusnya anda ingin mengklik butang hijau “muat turun sekarang” untuk memuat turun fail persediaan untuk klien Mac ke komputer anda. Sebelum melakukan ini, pilih kod pengaktifan di kotak kuning dan gunakan Command + C untuk menyalinnya sehingga anda dapat menampalnya ke klien sebentar untuk mengaktifkan lesen untuk akaun anda. Anda boleh menggunakan kod pendaftaran di beberapa komputer. Pastikan kod ini berguna kerana anda perlu memasukkannya pada kali pertama anda melancarkan klien pada setiap peranti Mac.
Setelah fail persediaan berada di komputer anda, anda perlu menjalankannya untuk memasang klien Mac. Ini akan memasang ikon untuk melancarkan aplikasi ExpressVPN di Launchpad anda seperti yang ditunjukkan dalam gambar di sebelah kiri bawah. Apabila anda melancarkan klien Mac untuk pertama kalinya, anda harus mengaktifkannya dengan menampal kod pengaktifan yang sebelumnya kami salin. Gambar kedua di bawah menunjukkan skrin pengaktifan ini. Pilih kotak di atas “lancarkan ExpressVPN pada permulaan” dan tekan Command + V untuk ditampal dalam kod. Setelah kod ditampal, klik pada butang ok kelabu untuk mengaktifkan klien. Skrin terakhir menunjukkan bahawa kami telah berjaya mengaktifkan lesen perisian dan sekarang dapat mulai menggunakan aplikasi.
Menekan butang “mula menggunakan aplikasi” akan memaparkan skrin seperti di sebelah kiri di bawah. Ini adalah tidak bersambung nyatakan untuk pelanggan. Ia mudah dikenali oleh kunci berkunci merah besar. Ia juga menunjukkan lokasi terakhir yang kami sambungkan yang menjadikannya senang untuk menyambung semula ke sana. Menekan butang “sambung” hijau akan menghubungkan kita ke Amerika Syarikat – New York. The bersambung skrin di tengah gambar menunjukkan hubungan ini. Selain menampilkan “terhubung”, ia memiliki gambar kunci hijau dalam keadaan terkunci. Ini menunjukkan bahawa sambungan kita kini selamat dan kita disambungkan ke pelayan VPN di New York. Menekan butang ‘putuskan’ merah akan menutup sambungan kami. Gambar terakhir menunjukkan pemilih lokasi layar yang dapat diakses dengan mengklik pada pautan “pilih lokasi lain” dari layar di sebelah kiri bawah. Sebagai pilihan anda boleh mengklik butang elipsis “…” di kanan atas salah satu daripada dua skrin pertama dan memilih pemilih lokasi dari senarai senarai yang muncul.
The pemilih lokasi skrin yang ditunjukkan di sebelah kanan atas mempunyai empat item menu untuk membuat dan memesan lokasi yang boleh anda pilih:
- Kegemaran atau “bintang” – Ini menunjukkan dua senarai yang berbeza.
- Terhubung Terkini – Ini adalah senarai tiga sambungan terbaru yang dipesan dari yang terbaru ke yang paling lama.
- Kegemaran – Ini adalah senarai sambungan kegemaran anda mengikut urutan abjad.
- Kegemaran dipilih dengan mengklik bintang kelabu di sebelah kanan lokasi di mana-mana senarai menu. (Bintang akan berubah menjadi kuning yang menunjukkan bahawa ia adalah lokasi kegemaran)
- Kegemaran boleh dipilih di peringkat negara atau bandar. Nikmat bandar akan selalu menghubungkan anda ke bandar itu sementara negara akan menghubungkan anda ke lokasi pelayan terbaik di negara itu pada masa sekarang.
- Kegemaran boleh dibatalkan pilihan dengan mengklik bintang kuning dari lokasi yang ingin anda alih keluar.
- Disyorkan – Senarai pilihan utama ExpressVPN untuk anda.
- Mengikut wilayah – Tihs memaparkan senarai wilayah yang boleh anda pilih termasuk Amerika, Eropah, Afrika, Timur Tengah & India, dan Asia Pasifik.
- Mengikut Nama – Ini menunjukkan senarai semua lokasi mengikut urutan abjad.
Setiap negara atau wilayah dapat dikembangkan atau dikontrak dengan mengklik bentuk segitiga di sebelah kiri mereka. Senarai lengkap boleh diekstrak / dipadatkan dengan mengklik ikon pengembangan / kontrak (segitiga ke bawah dengan garis mendatar) di kanan atas pemilih lokasi skrin.
Seperti yang ditunjukkan oleh tangkapan skrin di bawah, senarai dropdown yang diperoleh dengan mengklik elipsis mempunyai pilihan lain selain pemilih lokasi. Yang kedua adalah ujian kelajuan. The ujian kelajuan skrin ditunjukkan di sebelah kanan bawah. Skrin ini akan membantu anda menentukan sambungan terpantas untuk tujuan semasa anda. Ini mengukur beberapa pemboleh ubah yang berbeza:
- Kependaman – Jumlah masa yang diperlukan untuk memindahkan data dari komputer anda ke lokasi pelayan VPN (milisaat).
- Latensi yang lebih rendah adalah yang terbaik dan sebagai peraturan umum semakin jauh lokasi pelayan, semakin tinggi kependamannya.
- Kelajuan muat turun – Ukuran data yang dipindahkan sesaat (kb / s)
- Kelajuan muat turun yang lebih tinggi adalah lebih baik.
Dengan menggunakan pengukuran ini dan beberapa pengiraan “kotak hitam”, ExpressVPN menentukan a Indeks kelajuan yang merupakan nombor yang menunjukkan seberapa cepat sambungan anda ke lokasi itu sekarang. Indeks kelajuan yang lebih tinggi mewakili sambungan yang lebih pantas. Jadual boleh disusun mengikut tajuk lajur dengan mengklik padanya. Contohnya, mengklik tajuk lajur lokasi akan menyusunnya mengikut abjad. Ini berguna untuk mencari pelayan terpantas di negara tertentu dengan mudah. Anda boleh menjalankan ujian kelajuan dan menyimpan hasilnya untuk perbandingan di masa hadapan. Mengklik pada “?” di bahagian bawah ujian akan memberi anda petunjuk bagaimana mencari jalan tercepat untuk tujuan anda. Pilihan bantuan akan membolehkan anda menghantar tiket sokongan atau memberikan pautan ke halaman sokongan ExpressVPN. Pilihan diagnostik akan membolehkan anda melihat atau menyimpan arahan sambungan untuk membantu menyelesaikan masalah sambungan.
Pilihan terakhir yang ingin kita kaji adalah pilihan yang membuka a keutamaan skrin dengan tiga tab: umum, protokol, dan lanjutan. Tab umum ditunjukkan pada gambar di bawah di sebelah kiri. Ini akan membolehkan anda memilih untuk melancarkan klien ExpressVPN secara automatik semasa memulakan dan menyambung ke lokasi terakhir semasa klien dimulakan. Anda juga boleh membeli langganan baru dan menukarnya dengan memasukkan kod pengaktifan yang berbeza (ini sama dengan menukar pengguna). Akhirnya, anda boleh merujuk rakan untuk mendapatkan perkhidmatan percuma bulan dari ExpressVPN.
Tab kedua pada skrin pilihan adalah tab protokol dan seperti yang ditunjukkan dalam gambar di atas. Protokol yang boleh anda pilih termasuk yang berikut:
- Pilih protokol secara automatik – Ini akan membolehkan ExpressVPN memilih protokol terbaik untuk sambungan anda
- Ini biasanya akan menjadi protokol OpenVPN (UDP).
- UDP-OpenVPN – Ini memberikan kelajuan dan keselamatan terbaik tetapi mungkin tidak selalu berfungsi.
- TCP-OpenVPN – Ini sering berfungsi jika OpenVPN (UDP) tidak tetapi ia lebih perlahan.
- L2TP-IPsec – Satu lagi pilihan yang tersedia yang menggunakan kunci yang telah dikongsi sebelumnya.
- PPTP – Paling tidak selamat dari semua protokol dan hanya bagus untuk streaming.
Protokol selain OpenVPN mungkin mempunyai subset lokasi rangkaian untuk disambungkan. Pilih protokol secara automatik adalah lalai dan ini adalah pilihan terbaik bagi kebanyakan pengguna dan tidak boleh diubah kecuali anda mempunyai masalah sambungan.
Tab terakhir skrin pilihan adalah tab lanjutan yang ditunjukkan di bawah dan pada masa ini hanya mempunyai satu pilihan. Pilihan ini adalah sama ada anda ingin berkongsi data dan maklumat ujian kelajuan tanpa nama mengenai sambungan untuk membantu mereka membuat rangkaian yang lebih pantas dan lebih dipercayai.
Pelanggan ExpressVPN untuk Mac OS X mempunyai penampilan dan kejatuhan yang sama dengan klien Windows mereka. Ia membolehkan pengguna Mac menyambung dan memutuskan hubungan dari rangkaian mereka dengan hanya beberapa klik tetikus. Ia tidak mempunyai suis kill seperti klien Windows atau pilihan yang lebih maju. Namun, seperti klien Windows, ia memudahkan pengguna Mac memilih pelayan VPN, menyambungkannya, memutuskan sambungan daripadanya, dan kemudian menyambung semula ke yang baru. Ini membantu memastikan privasi anda dengan menjamin sambungan anda semasa menggunakan Internet.

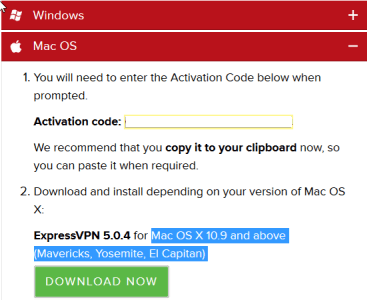
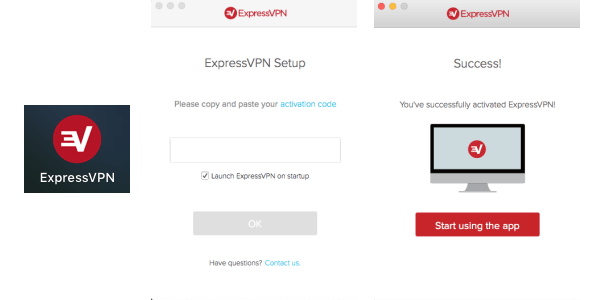
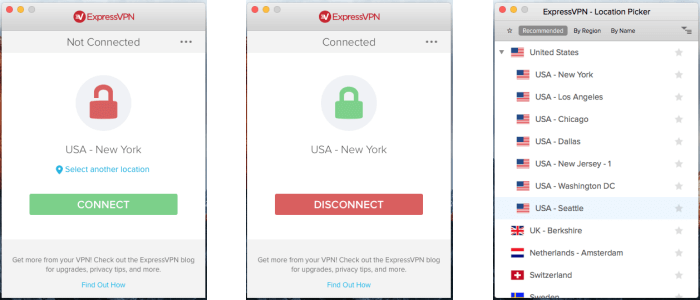
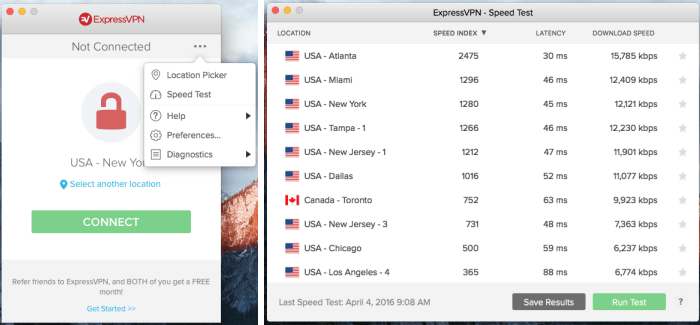
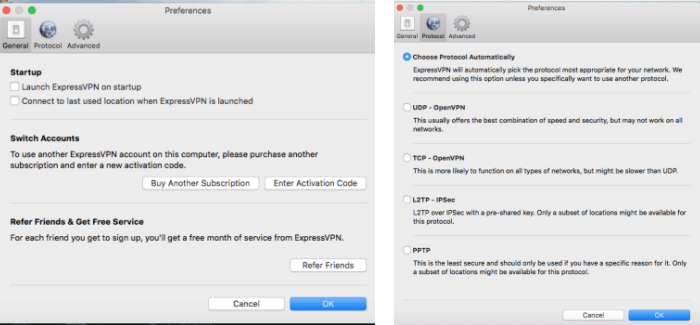
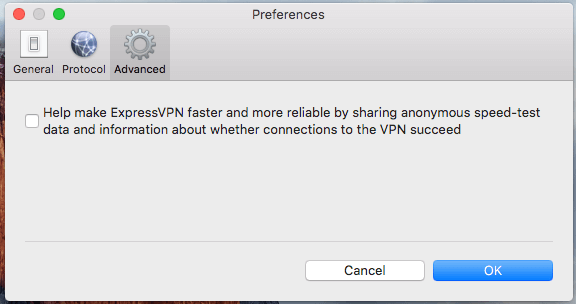

ang yang pilih sistem operasi Mac OS X tidak perlu risau kerana ExpressVPN menyediakan klien untuk memudahkan sambungan ke pelayan VPN mereka. Proses pendaftaran dan muat turun fail persediaan sangat mudah dan boleh dilakukan melalui laman web mereka. Kod pengaktifan juga boleh digunakan pada beberapa komputer. Setelah memasang klien Mac, pengguna perlu mengaktifkannya dengan menampal kod pengaktifan yang telah disalin sebelumnya. Pengguna juga boleh memilih lokasi sambungan yang diingini melalui pemilih lokasi yang disediakan. ExpressVPN memastikan bahawa pengguna Mac OS X dapat menikmati perkhidmatan VPN mereka dengan mudah dan selamat.
ang yang pilih sistem operasi Mac OS X tidak perlu risau kerana ExpressVPN menyediakan klien untuk memudahkan sambungan ke pelayan VPN mereka. Proses pendaftaran dan muat turun fail persediaan sangat mudah dan boleh dilakukan melalui laman web mereka. Kod pengaktifan juga boleh digunakan pada beberapa komputer. Setelah memasang klien Mac, pengguna perlu mengaktifkannya dengan menampal kod pengaktifan yang telah disalin sebelumnya. Pengguna juga boleh memilih lokasi sambungan yang diingini melalui pemilih lokasi yang disediakan. ExpressVPN memastikan bahawa pengguna Mac OS X dapat menikmati perkhidmatan VPN mereka dengan mudah dan selamat.