Sebelum anda mendapat akses untuk memuat turun perisian ExpressVPN, anda mesti melanggan perkhidmatan mereka terlebih dahulu. Ini adalah proses berbilang langkah:
- Pilih Pelan ExpressVPN yang sesuai dengan keperluan anda.
- Masukkan alamat e-mel yang ingin anda gunakan untuk akaun anda.
- Pilih kaedah pembayaran anda dan selesaikan pembelian anda.
- Buat kata laluan untuk akaun anda.
Anda kemudian akan menerima e-mel selamat datang dari pasukan ExpressVPN dengan pautan untuk menyediakan perkhidmatan pada peranti anda.
Anda juga boleh log masuk ke akaun anda di laman web mereka. Untuk masuk, klik “Akaun saya” di menu laman web utama. Kemudian masukkan e-mel dan kata laluan akaun anda. Ini akan membuka papan pemuka akaun anda. Semua butiran akaun anda boleh diakses dan dikendalikan dari sini.
Mengklik pada “Set up ExperessVPN” hijau akan membuka halaman muat turun di mana anda boleh memilih peranti yang ingin anda pasang perisian ExpressVPN. Setelah memilih peranti anda, sebelah kanan layar akan memaparkan butang “Muat turun” untuk memasangnya untuk aplikasi desktop. Anda juga perlu menyalin kod pengaktifan untuk memasang ExpressVPN pada Windows, Mac OS X, dan Linux. Untuk peranti iOS, Android, dan Kindle Fire, ini akan memaparkan butang ke pautan aplikasi di kedai masing-masing (iTunes, Google Play, dan Amazon).
Halaman ini juga mempunyai pautan untuk memasang pelanjutan untuk Apple Safari (Mac), Google Chrome (Windows, Mac, Linux), dan Mozilla Firefox (Windows, Mac, Linux). Anda mesti memasang penyemak imbas dan versi desktop ExpressVPN pada peranti anda untuk menggunakannya. Mereka bukan aplikasi VPN yang berdiri sendiri. Ini adalah cara mudah untuk mengawal aplikasi desktop utama.
Terdapat juga arahan dan alamat IP pelayan DNS untuk menggunakan perkhidmatan MediaStreamer dengan Apple TV, PlayStation, Xbox, dan peranti lain yang ingin anda gunakan. Petunjuk untuk memasang ExpressVPN pada sebilangan router juga boleh didapati di sini. Terakhir ia mempunyai arahan dan kelayakan untuk memasang OpenVPN, L2TP / IPsec atau PPTP secara manual pada peranti anda.
Memasang dan Menggunakan Pelanggan Windows ExpressVPN
Pemasangan Pelanggan Windows ExpressVPN
Pertama, muat turun fail pemasangan Windows ke PC, komputer riba, atau tablet anda seperti gambar di atas. Seterusnya, jalankan sebagai pentadbir untuk memulakan proses pemasangan. Anda mungkin membiarkannya membuat perubahan pada mesin anda. Selepas itu, anda akan melihat skrin sambutan. Klik pada “Pilihan” jika anda ingin mengubah direktori di mana perisian disimpan.
Lain, pilih “Pasang” untuk memulakan proses menambahkan klien Windows ke komputer anda. Selepas beberapa saat, anda akan mendapat mesej yang mengatakan bahawa pemasangan telah berjaya diselesaikan. Tutup ini dan tetingkap pengaktifan klien ExpressVPN akan terbuka.
Mengaktifkan Pelanggan Windows ExpressVPN
Untuk mengaktifkan klien, tampal kod pengaktifan yang anda salin dari skrin muat turun ke kotak input. Ini akan mengaktifkan butang “OK”. Anda juga boleh memilih untuk melancarkan ExpressVPN semasa anda memulakan Windows dan jika mahu atau tidak anda ingin berkongsi data agregat dengan pasukan sokongan mereka atau tidak. Setelah memasukkan kod anda dan membuat pilihan lain, klik “OK” untuk menyelesaikan penyediaan klien.
Membuka Pelanggan ExpressVPN untuk Kali Pertama
Setelah pelanggan disiapkan, ia akan dibuka untuk pertama kalinya. Tetingkap papan pemuka utama akan ditunjukkan dengan arahan untuk menyambung ke perkhidmatan. Mengklik pada suis memulakan proses penyambungan ke lokasi pintar, AS-Washington DC dalam keadaan atau kes. Kami akan membincangkan bagaimana aplikasi menentukan lokasi pintar kemudian dalam tinjauan ExpressVPN kami. Anda akan melihat arahan yang menunjukkan bahawa anda tersambung dan Internet anda terjamin. Ini hanyalah tutorial pengenalan untuk sambungan pertama anda ke rangkaian ExpressVPN.
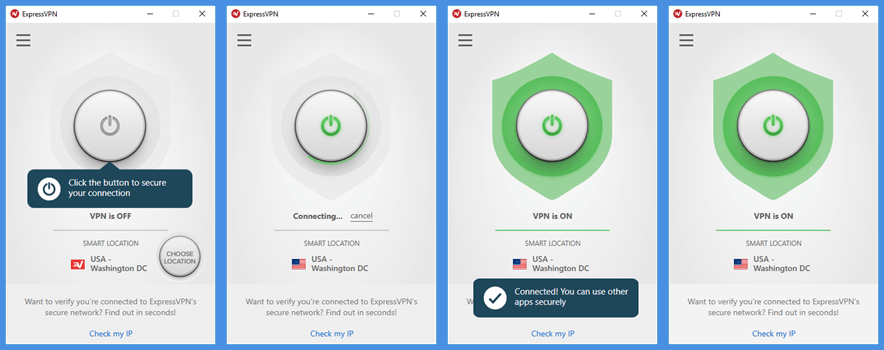
Menu Pelanggan ExpressVPN
Sebelum membuka menu untuk membuat perubahan, anda perlu memutuskan sambungan dari pelayan semasa anda. Berikut adalah paparan menu pelanggan ExpressVPN Windows yang meletup. Kami akan menerangkan lebih lanjut mengenai item menu ini: “Lokasi VPN”, “Uji kelajuan”, “Bantuan”, dan “Pilihan” kemudian dalam ulasan ExpressVPN ini.
- Diagnostik – membolehkan anda memeriksa proses sambungan anda di notepad atau menyimpannya ke fail.
- Dapatkan 30 hari percuma – membuka halaman laman web ExpressVPN di mana anda boleh menjemput rakan untuk mencuba perkhidmatan mereka. Sekiranya mereka membelinya, anda berdua mendapat 30 hari perkhidmatan percuma.
- Keluar dari ExpressVPN – menutup pelanggan tetapi mengekalkan kod pengaktifan anda sehingga anda tidak perlu memasukkannya semula.
Ujian Kelajuan ExpressVPN
Memilih “Uji kelajuan” akan membuka Jendela yang akan membolehkan anda menjalankan ujian kelajuan di semua pelayan di rangkaian untuk melihat mana yang terbaik untuk tujuan anda. Data ujian terakhir anda akan dipaparkan semasa anda membukanya. Anda mesti terputus dari VPN untuk menjalankan ujian kelajuan baru. Apabila anda menjalankan ujian kelajuan baru, papan pemuka akan menunjukkan mesej “Uji kelajuan sedang berjalan …” dan statistik akan menunjukkan menunggu sehingga dihitung semula..
Lajur jadual ujian kelajuan adalah seperti berikut:
- Lokasi – memaparkan senarai laman sambungan untuk rangkaian. Anda boleh mengklik tajuk “Lokasi” untuk menyusunnya mengikut urutan abjad.
- Indeks kelajuan – Kombinasi “Latensi” dan “Kelajuan muat turun”. Ini memberi anda satu nombor untuk menilai kelajuan lokasi. Nombor yang lebih tinggi bermaksud kelajuan yang lebih pantas.
- Kependaman – Mengukur masa dalam milisaat bahawa data perlu bergerak secara fizikal dari komputer anda ke lokasi VPN. Angka rendah bermaksud tindak balas yang lebih pantas untuk lalu lintas Internet anda.
- Kelajuan muat turun – Mengukur jumlah data sesaat yang dapat bergerak melalui sambungan Internet anda ke lokasi VPN itu. Angka yang lebih tinggi biasanya bermaksud muat turun yang lebih pantas.
Garis Panduan Ujian Kelajuan untuk Memilih Lokasi
Jadi, bagaimana anda menggunakan ujian kelajuan untuk menentukan lokasi terbaik untuk sambungan anda? Berikut adalah beberapa garis panduan umum:
- Lokasi terpantas keseluruhan – Ini biasanya akan menjadi yang mempunyai nombor indeks kelajuan tertinggi.
- Untuk melayari umum – Dalam praktiknya, anda harus mengambil beberapa (2 atau 3) lokasi dengan nombor indeks kelajuan tertinggi dan mengujinya untuk melihat mana yang terbaik untuk anda.
- Tercepat untuk negara tertentu – Klik pertama pada lajur lokasi untuk mengikut senarai negara. Seterusnya, tatal ke negara yang anda pilih dan cari lokasi di negara itu dengan nombor indeks kelajuan tertinggi. Sekiranya keduanya dekat, anda harus menguji kedua-duanya untuk mengetahui yang terbaik untuk sambungan anda.
Anda boleh mengklik bintang di sebelah kanan lokasi untuk menggemari mereka. Ini akan memudahkan untuk mencari yang anda mahu uji setelah anda menutup ujian kelajuan. Bintang bertukar menjadi kuning yang menunjukkan ia kini menjadi kegemaran. Kami telah memilih kegemaran USA-Atlanta, USA-New Jersey-3, dan Canada-Toronto berdasarkan ujian kelajuan ini untuk melihat yang memberikan prestasi terbaik.
Menu Bantuan
Berikut adalah menu “Bantuan” yang diperluas. Item menu merangkumi yang berikut:
- Laman web sokongan – Memilih ini akan membuka halaman sokongan di laman web ExpressVPN sehingga anda dapat menyelesaikan masalah, memeriksa FAQ mereka atau melihat panduan pemasangan peranti.
- Hubungi Kami – Ini membuka tetingkap tiket di mana anda dapat menjelaskan masalah anda dan memasukkan diagnostik jika anda mengalami kesilapan sambungan. Anda kemudian boleh menghantar tiket ke sokongan ExpressVPN. Mereka akan membalas balik anda melalui alamat e-mel yang terdapat dalam akaun anda.
- Pemeriksa alamat IP – Ini adalah penyemak alamat IP di laman web mereka. Ia menunjukkan lokasi Washington DC dengan betul. Kami juga menguji lokasi pelayan ini dan yang lain dengan beberapa pemeriksa IP lain untuk mengesahkan hasilnya.
- Ujian kebocoran DNS – Semua pertanyaan DNS melalui pelayan DNS pengetahuan sifar persendirian yang disulitkan ExpressVPN seperti yang ditunjukkan oleh ujian ini. Ujian kebocoran pihak ketiga juga menunjukkan ini dan menunjukkan bahawa tidak ada kebocoran yang dikesan.
- Mengenai ExpressVPN – Memaparkan maklumat versi klien ExpressVPN Windows untuk pemasangan semasa anda. Oleh kerana aplikasi desktop tidak dikemas kini secara automatik, ini dapat membantu anda mengikuti perkembangan terkini. Versi lama mesti dikeluarkan sebelum yang baru dipasang.
Pilihan Sambungan Pelanggan ExpressVPN
Menu Pilihan terdiri daripada tab berikut: Umum, Protokol, Akaun, Penyemak Imbas, dan Lanjutan. Ini membolehkan anda mengubah tingkah laku sambungan pelanggan.
Pilihan Umum ExpressVPN
Pilihan umum dibahagikan kepada tiga kategori:
- Memulakan – Menetapkan ini dan kunci Rangkaian akan memastikan bahawa anda dilindungi.
- Mulakan perkhidmatan ExpressVPN secara automatik apabila Windows dibuka.
- Sambungkan ke sambungan terakhir yang diketahui semasa pelanggan dilancarkan.
- Kunci rangkaian – Fungsi ini juga disebut sebagai suis membunuh VPN.
- Tinggalkan set ini untuk memastikan bahawa sambungan Internet terputus jika sambungan VPN terputus secara tidak sengaja
- Anda harus tahu bahawa kunci ini tidak aktif jika VPN tidak disambungkan. Ia juga tidak aktif jika perkhidmatan sedang dalam proses penyambungan atau pemutusan hubungan.
- Ini bermakna anda harus berhenti menjalankan aplikasi lain ketika menukar pelayan untuk mengelakkan kebocoran.
- Sebagai pilihan, anda boleh membenarkan akses sumber LAN (Local Area Network) seperti pencetak.
- Tinggalkan set ini untuk memastikan bahawa sambungan Internet terputus jika sambungan VPN terputus secara tidak sengaja
- Sambungan setiap aplikasi – anda boleh mengaktifkan split-tunneling untuk memutuskan aplikasi mana yang akan disetel menggunakan perkhidmatan ExpressVPN.
- Dengan menghidupkannya, butang “Tetapan” membolehkan anda mengurus aplikasi anda. Ia mempunyai tiga pilihan.
- Terowong semua aplikasi – ini adalah lalai dan satu-satunya yang menjaga privasi dan tanpa nama anda. Semua aplikasi disulitkan dan disalurkan melalui ExpressVPN.
- Memilih aplikasi yang tidak boleh di-tunnel – anda boleh menambah dan membuang aplikasi yang ingin anda gunakan ISP biasa anda di sini. Semua aplikasi lain akan dienkripsi dan disalurkan.
- Pilih aplikasi untuk terowong – ini membolehkan anda menambahkan hanya membuang aplikasi yang ingin anda enkripsi dan terowong. Semua aplikasi lain akan menggunakan ISP biasa anda dan tidak akan disulitkan.
- Dengan menghidupkannya, butang “Tetapan” membolehkan anda mengurus aplikasi anda. Ia mempunyai tiga pilihan.
Pemilihan Protokol ExpressVPN
Anda boleh memilih protokol yang anda gunakan untuk menyambung ke rangkaian ExpressVPN di sini. Anda harus tahu bahawa tidak semua lokasi akan tersedia untuk protokol selain OpenVPN. Ini adalah protokol yang boleh anda pilih antara:
- Automatik – anda mesti menggunakan protokol ini dalam kebanyakan kes. Ini membolehkan perkhidmatan memilih protokol terbaik untuk rangkaian anda. Selalunya ini bermaksud bahawa ia akan menggunakan OpenVPN (UDP). Namun, ia juga membenarkan perkhidmatan tersebut untuk memilih pilihan tersembunyi bagi pengguna rangkaian di kawasan di mana penapisan hadir seperti China. Ia juga dapat mengubah protokol secara automatik untuk mengatasi masalah rangkaian lain seperti isyarat lemah atau sambungan yang tidak stabil.
- OpenVPN (UDP) – ini adalah protokol lalai dalam kebanyakan kes kerana memberikan kombinasi kelajuan dan keselamatan terbaik.
- OpenVPN (TCP) – anda harus menggunakan protokol ini jika anda mengalami masalah kestabilan rangkaian kerana tidak seperti (UDP), ia melakukan ralat memeriksa paket data. Ini meningkatkan kestabilan sambungan kerana menghantar semula paket data yang dijatuhkan tetapi lebih perlahan.
- L2TP / IPsec – gabungan protokol yang lebih selamat daripada PPTP tetapi lebih perlahan. Ia dianggap selamat tetapi kadang-kadang disekat oleh firewall kerana penggunaan UDP Port 500.
- PPTP – protokol yang paling tua dan paling selamat. Gunakan ini hanya jika tidak ada protokol lain yang berfungsi.
- SSTP – protokol Microsoft proprietari yang pantas dan selamat yang hanya untuk Windows. Ini adalah protokol yang baik untuk memintas firewall.
Akaun ExpressVPN
Tab ini mengandungi pautan ke halaman perkhidmatan percuma selama 30 hari yang telah kita bincangkan sebelumnya di bahagian menu pelanggan dari tinjauan ExpressVPN kami. Ia juga menunjukkan jumlah hari yang tersisa dalam langganan semasa anda. Akhirnya, ia membolehkan anda keluar dari klien Windows. Ketahuilah, jika anda keluar dari aplikasi, anda perlu memasukkan semula kod pengaktifan anda pada saat anda melancarkannya. Ini akan melindungi akaun perkhidmatan anda jika anda menggunakan komputer bersama untuk menjalankannya.
Sambungan Penyemak Imbas ExpressVPN
Gunakan tab ini untuk memuat turun sambungan ExpressVPN untuk penyemak imbas anda. Mereka memiliki ekstensi untuk Google Chrome dan Mozilla Foxfire. Pelanggan mengesan jika anda telah memasang penyemak imbas sebelum menawarkan untuk membolehkan anda menambahkan pelanjutan.
Memasang pelanjutan akan membolehkan anda mengawal perkhidmatan VPN dari dalam penyemak imbas anda. Perhatikan bahawa ia bukan aplikasi yang berdiri sendiri dan tidak berguna tanpa klien desktop. Dengan itu kami sangat mengesyorkan menggunakan peluasan bersama dengan pelanggan.
Menambah dan Menggunakan Sambungan Chrome ExpressVPN
Pertama, klik pada butang “Dapatkan Chrome” untuk memasang Google Chrome pada mesin anda. Kemudian, pilih “Dapatkan peluasan” untuk menambahkan peluasan ExpressVPN padanya. Pilih “Pemasangan pantas” dan tinjau kebenaran untuk peluasan. Sekiranya ini dapat diterima, klik pada butang “Tambah pelanjutan” untuk menyelesaikan prosesnya. Setelah ditambahkan, anda akan melihat ikon ExpressVPN di sebelah kanan kotak URL di penyemak imbas anda. Klik ini untuk menguruskan perkhidmatan VPN anda.
Berikut adalah beberapa gambar tetapan permulaan dan privasi untuk peluasan penyemak imbas ExpressVPN. Ini juga memaparkan proses yang digunakan untuk menyambung ke lokasi “Toronto -2”. Proses ini adalah seperti berikut:
- Klik pada butang “Pilih lokasi”.
- Luaskan lokasi Kanada dengan memilih “>”.
- Pilih lokasi “Toronto-2”.
Ini akan menghubungkan anda dan membuka papan pemuka utama. Sekiranya anda membuka klien Windows, anda akan melihat bahawa ia juga menunjukkan anda tersambung ke “Toronto-2”
Pilihan Lanjutan ExpressVPN
Tab terakhir mempunyai tiga tetapan togol.
- Kongsi maklumat – secara opsyen berkongsi maklumat kerosakan bukan agregat dengan EXpressVPN.
- Perlindungan kebocoran IPv6 – lumpuhkan pengesanan IPv6 harus diaktifkan.
- Gunakan DNS ExpressVPN – Aktifkan ini untuk memastikan bahawa pertanyaan DNS anda akan dilindungi oleh pelayan DNS tanpa pengetahuan mereka.
Menggunakan Pelanggan Windows ExpressVPN
Anda dapat melihat bahawa pelanggan utama masih terhubung ke lokasi Kanada-Toronto-2 yang kami pilih menggunakan pelanjutan penyemak imbas Google Chrome ExpressVPN. Sebelum anda dapat menukar lokasi, anda perlu memutuskan sambungan dari rangkaian dengan menukar suis sambungan. Papan pemuka kemudian akan memaparkan butang “Lokasi pintar” dan “Pilih lokasi”.
Memilih Lokasi Rangkaian Baru
Anda dapat menggunakan item menu “Lokasi VPN” untuk memilih lokasi tertentu untuk dihubungkan. Namun, lebih mudah hanya dengan mengklik “Pilih lokasi”. Ini akan membuka senarai lokasi yang disyorkan. Anda dapat melihat bahawa Amerika Syarikat adalah negara kegemaran. Senarai ini memaparkan sekitar sepuluh negara yang disyorkan untuk dihubungkan dari lokasi semasa anda. Negara-negara dengan panah penunjuk kanan di depannya dapat diperluas ke kota-kota tertentu dengan mengklik anak panah. Contoh Belanda menggambarkan perkara ini. Hanya satu negara yang dapat dikembangkan pada satu masa.
Tab “Semua” menyenaraikan semua lokasi. Kami telah meluaskan benua Eropah dan negara Belanda dan memilih lokasi Amsterdam untuk menunjukkan bahawa ia berfungsi untuk semua senarai. Anda boleh menatal ke mana-mana negara atau bandar dengan senarai ini. Tetapi jika anda mencari negara atau kota tertentu, penggunaan carian responsif akan memudahkan tugas anda.
Senarai terakhir menunjukkan sambungan terkini diikuti dengan senarai lokasi kegemaran. Perhatikan senarai ini sekarang menunjukkan lokasi USA-Atlanta, USA-New Jersey-3, dan Canada-Toronto yang kami pilih untuk digemari dalam ujian kelajuan. Ia juga mempunyai lokasi Belanda-Amsterdam yang baru saja kita tandakan ketika memeriksa senarai semua negara dan kota. Memilih kegemaran AS akan menghubungkan kami ke bandar terpantas di Amerika Syarikat dari lokasi kami.
Menyambung ke Lokasi Pelayan Khusus
Sekarang setelah kita melihat bagaimana memilih lokasi baru, mari kita berhubung dengan satu lokasi. Mengklik di USA-Atlanta akan memilihnya. Perhatikan papan pemuka sekarang menunjukkannya sebagai lokasi yang dipilih. Untuk memulakan proses sambungan, anda boleh menukar suis kuasa papan pemuka. Walau bagaimanapun, lebih mudah dengan hanya mengklik dua kali lokasi yang ingin anda sambungkan. Memutuskan sambungan hanya memerlukan satu togol suis papan pemuka.
Seperti yang anda lihat, klien ExpressVPN Windows mudah dipasang. Tetapan lalainya bagus untuk kebanyakan pengguna. Ini bermaksud mereka yang mempunyai pengetahuan teknikal terhad dapat menggunakannya untuk menyambung ke perkhidmatan ExpressVPN. Ia mempunyai beberapa ciri canggih seperti kill kill, DNS leak protection, dan split-tunneling yang akan dihargai oleh mereka yang mempunyai kepakaran teknikal lebih banyak. Menyambung ke lokasi pintar, yang merupakan lokasi VPN yang boleh dipercayai dari anda hanya dengan satu klik. Anda boleh mengawalnya melalui pelanjutan penyemak imbas. Anda boleh memilih negara atau bandar tertentu untuk dihubungkan hanya dengan beberapa klik. Memutuskan sambungan dari rangkaian ExpressVPN hanya memerlukan satu klik. Tidak ada yang lebih mudah.

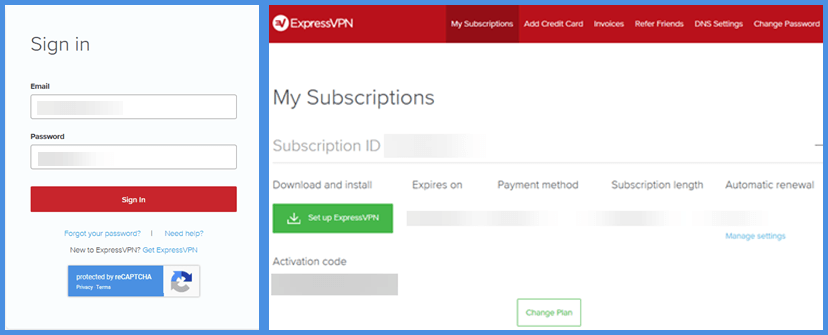
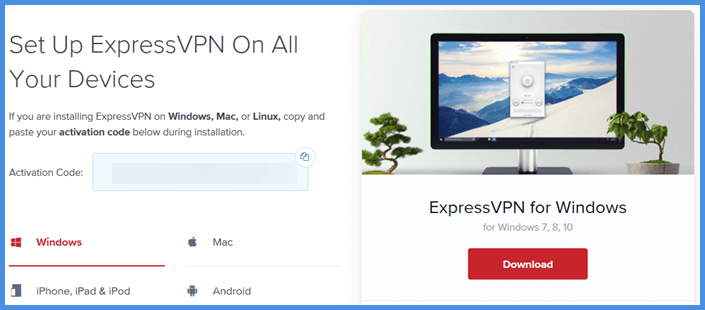

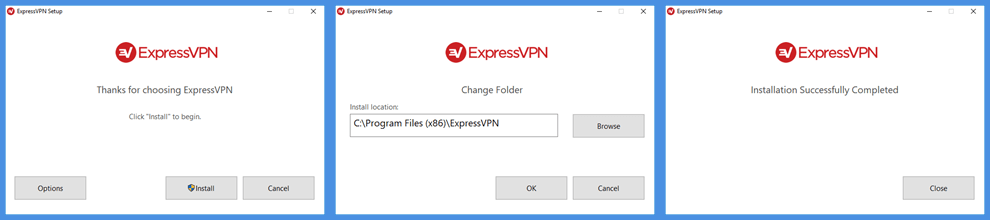
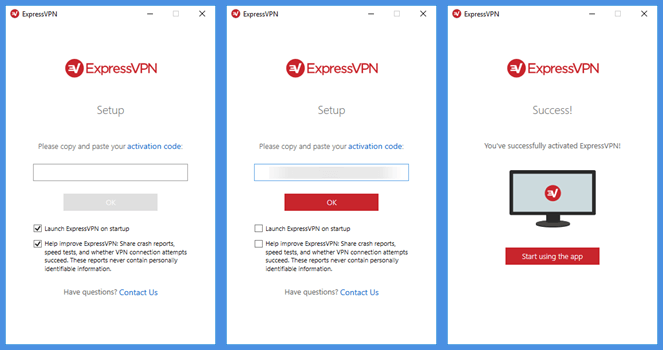
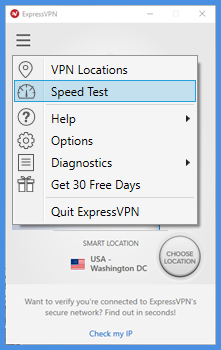
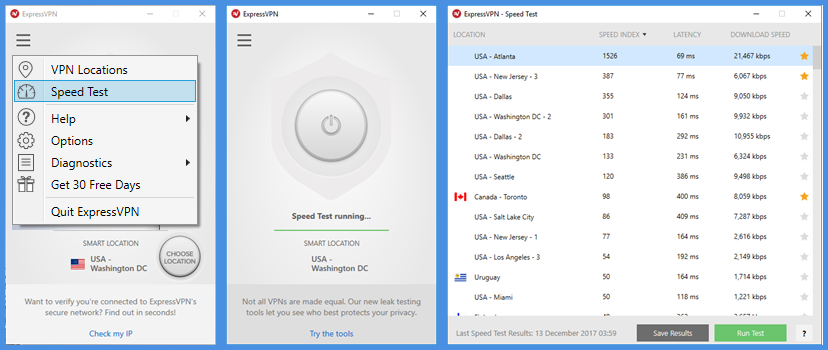
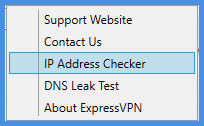
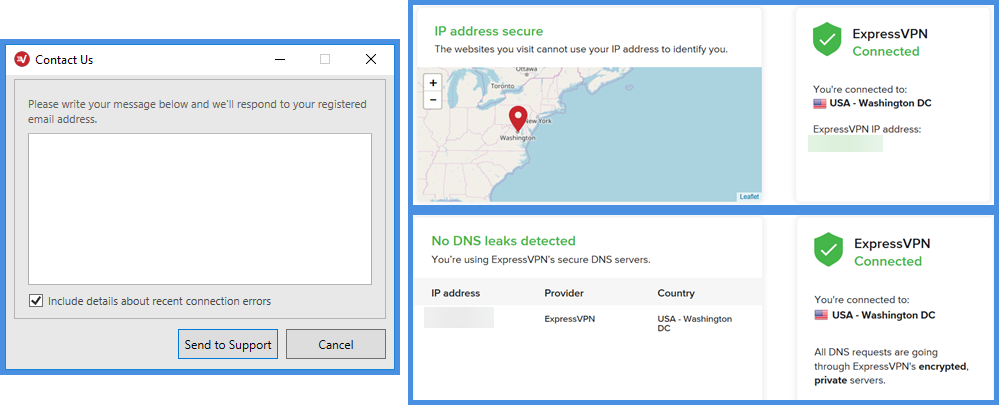
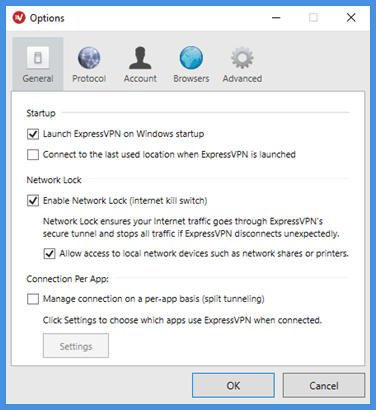
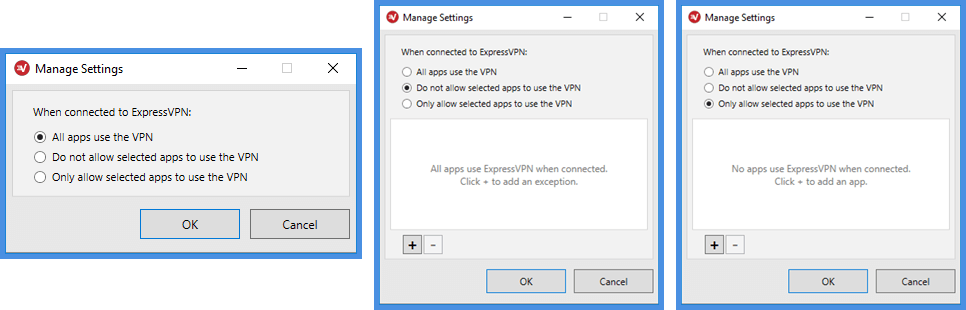
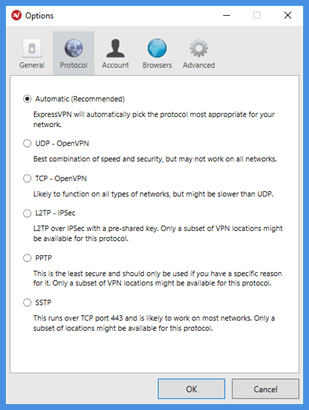
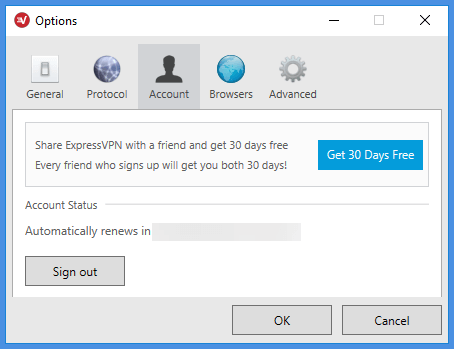
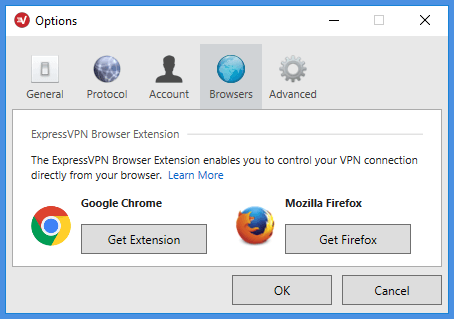
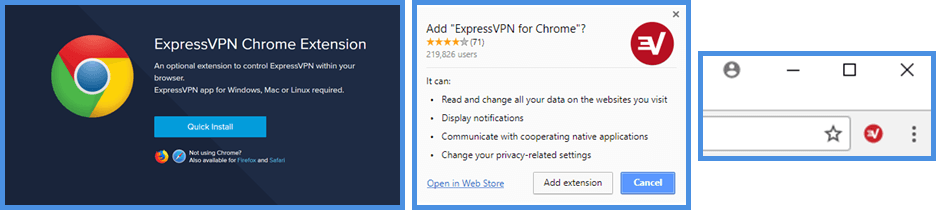
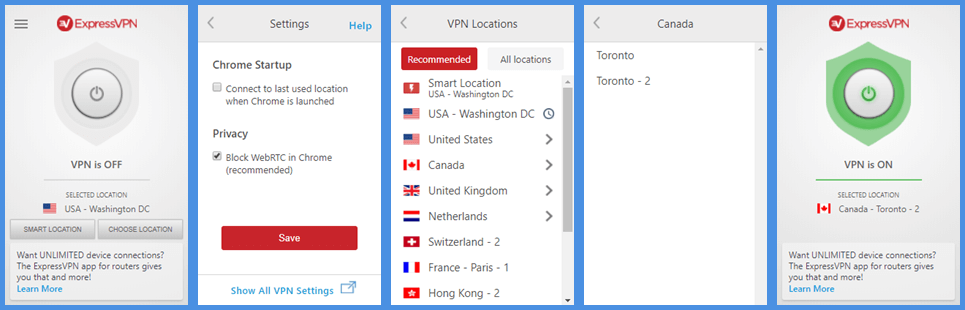
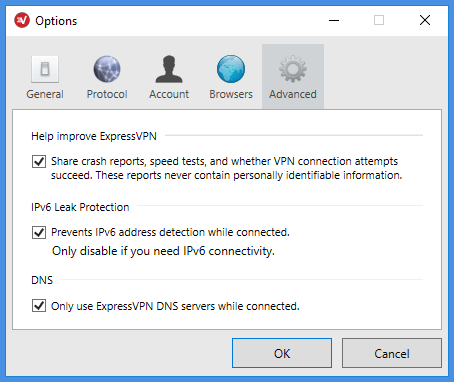
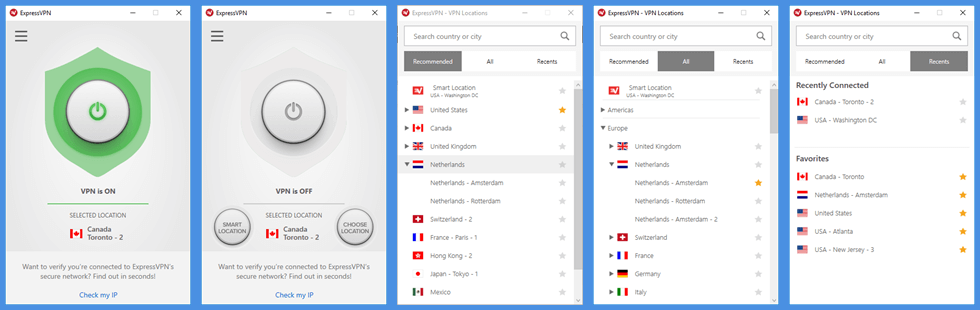
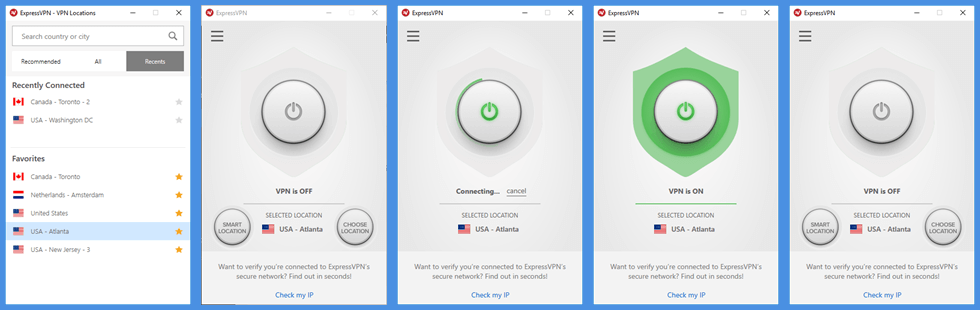
ent “OK” untuk melancarkan klien.
Saya faham bahawa sebelum memuat turun perisian ExpressVPN, saya perlu melanggan perkhidmatan mereka terlebih dahulu. Proses ini melibatkan beberapa langkah seperti memilih pelan yang sesuai, memasukkan alamat e-mel, memilih kaedah pembayaran, membuat kata laluan dan lain-lain. Setelah melanggan, saya akan menerima e-mel selamat datang dari pasukan ExpressVPN dengan pautan untuk menyediakan perkhidmatan pada peranti saya. Saya juga boleh log masuk ke akaun saya di laman web mereka untuk mengakses butiran akaun dan memuat turun perisian. Terdapat pelbagai pilihan untuk memasang perisian pada peranti yang berbeza dan juga arahan untuk menggunakan perkhidmatan MediaStreamer dengan peranti lain. Saya akan mengikuti arahan ini dengan teliti untuk memastikan penggunaan yang berjaya.
ent “OK” untuk melancarkan klien.
Saya faham bahawa sebelum memuat turun perisian ExpressVPN, saya perlu melanggan perkhidmatan mereka terlebih dahulu. Proses ini melibatkan beberapa langkah seperti memilih pelan yang sesuai, memasukkan alamat e-mel, memilih kaedah pembayaran, membuat kata laluan dan lain-lain. Setelah melanggan, saya akan menerima e-mel selamat datang dari pasukan ExpressVPN dengan pautan untuk menyediakan perkhidmatan pada peranti saya. Saya juga boleh log masuk ke akaun saya di laman web mereka untuk mengakses butiran akaun dan memuat turun perisian. Terdapat pelbagai pilihan untuk memasang perisian pada peranti yang berbeza dan juga arahan untuk menggunakan perkhidmatan MediaStreamer dengan peranti lain. Saya juga boleh memasang OpenVPN, L2TP / IPsec atau PPTP secara manual pada peranti saya. Proses memasang dan menggunakan pelanggan Windows ExpressVPN juga dijelaskan dengan terperinci. Semua maklumat ini sangat membantu bagi saya untuk memahami bagaimana untuk melanggan dan menggunakan perkhidmatan ExpressVPN.