
Ghostery berbeza dengan penyekat iklan lain dari segi penampilan dan pengoperasiannya. Daripada hanya memberi anda jumlah pelacak yang diblokir, ia akan memberi anda maklumat yang spesifik. Dengan cara itu, anda boleh memilih pelacak atau iklan yang ingin anda sekat. Dalam ulasan ini, kami akan menunjukkan kepada anda cara memuat turun, memasang, dan menggunakan Ghostery.
Pembiayaan Ghostery
Walaupun versi peribadi Ghostery adalah percuma, versi perusahaan menghasilkan pendapatan. Firma ekuiti swasta Warburg Pincus adalah penyokong utama. Ghostery tidak meminta sumbangan atau sokongan kewangan lain dari pengguna. Ini juga merupakan satu-satunya penyekat iklan yang tidak melanggan senarai iklan yang boleh diterima. Itu bererti mereka tidak membenarkan syarikat membayar yuran agar “iklan yang dapat diterima” mereka disetujui.
Ghostery untuk Chrome
Untuk mendapatkan Ghostery for Chrome, klik pada butang menu di penyemak imbas. Seterusnya, pergi ke Lebih banyak alat, kemudian Sambungan.
Anda sekarang akan dibawa ke Sambungan skrin.
Pilih pilihan yang tertera dapatkan lebih banyak sambungan. Di sebelah kiri, taipkan Ghostery. Anda akan melihat beberapa pilihan yang berbeza di sini, tetapi anda ingin memilih pelanjutan yang mengatakan Ghostery ditawarkan oleh www.ghostery.com.
Pastikan anda mengklik pada tambah ke Chrome butang di bawah tajuk sambungan.
Cara Menggunakan Ghostery untuk Chrome
Sebaik sahaja anda mengklik butang tambah ke Chrome, klik tambah peluasan butang ditunjukkan oleh anak panah di bawah.
Setelah pelanjutan dipasang, anda akan diminta untuk mengikuti lawatan. Mengklik pada dua skrin seterusnya akan membawa anda ke skrin yang anda lihat di bawah. Di sini, anda dapat menentukan jenis pelacak yang ingin anda sekat. Klik pada anak panah untuk mengembangkan setiap kategori. Ini memberi anda peluang untuk memilih sumber tunggal, atau keseluruhan kategori.
Apabila anda membuka halaman baru, anda akan melihat ikon hantu biru di sudut. Itulah ikon Ghostery. Seterusnya, klik padanya untuk melihat pelacak di halaman.
Dengan mengklik roda gigi pada gambar di atas, anda akan dapat mengakses bahagian pilihan. Tiga tab yang terdapat di bahagian ini adalah Umum, Lanjutan dan Tentang.
Am – Pada tab ini, anda boleh memilih untuk berkongsi data dengan Ghostery. Ini akan memberi mereka kebiasaan melayari anda. Mereka kemudian akan menggabungkan data tersebut dengan pengguna lain. Anda juga boleh membenarkan kemas kini secara automatik. Dengan demikian pangkalan data akan tetap segar. Terakhir di tab ini, anda boleh memilih pelacak yang anda mahukan, atau laman senarai putih.
Mahir – Tab ini mempunyai beberapa pilihan yang berbeza, seperti yang anda lihat di bawah. Itu termasuk pilihan Paparan, Pilihan sekatan, Kemas kini automatik, Klik untuk bermain, Bahasa, dan Import / Eksport.
Mengenai – Di sinilah anda akan mendapat maklumat mengenai Ghostery dan cara berhubung dengan pasukan.
Setelah anda menukar tetapan kepada apa sahaja yang anda mahukan, tutup Chrome dan buka semula.
Ghostery untuk Firefox
Untuk mendapatkan Ghostery for Firefox, klik pada butang menu terlebih dahulu. Seterusnya, klik Alat tambah.
Di medan carian, taipkan Ghostery dan klik Pasang.
Sebaik sahaja anda memasang add-on, tutup dan buka semula Firefox. Anda kini harus melihat ikon hantu Ghostery, dan sudah siap digunakan.
Cara Menggunakan Ghostery untuk Firefox
Menukar tetapan berada di lokasi yang berbeza untuk Firefox daripada Chrome. Kali ini, klik pada hantu untuk membuka tetapan. Kemudian klik pada tiga titik menegak, dan pergi ke Ghostery saya. Seperti yang anda lihat di sini, pilihan terdapat di halaman ini di bawah tajuk.
Sila rujuk bahagian Chrome untuk maklumat lebih lanjut mengenai tetapan. Setelah menguruskan semua tetapan, anda boleh melihat-lihat seperti biasa.
Penyemak Imbas Privasi Ghostery untuk Android
Sekali lagi, Ghostery menunjukkan bukti tentang seberapa baik dana itu. Untuk Android, Ghostery mempunyai penyemak imbas Android mereka sendiri. Mulakan dengan pergi ke Google Play Store dan menaip di Ghostery. Anda akan melihat pilihan yang muncul dengan cepat Penyemak Imbas Privasi Ghostery. Itu adalah pilihan yang anda mahukan. Anda juga akan melihat bahawa ia mempunyai hantu Ghostery sebagai ikon. Seterusnya, klik pada Pasang dan kemudian Buka. Sekarang, anda boleh memilih beberapa tetapan.
Sekiranya anda mengetuk Privasi Dalam Aplikasi, anda boleh mengklik semua atau tidak. Setelah selesai, anda akan melihatnya Penyemak Imbas Privasi Ghostery. Pada gambar terakhir, anda dapat melihat 20 pelacak di halaman di bawah hantu. Dengan mengklik hantu, anda boleh menukar salah satu slaid tersebut.
Dan itulah cara anda menggunakan Penyemak Imbas Privasi Ghostery. Kami akan melihat bagaimana Ghostery berfungsi dalam penyemak imbas desktop.
Penyemak Imbas Privasi Ghostery untuk iOS
Anda boleh memuat turun Penyemak Imbas Privasi Ghostery dari iTunes App Store. Aplikasi ini menyokong iPhone, iPad, dan iPod Touch yang menjalankan iOS 8.0 atau lebih baru. Semasa pemasangan, anda akan diberi keputusan untuk berkongsi atau tidaknya data pelacak dengan pasukan Ghostery. Anda juga boleh menguruskan pilihan privasi anda.
Setelah anda menyiapkan aplikasinya, anda boleh membuka Penyemak Imbas Privasi Ghostery. Secara lalai ia akan terbuka ke tab mesin carian yang dikuasakan dengan Duck Duck Go dengan privasi carian sebenar. Ini bermaksud bahawa Duck Duck Go tidak mengumpulkan atau berkongsi maklumat peribadi anda. Kami terus melayari laman web untuk menguji aplikasinya.
Seperti yang anda lihat, kami mengunjungi CNET News. Anda akan melihat simbol Hantu biru di bahagian bawah gambar tengah di atas. Mengetuk hantu akan memaparkan senarai pelacak penuh. Anda akan melihat bahawa semua pelacak menunjukkan diaktifkan. Anda mempunyai dua pilihan untuk menyekatnya. Yang pertama adalah meluncurkan setiap pelacak secara berasingan untuk menyekatnya. Anda boleh masuk ke dalam tetapan dan memilih untuk menyekat semua pelacak. Anda juga boleh membersihkan kuki, membersihkan cache, dan mengaktifkan perlindungan WiFi.
Perbezaan Dengan dan Tanpa Ghostery
Mari kita lihat bagaimana rupa laman web dengan dan tanpa Ghostery. Gambar di bawah adalah tanpa Ghostery.
Dan gambar berikut adalah seperti apa laman web yang sama dengan Ghostery.
Seperti yang anda lihat, ini adalah halaman yang sama. Halaman dengan Ghostery dimuat dengan lebih pantas. Walaupun menghidupkan semua penyekat akan membantu laman web memuat lebih cepat, sekatan terlalu banyak boleh menyebabkan masalah kadang-kadang.
Mengapa Menggunakan Ghostery?
Ciri-ciri Ghostery memberikan kelebihan berbanding pesaing. Mampu melihat apa yang setiap pelacak dan mempunyai kemampuan untuk menyekatnya adalah ciri yang bagus. Walaupun anda dapat membantu Ghostery menyimpan peluasan percuma dengan memberi mereka maklumat, anda tidak perlu melakukannya. Kami menyukai kenyataan bahawa ia tersedia untuk Chrome, Firefox, Safari, dan Opera. Penyemak Imbas Privasi Ghostery untuk Android dan iOS adalah penyelesaian yang baik untuk peranti mudah alih anda.
Kesimpulannya
Ghostery adalah penyekat iklan yang direka dengan sangat baik dan terawat dengan baik. Ia sentiasa dikemas kini, dan kami menyukai hakikat bahawa anda boleh memilih untuk menyekat pelacak individu atau semuanya. Mereka tidak mengambil bahagian dalam program iklan yang boleh diterima, dan Ghostery sangat mudah digunakan. Kami mencadangkan penggunaan lebih daripada satu penyekat iklan, kerana tidak semua penyekat akan menyingkirkan setiap iklan. Pastikan juga menggunakan alat lain semasa berusaha melindungi privasi anda.

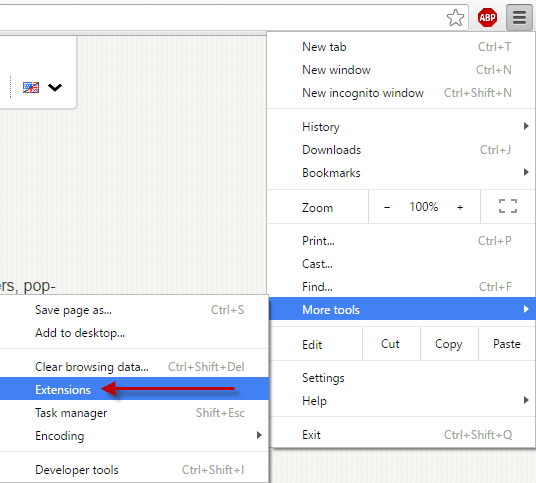
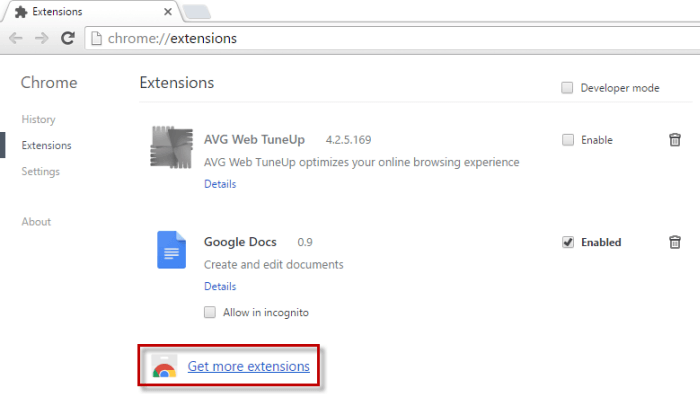
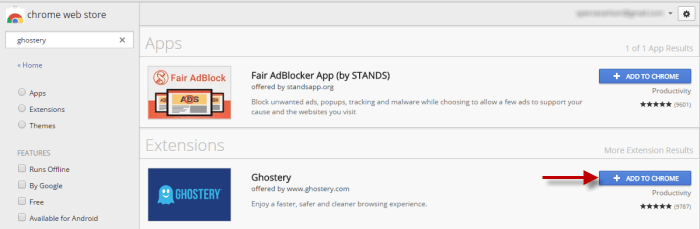
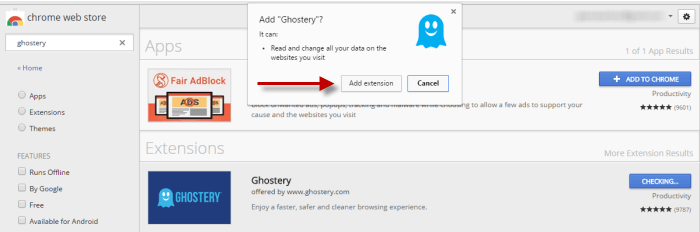
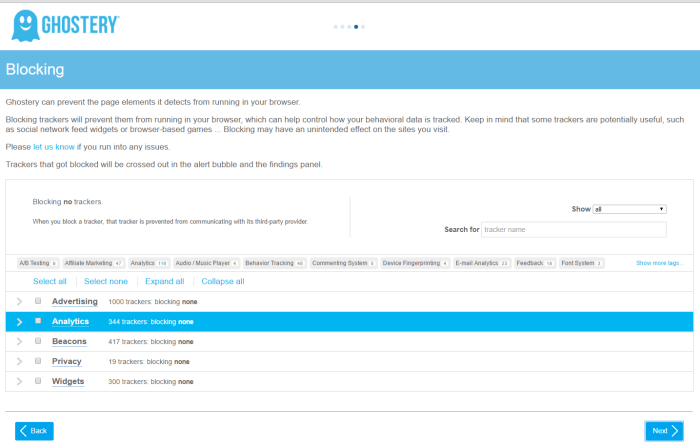
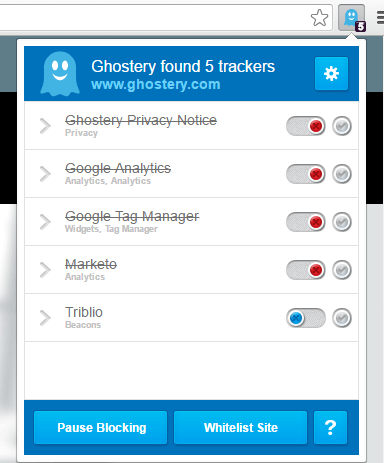
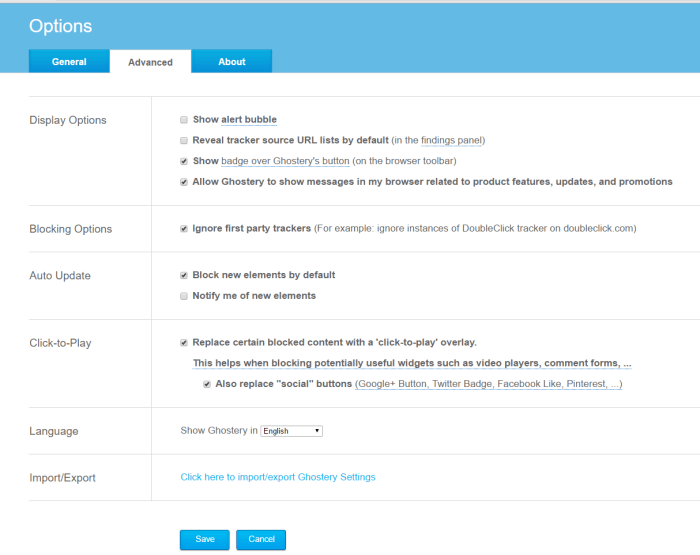
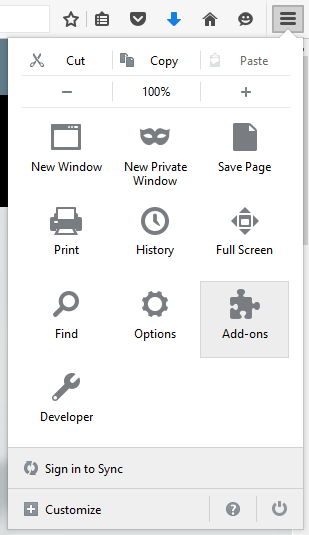
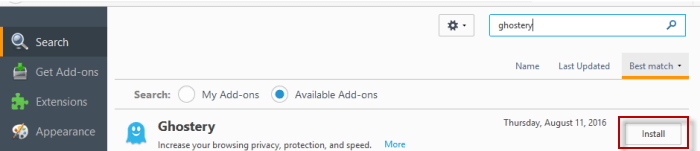
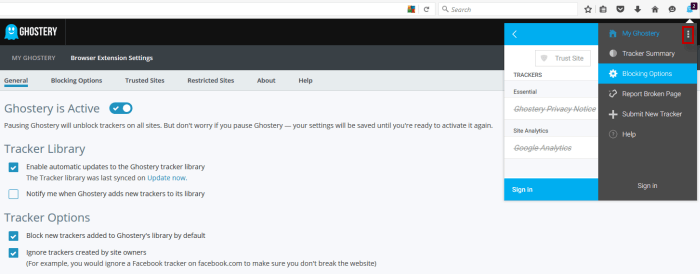
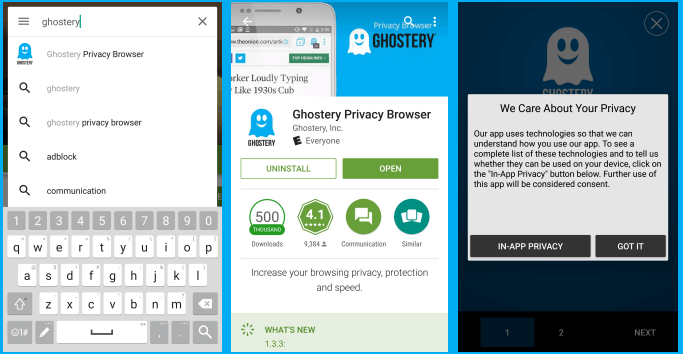
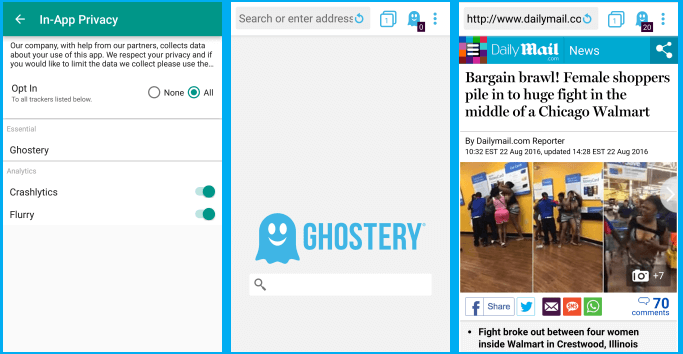
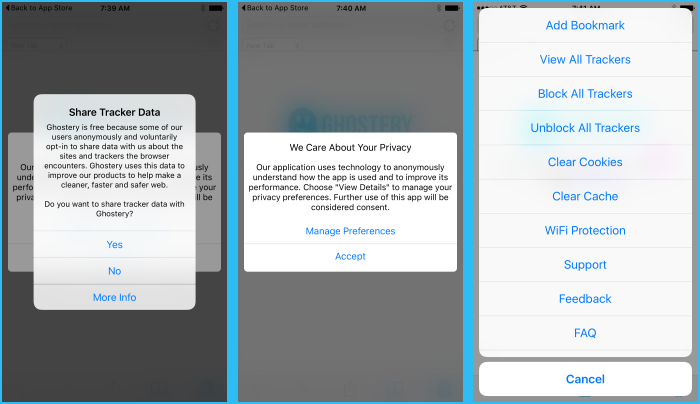
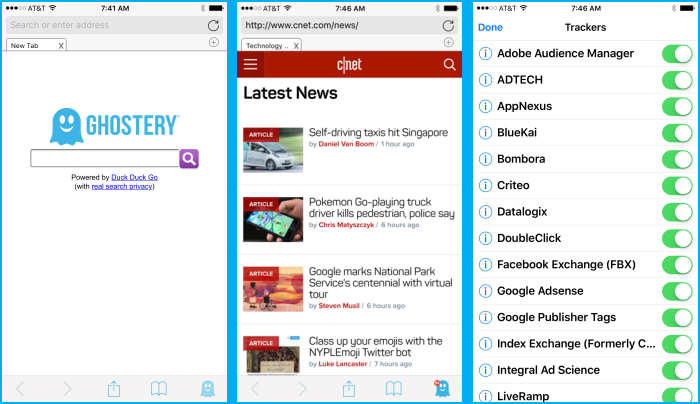
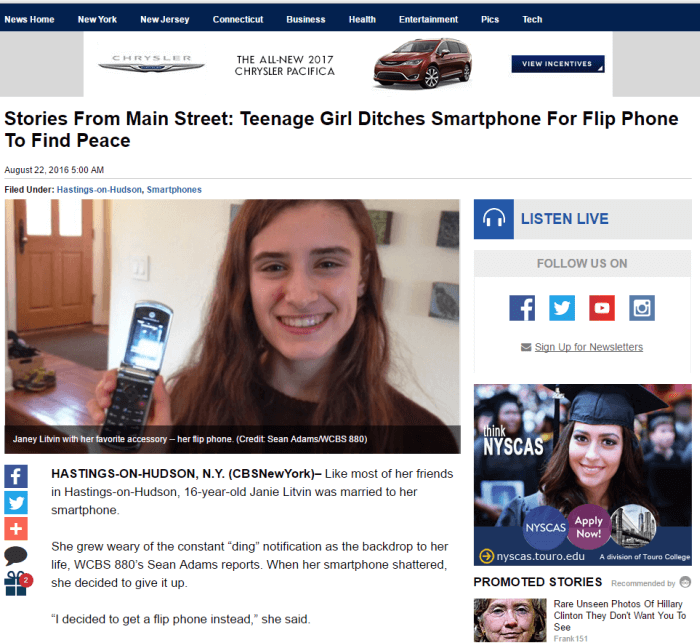
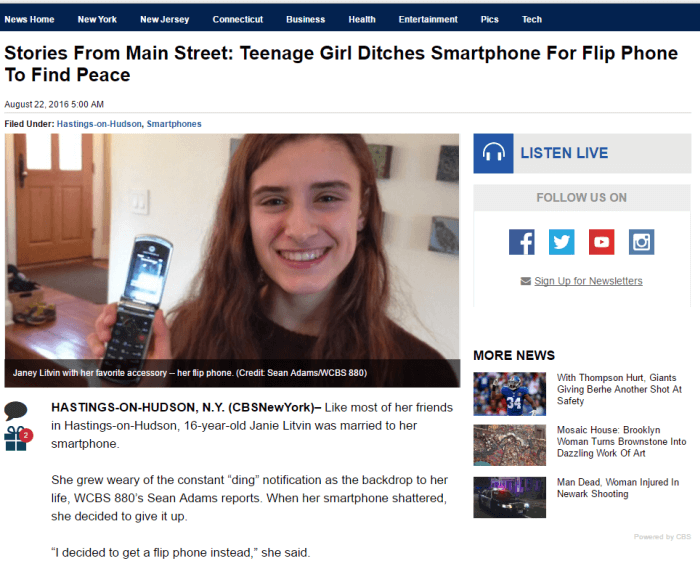
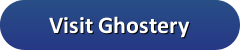
pada menu Add-ons di penyemak imbas. Kemudian, cari Ghostery di bahagian carian dan klik pada butang Pasang. Selepas itu, anda perlu mengaktifkan Ghostery dengan mengklik pada ikon hantu di sudut kanan atas penyemak imbas. Anda boleh menyesuaikan tetapan Ghostery dengan mengklik pada ikon hantu dan memilih Pilihan. Di sini, anda boleh memilih jenis pelacak yang ingin anda sekat dan menambah laman ke senarai putih. Ghostery juga tersedia untuk penyemak imbas lain seperti Opera, Safari, dan Internet Explorer. Selain itu, Ghostery Privacy Browser adalah aplikasi yang sangat berguna untuk iOS dan Android. Dalam kesimpulannya, Ghostery adalah penyekat iklan yang sangat berguna untuk melindungi privasi anda dan menyekat pelacak di pelbagai laman web. Ia mudah digunakan dan tersedia untuk semua penyemak imbas utama. Jadi, jika anda ingin melindungi privasi anda semasa melayari internet, Ghostery adalah pilihan yang tepat untuk anda.
pada menu Add-ons di penyemak imbas. Kemudian, cari Ghostery di bahagian carian dan klik pada butang Pasang. Selepas itu, anda perlu mengaktifkan Ghostery dengan mengklik pada ikon hantu di sudut kanan atas penyemak imbas. Anda boleh menyesuaikan tetapan Ghostery dengan mengklik pada ikon hantu dan memilih Pilihan. Di sini, anda boleh memilih jenis pelacak yang ingin anda sekat dan menambah laman ke senarai putih. Ghostery juga tersedia untuk penyemak imbas lain seperti Opera, Safari, dan Internet Explorer. Selain itu, Ghostery Privacy Browser adalah aplikasi yang sangat berguna untuk iOS dan Android. Dalam kesimpulannya, Ghostery adalah penyekat iklan yang sangat berguna untuk melindungi privasi anda dan menyekat pelacak di pelbagai laman web. Ia mudah digunakan dan tersedia untuk semua penyemak imbas utama. Jadi, jika anda ingin melindungi privasi anda semasa melayari internet, Ghostery adalah pilihan yang tepat untuk anda.