Az ExpressVPN iOS alkalmazás használatával bármikor csatlakozhat szolgáltatásaikhoz iPhone vagy iPad készüléken. Miután létrehozott egy fiókot és bejelentkezett a webhelyükre, az előfizetés lapon egy zöld „beállít ExpressVPN” gombot fog látni. Kattintson erre, és eljut a licencek oldalára, ahol megtalálhatja a hivatkozást az ExpressVPN legújabb iOS alkalmazásának letöltéséhez. Bontsa ki az iOS rendszert (iPhone, iPad & iPod) fülre, és kattintson az alábbi képen látható zöld „Install ExpressVPN for iOS” gombra. Hagyja nyitva ezt az ablakot, memorizálja vagy írja le ezt a felhasználónevet és jelszót, mivel be kell jelentkeznie az iOS alkalmazásba és aktiválnia kell azt..
Az Apple iTunes áruházból töltse le az alkalmazást iPhone vagy iPad készülékére. Miután az alkalmazás letöltötte, elindul a telepítés. Az alább látható képek a képernyő néhány részét mutatják a telepítési folyamatban. Az első képen meg kell koppintania az engedélyezést, különben a beállítás nem folytatódik. A középső kép azt kéri, hogy szeretne-e névtelen adatokat megosztani az ExpressVPN ügyfélszolgálatával a szolgáltatás fejlesztésében. Ez nem kötelező. Az utolsó kép azt jelzi, hogy a beállítás befejeződött.
Ha megérinti a fenti képet az „áttekintés” gombra, balról jobbra a következő képek jelennek meg. Az alábbi első kép szerint csatlakozhat az aktuális tartózkodási helyhez Egyesült Királyság – London, vagy érintse meg a felfelé mutató nyilat egy másik hely kiválasztásához. Az alábbi középső kép egy másik hely megcsapolásának eredményeit mutatja. Ez megnyitja a helyek képernyőjének Ajánlások lapját. Az utolsó kép az első képernyőn a piros „csatlakozás” gomb kiválasztásának eredménye. Ebben az esetben kapcsolatot létesít a valódi hely, Franciaország – Párizs (a kék színben látható a térképen) és a választott helyünk, az Egyesült Királyság – London VPN szerver között. A piros csatlakozási vonal jelzi, hogy kapcsolat jött létre a két hely között. Megszakíthatja a „leválasztás” gombot a kapcsolat megszakításához. Ez a túra az ExpressVPN iOS alkalmazás néhány funkcióját szemlélteti, amelyeket később, ebben a szakaszban részletesebben tárgyalunk. Most, hogy megtettük a turnét, folytathatjuk tovább.
A „nagyszerű, menjünk” gomb megérintésével az alábbi képen látható első képernyőhöz jutunk. Ez a bejelentkezési képernyő és testvére diavetítései. A képek csak az ExpressVPN szolgáltatás néhány funkcióját szemléltetik. A „Bejelentkezés” gomb megérintésével megjelenik a bejelentkezési képernyő, ahol megadhatja felhasználónevét (e-mail címét) és jelszavát a fiók oldaláról, amelyet előzőleg leírt vagy megjegyzett. Ez aktiválja az eszközön lévő alkalmazást, és lehetővé teszi a csatlakozást az ExpressVPN hálózathoz.
Amikor először jelentkezik be az iOS alkalmazásba, megjelenik egy olyan képernyő, mint az alábbiakban látható bal oldali. Ez a képernyő lehetővé teszi a térkép nagyítását és kicsinyítését, valamint balra vagy jobbra húzását. A vörös pontok a térképen jelzik az ExpressVPN szerver helyeit, amelyekhez csatlakozni lehet. Az éppen kiválasztott hely a képernyő alján látható, a „Csatlakozás” gomb alatt. Az első képernyőn a kiválasztott hely az USA – New York. A képernyő lefelé és balra görgetésével megérinthetjük az USA – Atlanta helyet, ahogy a második képen is tettük. Ez teszi ezt a kiválasztott helyet, ahogyan azt most az USA – Atlanta a középső képen a „Csatlakozás” gomb alatt láthatjuk. Az Atlanta helyére koppintva egy információs buborék is megjelenik, amelyen megjelenik az ExpressVPN logó, a hely neve, a kiszolgáló IP-címe az adott helyen, és egy kék ikon, amely a nyitott kapcsolatot jelképezi. Érintse meg a kék ikont, hogy kapcsolatot kezdeményezzen az USA – Atlanta helyre. Alternatív megoldásként megérinti a piros „csatlakozás” gombot is. Az utolsó képernyőn megjelenik a kapcsolat a VPN szerverrel az USA – Atlanta helyszínen. A kék ikon zárt kapcsolatot jelenít meg, a piros „csatlakozás” gombot a szürke „leválasztás” gomb váltja fel. Vörös vonalat is láthat az aktuális tartózkodási hely és a csatlakoztatott hely között. A kék ikon megérintésével a kapcsolat megszakad, és visszatér az otthoni hely közepén lévő térképhez, amely kék körként jelenik meg. Alternatív megoldásként megérinti a „leválasztás” gombot a kapcsolat bezárásához.
A kiválasztott hely melletti felfelé mutató nyíl (^) megérintésével megnyílik a helyek képernyő. A helymeghatározási képernyő három lapot tartalmaz, amelyek a következők:
- Ajánlott – Ez a lap megmutatja az ExpressVPN által ajánlott legfontosabb szerverhelyeket.
- Először a legfontosabb ajánlást, majd az egyéb ajánlások listáját követi. Ezt szemlélteti az alábbi kép.
- Érdekes – Ez a helyek két különböző listáját mutatja. Az első a legutóbbi által megrendelt három legutóbbi kapcsolat. A második azoknak a helyeknek a listája, amelyeket kedvelt. Ez a lap az alábbi középső képen látható.
- A kedvelt kapcsolatot úgy választhatja ki, hogy megérinti a színtelen csillagot a hely neve mellett, amely vörösre vált. Egy piros csillag megérintésével a folyamat megfordul.
- Minden – Megjeleníti az összes kapcsolat régiónként rendezett listáját. Ez a lap az alábbi utolsó képen látható.
- A négy régió a következő: Amerika; Európa; Afrika, Közel-Kelet & India; és Ázsia-csendes-óceán. Az egyik lefelé mutató nyíl megérintésével a régió kibővül.
- A leginkább ajánlott helyek az egyes régiók tetején vannak rendezve.
Ha megnevezi a nevet a helyek bármelyik fülén, megnyílik a kapcsolat ezzel a hellyel. Az országok kibővíthetők vagy szerződhetnek, ha megérinti a mellette lévő háromszöget. Ezen a lapon kívül egy nagyítóra is koppintva kereshet egy adott helyet. Amikor betűket gépel be a keresésbe, a megjelenített helyek listája válaszol és módosul, amíg meg nem jelenik a keresett hely. Ezután megérintheti a kapcsolatot, és ezzel kapcsolatba léphet.
Az utolsó dolog, amelyet meg akarunk vizsgálni az ExpressVPN iOS alkalmazás számára, a beállítások, amelyek elérhetők a képernyő ikonjának bal felső sarkában lévő menüikon (három piros vízszintes vonal) megérintésével, ahogyan az az első képen látható. A második kép a képernyő amely megnyílik, amikor megérinti a menü ikont. A közepén található beállítások szakaszban néhány választható lehetőség van.
- Auto-reconnect (kapcsolás ki / be)
- VPN protokoll – Ez alapértelmezés szerint automatikus. A fenti jobb oldali képernyő bemutatja az iOS alkalmazás számára elérhető lehetőségeket, amelyek UDP, TCP és IPSec.
- Diagnosztikai adatok megosztása (kapcsolás ki / be)
Az ExpressVPN csapata által tervezett iOS alkalmazás olyan, mint a többi általuk írt egyéni szoftver. Könnyen telepíthető és használható. Ezzel csak néhány érintéssel biztonságosan csatlakozhat a hálózatuk bármely VPN szerveréhez. Többféle lehetőséget kínálnak a hely kiválasztására, amelyhez csatlakozni szeretnének. Különféle módon kapcsolódhat a szerverhez, amint azt a felülvizsgálat ebben a szakaszában bemutattuk.

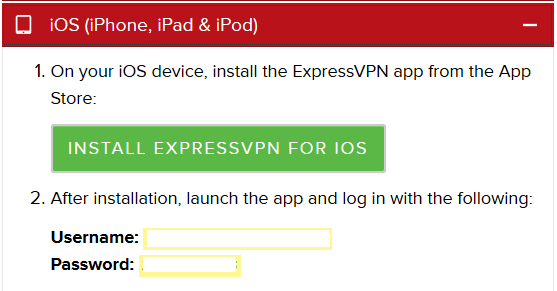
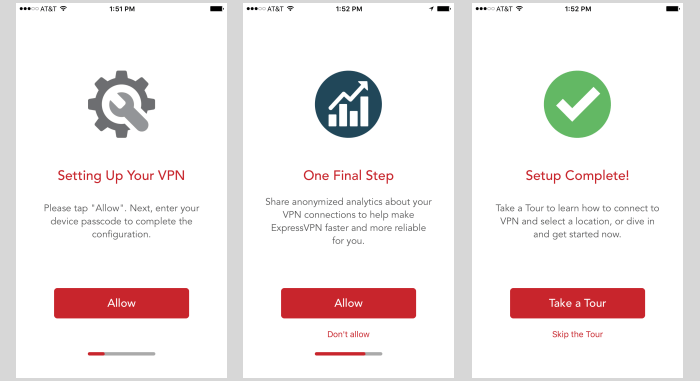
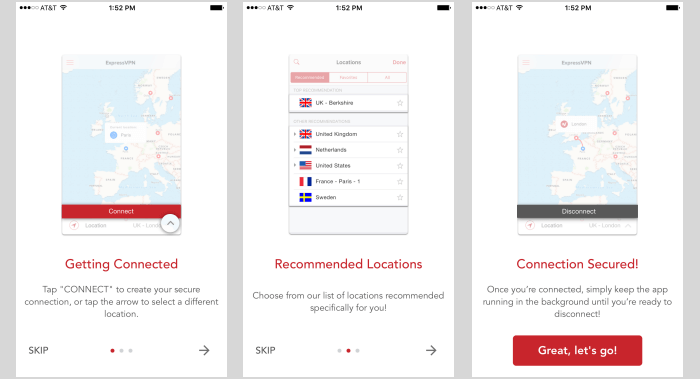
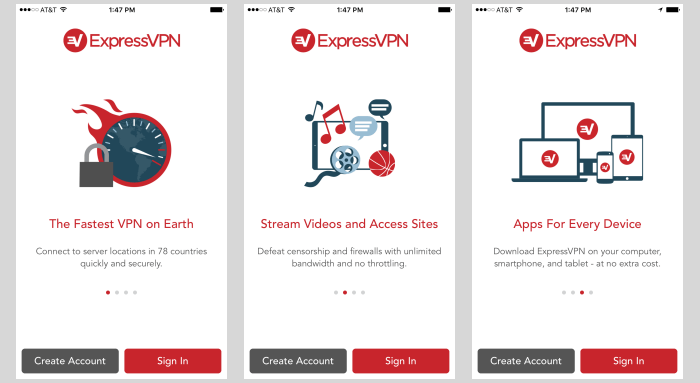
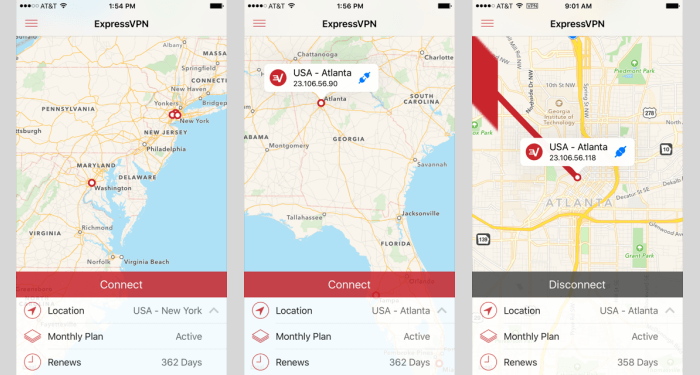
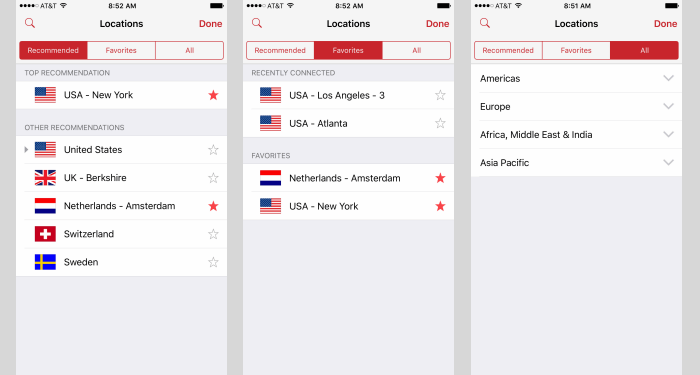
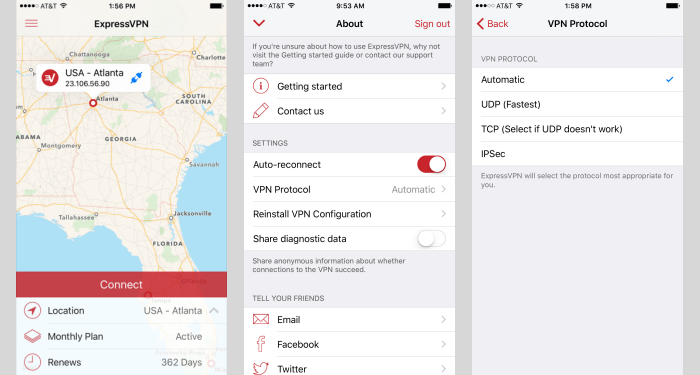

kséges idő elteltével újra megnyomva megszakíthatja a kapcsolatot. Az ExpressVPN iOS alkalmazás használata könnyű és egyszerű, és lehetővé teszi a biztonságos és anonim internetezést bármikor és bárhol. Ajánlom mindenkinek, aki fontosnak tartja a magánéletét és az online biztonságát.
kséges idő elteltével újra megnyomva megszakíthatja a kapcsolatot. Az ExpressVPN iOS alkalmazás használata könnyű és egyszerű, és lehetővé teszi a biztonságos és anonim internetezést bármikor és bárhol. Ajánlom mindenkinek, aki fontosnak tartja a magánéletét és az online biztonságát.