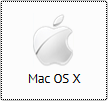
Kattintson a narancssárga „szoftver letöltése” gombra a Mac OS X 10.10 vagy újabb verziójában a telepítő fájl átviteléhez a számítógépre. Amint a telepítő (IPVanish.dmg) fájl megtalálható a számítógépen, akkor meg kell nyitnia. Húzza az IPVanish VPN alkalmazás ikont a megjelenő ablakban az alkalmazások mappába. Ez telepíti az IPVanish-t az alkalmazások mappájába. Az IPVanish átmásolása az alkalmazások mappába telepítve van és készen áll a használatra. Ezzel telepít egy ikont az IPVanish alkalmazás elindításához az indítópulton.
Az IPVanish futtatásához meg kell találnia az alkalmazást az indítópulton és megnyitnia. A Mac OS X alkalmazás első indításakor biztonsági figyelmeztetést kaphat, csak kattintson a Megnyitás gombra, ha igen. Amint az alkalmazás megnyílik, a rendszer kéri, hogy adja meg az IPVanish felhasználónevét és jelszavát. Ezenkívül a Mac kliens első futtatásakor a rendszer felkéri a Mac rendszer jelszavának megadására, hogy az IPVanish telepítse segítő komponensét..
Az első dolog, amit az IPVanish Mac alkalmazás elindítása után látni fog, a műszerfal (QuickConnect képernyő), amint az az alábbi bal oldali képen látható. Ebből a képből láthatjuk, hogy jelenleg nem vagyunk csatlakozva az IPVanish hálózathoz. Ezt a jobb felső sarokban lévő „KI” üzenet jelzi. Ezenkívül nem jelenik meg szerver vagy csatlakozási idő. A nem csatlakoztatott képernyő megmutatja az Ön valódi IP-címét és tartózkodási helyét (a képen ábrázolva). Az új IPVanish v43 kliens többféle lehetőséget kínál a csatlakozásra.
A QuickConnect képernyő automatikusan összeköti Önt a legjobb szerverrel, az Ön jelenlegi helye alapján. Hagyja, hogy az alkalmazás elvégzi az összes munkát, vagy saját maga is kiválaszthatja. A képernyő jobb alsó sarkában lévő legördülő mezők segítségével bármilyen országot, várost és szervert kiválaszthat.
Miután megnyomta a csatlakoztatás gombot, a fenti jobb oldalon látható képernyőhöz hasonló képernyő jelenik meg. Azonnal megmondhatja, hogy a zöld „BE” csatlakozási üzenet kapcsolódik Önhöz. Az alkalmazás most megmutatja a VPN szerver által hozzárendelt új IP-címet és a látható helyünket. Az alkalmazás a műszerfal menü részeként a következőket is megjeleníti:
- Látható hely – Ez a hely és az IP-cím, amelyet mások láttak.
- Csatlakozva valamihez – Megmutatja a hozzárendelt IP- és szerverhelyet.
- Idő csatlakoztatva – A munkamenet kezdete óta eltelt idő.
- Jegyzőkönyv – A jelenlegi VPN-kapcsolatban használt protokoll.
- szerver – A kiszolgáló neve, amelyhez csatlakozik.
- Adatok fel – A csatlakozás közben feltöltött összes adat statisztikája.
- Adatok le – A csatlakozás közben letöltött összes adat statisztikája.
A csatlakoztatott műszerfal képernyőképe közepén a pillanatnyi letöltési sebességet zöld színnel, a feltöltési sebességet pedig piros színnel mutatja, az ábra egy grafikonjával együtt.
Most nézzük meg közelebbről a kiszolgálók kiválasztásának két módját az IPVanish Mac OS X alkalmazásban: térkép és város szerint. Ezeket az alábbi képek mutatják.
Az első kép a térkép szerinti képernyőt mutatja. Ez a térképképernyő az IPVanish-kiszolgálókat körökként ábrázolja, amelyekben számok vannak. Ezek a számok jelzik a kiszolgálók számát az adott területen. A térképképernyő segítségével nagyíthatja a részleteket, és lokalizálhatja a kiszolgálókat, hogy megkönnyítsék a kiválasztást és a velük való összeköttetést. Ha rákattint egy körre, amelyben benne van egy, kiválasztja azt a szervert, amelyhez csatlakozni szeretne. Miután kiválasztotta a szervert, kattintson a kapcsolat gombra, ahogyan azt a fentiekben is elvégeztük a kapcsolat befejezéséhez. Alternatív megoldásként kattintson a helyre, és csatlakozhat a kiválasztott szerverhez. A kapcsolat létrehozása után az irányítópult megmutatja a részleteket.
A Mac alkalmazás segítségével a második módszer az IPVanish hálózat szerveréhez való kapcsolódására szolgál: a kiszolgálónkénti lista menüpont használata. Megmutatja az IPVanish hálózatban lévő VPN-kiszolgálók listáját városonként. Rendelheti ezt a listát város, ország vagy szerver szerint. A keresőmezővel bármilyen kiszolgáló helyét megtalálhatja. Az új IPVanish alkalmazásnak van egy szűrőlapja is, amely segít megtalálni a legjobb szervert. Használhatja régiók és késleltetési idő szerinti szűréshez. Ezen a képernyőn kiszolgálókat is kereshet az alkalmazott szűrőkkel.
Az utolsó terület, amelyet részletesen megvizsgálunk, a beállítások. A számuk eléréséhez kattintson a Mac tetején található IPVanish VPN elemre, majd a preferenciákra. A kapott beállítási menünek három lapja van: általános, csatlakozási és IP-beállítások. Ezek az alábbi képen láthatók.
Az első kép a beállítások általános fülét mutatja. Elsősorban az alkalmazások indítási viselkedését és megjelenését vezérli. Öt részre oszlik a következőképpen:
- A rendszer indítása – Ez vezérli az alkalmazás indulásának módját és idejét.
- Indítsa el és csatlakozzon bejelentkezéskor
- Az IPVanish elrejtése indításkor
- Az IPVanish elrejtése a dokkból
- Beszállás – Az oktatóanyag megjelenítése a dob indításakor
- IPVanish indítás – Ügyfél indítási lehetőségei
- Ne csatlakozzon automatikusan
- Csatlakozás az utoljára csatlakoztatott szerverhez
- Csatlakozás a leggyorsabb szerverhez
- Csatlakozás a kiválasztott ország leggyorsabb szerveréhez
Az alábbi képernyők segítségével vezérelheti az IPVanish Mac alkalmazás néhány fejlettebb kapcsolódási funkcióját. Vessünk közelebbről a fennmaradó lapokat, hogy beállítsuk Mac kliensüket az online adatvédelem védelme érdekében.
A csatlakozási szakasz az IPVanish alkalmazások néhány fejlett funkcióját, például a kill kapcsolót vezérli. Szervezete a következő:
- Aktív protokoll – Válassza ki, mely protokollt kívánja használni a csatlakozáshoz.
- OpenVPN (UDP) – A magánélet és a teljesítmény jó egyensúlya.
- OpenVPN (TCP) – Ez gyakran akkor működik, ha az OpenVPN (UDP) nem, de lassabb lehet.
- L2TP – Ez alternatív módot kínál az OpenVPN-hez való összehasonlítható biztonsági szint elérésére és fenntartására, de általában lassabb.
- PPTP – Ezt csak alacsony biztonságú alkalmazásokhoz, például a video streaminghez használja, mert ismert biztonsági rései vannak.
- Automatikus újracsatlakozás – Ennek engedélyezése elősegíti a VPN-kapcsolat fenntartását.
- Figyelmeztessen, ha kilép, miközben csatlakozik
- Engedélyezze az IPv6 szivárgás elleni védelmet – Védje az IPv6 szivárgások ellen
- Öld meg a kapcsolót – Ennek engedélyezése biztosítja, hogy ha a kapcsolat elveszik, az összes internetes forgalom megszűnik. Ez hozzájárulhat az Ön magánéletének védelméhez az IPVanish szolgáltatás használata közben azáltal, hogy valódi IP-címét titokban tartja, ha a kapcsolat megszakad.
- OpenVPN beállítások
- Tülekedés – Engedélyezhető azokban az országokban, ahol mély csomag ellenőrzést végeznek
- Az OpenVPN protokoll portja szintén megváltoztatható
- 443-as port – Ez az alapértelmezett ügyfélport és a https forgalomhoz használt alapértelmezett port.
- 1194-es port – Ezt a portot általában az OpenVPN forgalomhoz használják
- Javítsa ki az OpenVPN DNS-t
- Javítsa ki vagy távolítsa el a protokoll segítő eszközét
Az IP-beállítások lap néhány fejlettebb funkciót tartalmaz:
- Minden IP-cím megváltoztatása – Ennek engedélyezésével időszakonként megváltoztathatja IP-címét.
- Ez lehetővé teszi, hogy ezt az időintervallumot percben állítsa be, minimális időtartammal 45 perc és legfeljebb két óra.
- Ez ideiglenesen megszakítja a kapcsolatot, míg új címet rendelnek.
- Ha a kill kapcsolót bekapcsolták, ez az internetet elérhetetlenné teszi az új IP-cím beszerzésekor is.
- Ennek a szolgáltatásnak a kihasználása segít még anonimabbá tenni az IPVanish szolgáltatás használata közben.
- DNS-konfiguráció – Használjon IPVanish DNS-t, vagy konfigurálja a harmadik fél DNS-ét
- IPVanish DNS – alapértelmezett opció, és az általunk használt
- Harmadik fél DNS – állítsa be a saját DNS-kiszolgálóit
A DNS szakasz nagyon egyenes. Ez lehetővé teszi a DNS-konfiguráció visszaállítását a Mac alkalmazásból. Alapértelmezés szerint az alkalmazás az IPVanish DNS-kiszolgálókat használja, amikor csatlakozik a hálózatukhoz, de megváltoztathatja más DNS-kiszolgálókra, például a Google-ra, ha szeretné. Ez lehetővé teszi a kiválasztott DNS-kiszolgálók elsődleges és másodlagos IP-címeinek megadását, és visszaállítja őket az ügyféltől.
A Mac OS X IPVanish kliense ugyanolyan külsővel és megjelenéssel rendelkezik, mint a Windows és a mobilalkalmazások. Ez lehetővé teszi a Mac felhasználók számára, hogy egyetlen kattintással csatlakozzanak és leválaszthassanak a hálózatról. Megtekintheti bármely szerver specifikációit. Az alkalmazásnak van egy kill kapcsolója. Az IPVanish valóban az egyetlen Mac ügyfél, akiről tudjuk, hogy magában foglalja ezt a fejlett funkciót. Ez a szolgáltatás hozzájárul az Ön személyes adatainak védelméhez azáltal, hogy biztosítja, hogy az Internet használata közben mindig kapcsolódjon a szolgáltatásukhoz. Egy másik egyedülálló tulajdonság az, hogy időszakosan megváltoztathatja az IP-címét. Az IPVanish Mac OS X alkalmazás alapértelmezés szerint az OpenVPN protokoll, így mindig tudni fogja, hogy a kapcsolat biztonságos, ha valamelyik VPN-szerverükhöz kapcsolódnak..

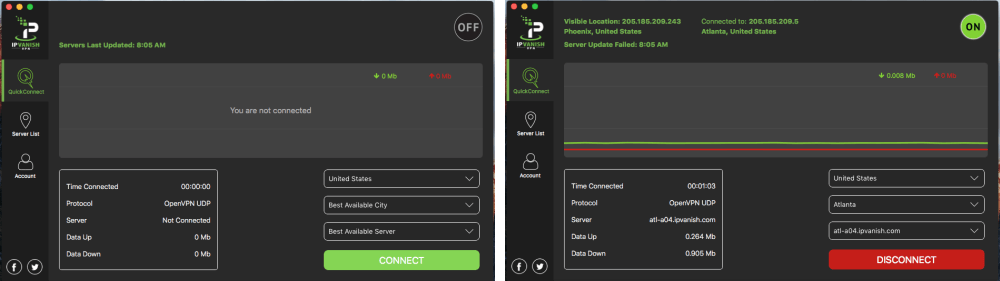
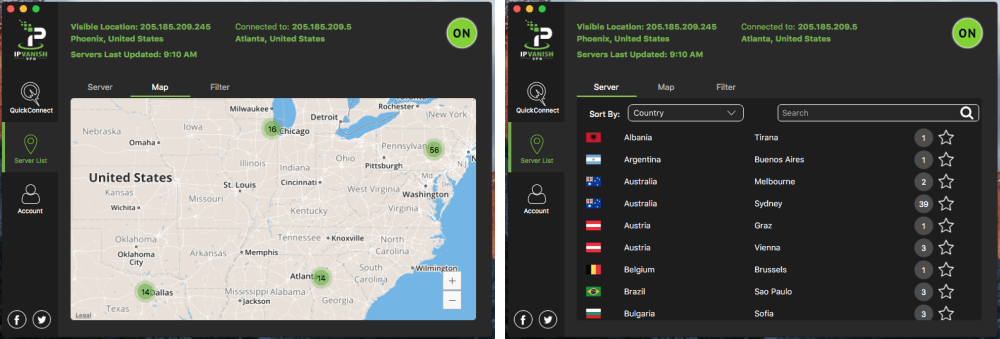
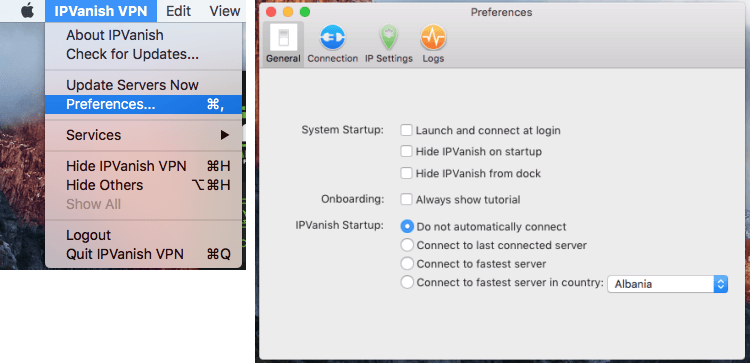
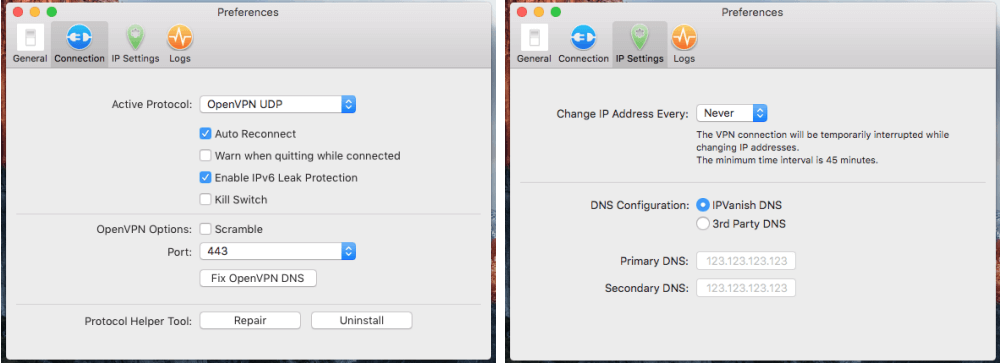

csatlakozni szeretne. A második kép a város szerinti képernyőt mutatja. Ez a képernyő lehetővé teszi a kiszolgálók város szerinti kiválasztását. A képernyőn látható városok listájából válassza ki azt a várost, amelyben a kiszolgáló található, amelyhez csatlakozni szeretne. Mindkét módszer egyszerű és könnyen használható, és lehetővé teszi a felhasználók számára, hogy a legmegfelelőbb kiszolgálót válasszák az adott helyzetben. Az IPVanish Mac OS X alkalmazása nagyon hasznos és könnyen használható eszköz a VPN használatához, és a felhasználók számára lehetővé teszi, hogy biztonságosan és anonim módon böngésszenek az interneten.
csatlakozni szeretne. A második kép a város szerinti képernyőt mutatja. Ez a képernyő lehetővé teszi a kiszolgálók város szerinti kiválasztását. A képernyőn látható városok listájából válassza ki azt a várost, amelyben a kiszolgáló található, amelyhez csatlakozni szeretne. Mindkét módszer egyszerű és könnyen használható, és lehetővé teszi a felhasználók számára, hogy a legmegfelelőbb kiszolgálót válasszák az adott helyzetben. Az IPVanish Mac OS X alkalmazása nagyon hasznos és könnyen használható eszköz a VPN használatához, és a felhasználók számára lehetővé teszi, hogy biztonságosan és anonim módon böngésszenek az interneten.