Töltse le a NordVPN Mac szoftver legújabb verzióját. Ehhez keresse fel webhelyüket, és kattintson az „Eszközök” elemre & Információ ”a főmenüben. Ezután kattintson a „Letöltés” elemre a megjelenő legördülő listában.
Most kattintson a „Letöltés” gombra, amely akkor jelenik meg, amikor az egérmutatót a Mac OS X mező fölé viszi.
Ezzel megjelenik egy párbeszédablak, amely lehetővé teszi a Mac kliens telepítőfájljának a számítógépre mentését. Az ügyfél Mac OS X 10.10 vagy újabb verziót igényel. Az ügyfélbeállítási oldal manuális beállítási útmutatókkal is rendelkezik a Mac OS X konfigurálásához OpenVPN, L2TP / IPsec és PPTP formátumban..
Miután letöltötte az ügyfelet a számítógépére, nyissa meg a fájlt, ahonnan letöltötte. Megjelenik egy felugró ablak, amelyben kéri, hogy húzza a NordVPN ikont az alkalmazások mappájába. Ez telepíti az alkalmazást a számítógépére. Nyissa meg a NordVPN alkalmazást ebből a mappából annak indításához.
Az ügyfél első alkalommal történő indításakor be kell írnia a NordVPN hitelesítő adatait, hogy igazolja, hogy jogosult-e arra. Vegye figyelembe, hogy a képernyő alján a következő üzenet olvasható: „Bejelentkezés a NordVPN szolgáltatás eléréséhez”. A bejelentkezési képernyő eléréséhez kattintson a menüikonra (három vízszintes vonal) a képernyő bal felső sarkában, és az az alább látható módon kicsúszik..
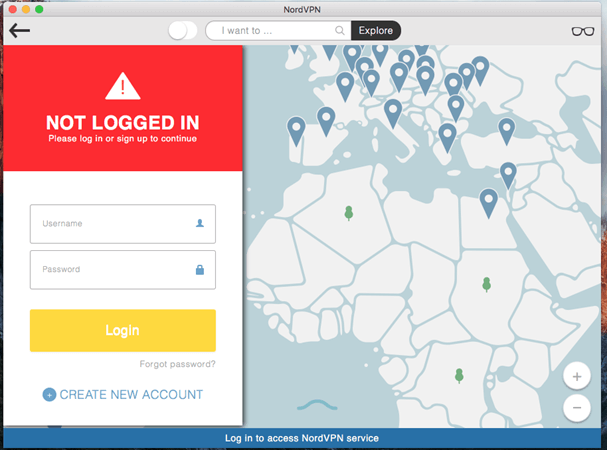
Miután helyesen írta be a hitelesítő adatait, látni fogja a fent látható képernyőt. Vegye figyelembe, hogy a képernyő alján a következő üzenet olvasható: „Sikeres bejelentkezés”. Ez a térkép képernyő. A képernyőn nagyíthat és kicsinyíthet, és kiválaszthatja a csatlakozási helyet, ha az országban található tűre kattint.
Mielőtt megnéznénk a kapcsolódást egy VPN szerverhez az NordVPN hálózaton, vessünk egy pillantást a beállítások menüre, amely mostantól felváltotta a bejelentkezési menüt. Kattintson a Menü ikonra a bal felső sarokban, hogy felfedje a képernyőt, amely alább látható, néhány beállítással kibővítve, hogy megmutatják, hogyan működnek.
A fenti képernyő három részre oszlik:
- Számlainformáció – Ez megmutatja felhasználónevét és a fiók lejárati dátumát.
- Mivel nem csatlakozik VPN-kiszolgálóhoz, ez mutatja a valódi nyilvános IP-címét.
- Segítség – A súgónak három különféle módja van, amelyekkel segítséget kaphat egy kérdéssel vagy problémával kapcsolatban.
- Súgó – Ez megnyitja a legfontosabb GYIK és támogatási weboldalt, így a kívánt válaszokat megkeresheti.
- E-mail támogatás – Ez megnyit egy támogatási jegyet a problémájához.
- Élő csevegés – ez megnyit egy élő csevegőbeszélgetést a NordVPN egyik támogató személyzetével. A választott téma alapján beszélhet egy számlázóval vagy műszaki támogatással rendelkező személlyel.
- Beállítások – Ez tartalmaz néhány beállítást, amelyek lehetővé teszik a NordVPN kliens általános viselkedésének ellenőrzését.
- Smart-Play – ha ezt bekapcsolja, akkor az Ön kedvenc streaming médiajeit néhány, a földrajzilag korlátozott adatfolyammal bármilyen NordVPN-szerverről továbbíthatja, anélkül, hogy hozzáférnie kellene egy olyan szerverhez, amelyben a média közvetítésre kerül. Ez azt jelenti, hogy csatlakozhat egy szerverhez az országában, és hozzáférhet más országok streaming médiájához anélkül, hogy meg kellene változtatnia a VPN-kiszolgálókat.
- Autoconnect to – Ez megnyit egy ablakot az összes NordVPN szerver felsorolásával, ahol kiválaszthatja azt, amelyhez automatikusan csatlakozni kell, amikor az alkalmazás elindul, a fenti képen látható módon.
- Értesítések – Ennek bekapcsolása lehetővé teszi a felbukkanó ablakokat, amikor csatlakozik vagy leválasztja a NordVPN szervert.
- Indítás indításkor – Ez automatikusan elindítja az ügyfelet, amikor elindítja a számítógépet. Ennek bekapcsolása és az automatikus csatlakozás biztosítja annak biztosítását, hogy a gép használata közben mindig csatlakozzon a VPN-hez.
- Kijelentkezés – erre kattintva a következő bejelentkezéskor újból be kell írnia a hitelesítő adatait.
Most, hogy megvizsgáltuk a NordVPN Mac OS X kliens általános beállításait, nézzük meg, mennyire könnyű csatlakozni a hálózatuk VPN szerveréhez ezzel. A térképképernyőn mindössze annyit kell kattintson annak az országnak a PIN-kódjára, amelyhez csatlakozni szeretne, ahogyan ez történt, az alábbi képernyőképen az Egyesült Államok PIN-kódjára kattintva. Figyelem: a következő üzenet szól: „Sikeres kapcsolat létesült az Egyesült Államokkal”.
A NordVPN Mac kliens automatikusan csatlakozik Önt a kiválasztott ország leggyorsabb VPN szerveréhez. A térképképernyő gyors és egyszerű módot kínál a VPN-kiszolgálóhoz való csatlakozáshoz az NordVPN hálózaton. Ez akkor is hasznos lehet, ha gyorsan meg szeretne változtatni a kiszolgálókat, és tesztelni szeretné, hogy melyik nyújtja a legjobb teljesítményt.
A NordVPN szolgáltatáshoz való kapcsolódás másik módja a képernyő felső részén található keresési szolgáltatás használata. Kereshet egy adott célra, például “stream Hulu”, vagy egy adott országra, például az Egyesült Királyság. Ha valamilyen célt keres, számos ország felbukkan, hogy segítsen teljesíteni azt. Csak ki kell választania egy országot, amelyhez csatlakozni szeretne. Ezután kattintson a keresés melletti kapcsolatkapcsolóra a kapcsolat befejezéséhez.
A fenti kép egy képernyőképet mutat a legördülő listáról, amely akkor jelenik meg, amikor rákattint a “Azt akarom, hogy…” keresőmezőre. Ez a lista a következőképpen van felépítve:
- Kedvenc szerverek – Később áttekintésünkben megvizsgáljuk, hogyan állíthatjuk be a kedvenc kiszolgálókat.
- A legutóbbi kapcsolatok – Ez mutatja az utoljára öt kapcsolatot, amelyet a legutóbb bemutatott kapcsolattal hozott létre.
- Minden ország – Az NordVPN hálózat országai ábécé szerinti táblázata.
- Egyéb célok – Nézze meg a Netflix-et, a Hulu-patakot, használja a Torrentokat és a NordVPN által kínált egyéb speciális célokat.
Hasonló eredményeket lehet elérni a Felfedezés gombra kattintással, amint az a következő három képernyőképen látható. Az alábbi képernyőkép az országok teljes listáját mutatja. Ez az alapértelmezés, ha rákattint a felfedezés gombra. Ha kiválaszt egy országot, majd rákattint a kapcsolatkapcsolóra, akkor az ország leggyorsabb VPN szerveréhez való csatlakozás befejeződik.
Az alábbi képernyőkép a P2P által szűrt „válasszon egy országot” listát. Most már csak hat országot választhat: Brazília, Kanada, Németország, Luxemburg, Hollandia és Svédország. Amint kiválasztja az egyiket, majd bekapcsolja a kapcsolatkapcsolatot, bizalmasan megoszthatja fájljait az NordVPN hálózaton.
A következő képernyőn megjelenik a „Válasszon egy országot” lista, amelyet a Zattoo szűrt. Az Ön választása most mindössze négy olyan országban található, amelyek közvetítik a Zattoo tartalmat: Franciaországban, Németországban, Spanyolországban és Svájcban. Válasszon egyet ezek közül, majd kapcsolja be a kapcsolatkapcsolót, és néhány másodperc alatt élvezheti kedvenc Zattoo műsorát..
Amint az a fenti példákból látható, az ország leggyorsabb VPN szerveréhez történő csatlakozás egy egyszerű folyamat a Mac klienssel. Egyszerűen válassza ki azt az országot, amelyhez csatlakozni szeretne, és kapcsolja be a kapcsolatot. Kicsit több ellenőrzést szeretne annak a szervernek a felett, amelyhez egy adott országhoz csatlakozik, rákattinthat a szemüvegre az ügyfél képernyő jobb felső sarkában..
Megnyílik a kiszolgálók képernyő, amely tartalmazza az összes kiszolgáló teljes listáját, így kiválaszthatja azt, amelyhez csatlakozni szeretne. A választás megkönnyítése érdekében minden szerver tartalmazza a terhelés% -át, a ping időt (ms) és a távolságot tőled.
Ez a kiszolgálók képernyő (fent látható) lehetővé teszi azoknak a kedvenceknek a kiválasztását is, amelyeket már korábban említettünk ebben a szakaszban. Csak kattintson a kiszolgáló nevétől jobbra található nyitott szívre. Ez szilárd vörös színt fog létrehozni, amely azt jelzi, hogy ez a szerver most a kedvence. A kiszolgálók képernyője a következőképpen van felépítve:
- Kedvenc szerverek – Ez megkönnyíti a kedvenc szerverek megtalálását és az azokhoz való kapcsolódást, mivel ezek a lista tetején vannak.
- Célszerverek – Ide tartoznak az Anti DDoS, a Dedikált IP, a Dupla VPN, a Torn VPN felett és az ultragyors TV-kiszolgálók.
- Legutóbbi kapcsolatok – Ez megkönnyíti a nemrégiben használt szerverhez történő újracsatlakozást, ha úgy találja, hogy szüksége van rá.
- Teljes szerverlista – Ezt a listát ábécé sorrendben rendezzük országonként.
A szerverről történő csatlakozáshoz egyszerűen válassza ki a szervert, majd kattintson a képernyő jobb oldalán található „Csatlakozás” gombra.
Az alábbi képernyőkép a kliens konfigurációs beállításait mutatja. Ezek közül csak három, és a következők:
- Mérési rendszer – Ez lehetővé teszi az Egyesült Államok birodalmi rendszere (mérföld) és a metrikus rendszer (km) között megjelenített távolságok váltását.
- Jegyzőkönyv – Ez lehetővé teszi a váltást a két OpenVPN protokoll között.
- TCP – Ez az átvitelvezérlő protokoll, jobb a megbízhatóság szempontjából, de lassabb a hiba észlelése és a csomagátvitel javítása miatt.
- UDP – Ez a felhasználói Datagram Protokoll és az alapértelmezés a legtöbb felhasználáshoz, mert gyorsabb, mint a TCP.
- Engedélyezze a DNS-t – Ez lehetővé teszi a saját egyedi DNS használatát. Csak akkor használja a NordVPN DNS-t, ha nincs oka arra, hogy ne használja ki az intelligens játék és más szolgáltatások előnyeit.
Észre fogja venni, hogy ez a képernyő az aktuális szerverválasztást és annak paramétereit is mutatja. Ebből a képernyőből kapcsolódhat a zöld „Csatlakozás” gombra is. Az utolsó lap, amelyet a Mac kliens esetében megvizsgálunk, a Kill Switch lap.
A kikapcsoló kapcsoló aktiválása esetén lehetővé teszi az alkalmazások kiválasztását, amelyek leállnak, amikor a VPN-kapcsolat leáll. Ez megóvhatja az érzékeny adatait a véletlenszerű expozíciótól a nyílt interneten. Miután bekapcsolta az ölési kapcsolót, megjelenik egy képernyő, amelyen felsorolható az alkalmazások listája, amelyeket hozzá lehet adni. Az alkalmazás kiválasztása és megnyitása hozzáadja azt az alkalmazások listájához, amelyek elpusztulnak, ha a VPN-kapcsolat megszakad.
A NordVPN Mac OS X kliens áttekintése során olyan alkalmazást találtunk, amely két kattintással könnyen kezelhető. Egyszerűen válassza ki a VPN-kiszolgáló helyét, majd kattintson a „Csatlakozás” gombra, vagy csatlakoztassa a kapcsolót a kiválasztott szerverrel való kapcsolat befejezéséhez. Térkép módban csak a térkép helyére kattintva csatlakozhat az ország leggyorsabb szerveréhez. Ennél nem sokkal könnyebb. Néhány váratlan funkció, mint például a VPN alkalmazás megszakító kapcsoló, a választás a TCP és az UDP, valamint a Smart-Play között, szintén szerepeltek.


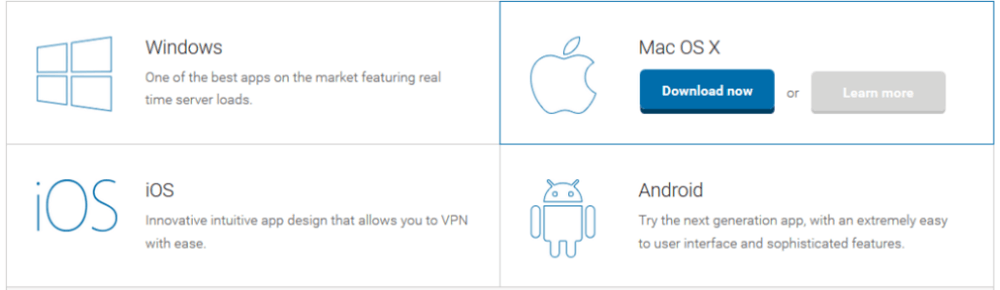
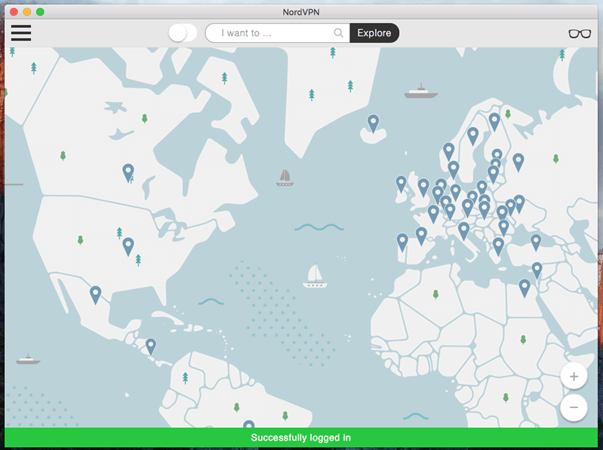
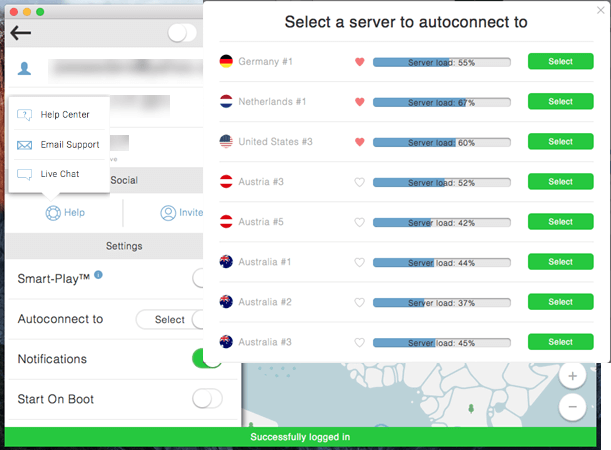
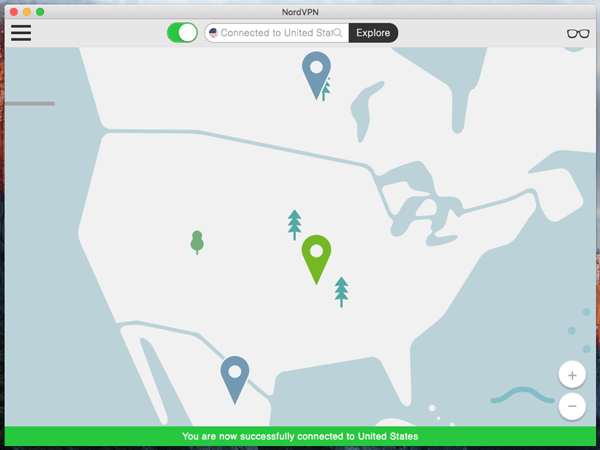
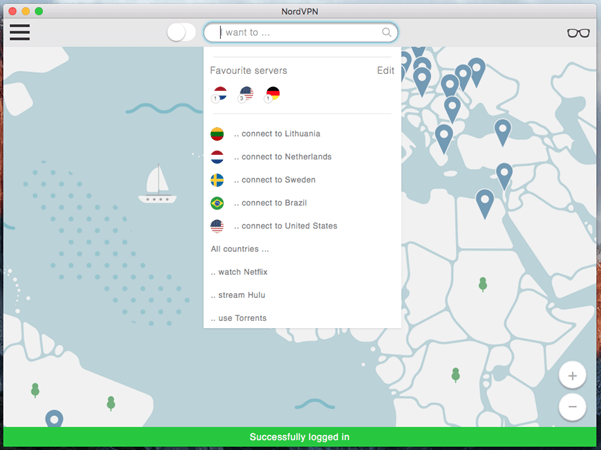
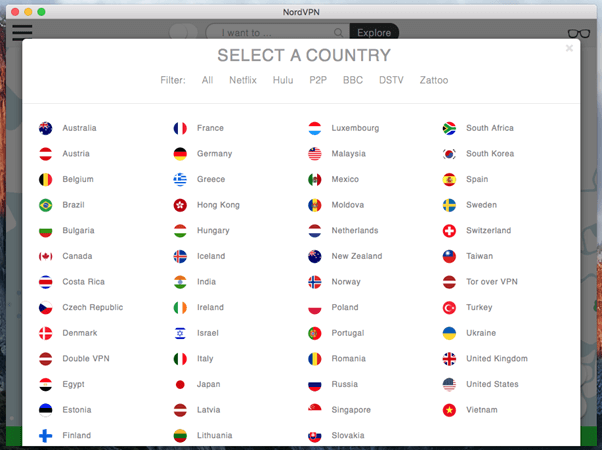
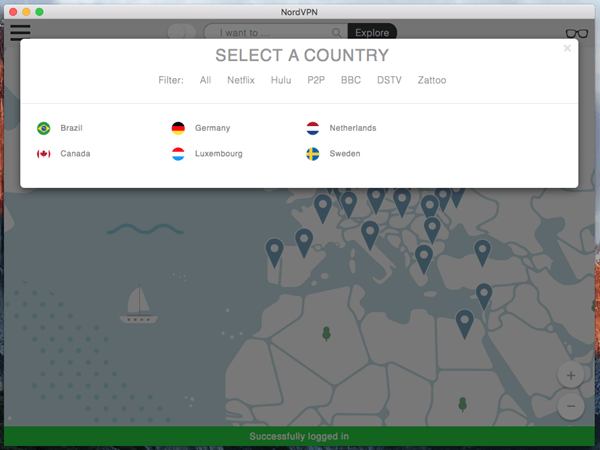
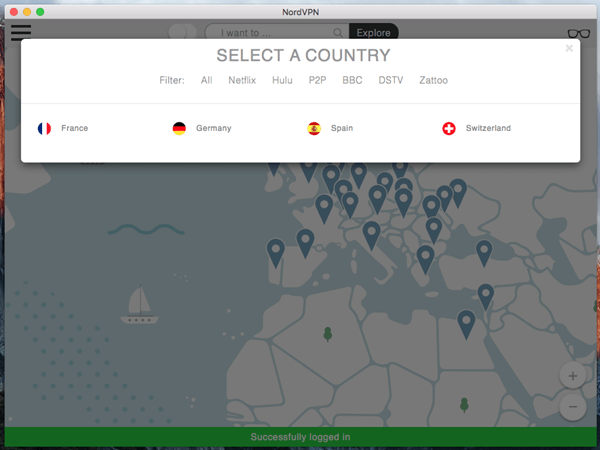
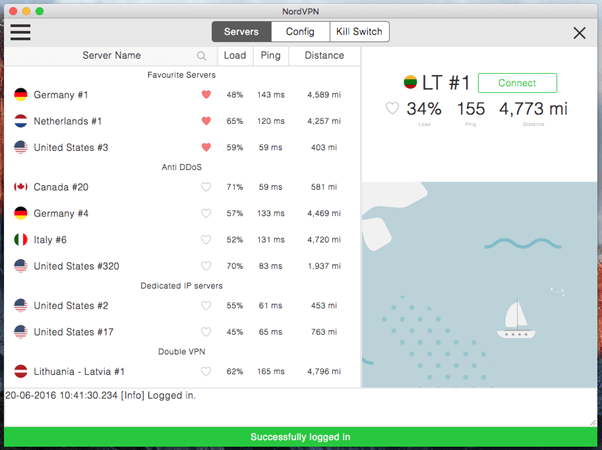
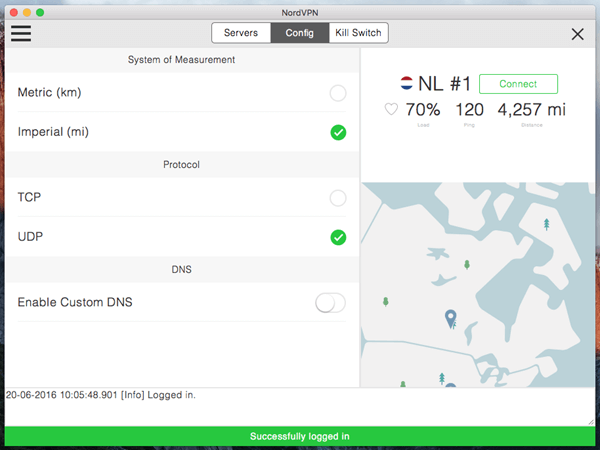
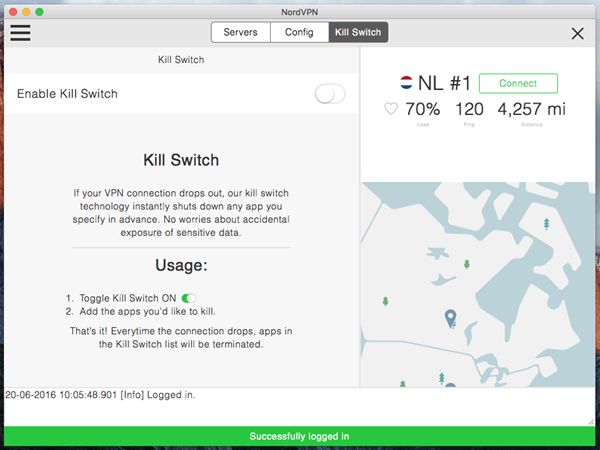
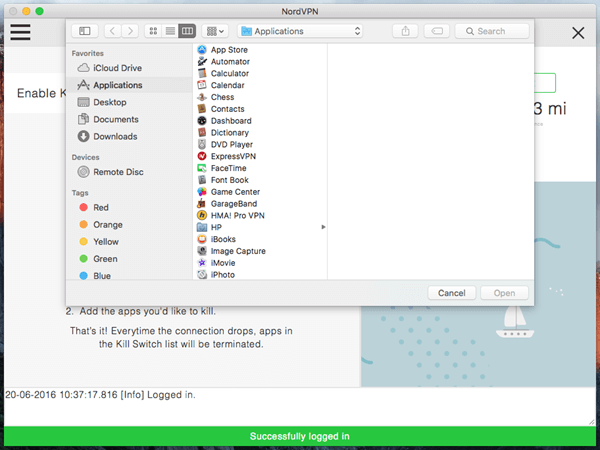

r – Ha bekapcsolja ezt a beállítást, az alkalmazás automatikusan elindul a számítógép bekapcsolásakor.
Hungarian: Nagyon hasznos útmutatót kaptunk arról, hogyan töltsük le a NordVPN Mac szoftver legújabb verzióját. Az útmutató részletesen bemutatja, hogyan kell letölteni és telepíteni az alkalmazást, és hogyan kell beállítani a klienset a Mac OS X-hez. Az útmutató tartalmazza a bejelentkezési folyamatot és a VPN-kiszolgálók kiválasztását is. A beállítások menüben számos opció áll rendelkezésre, például a Smart-Play és az Autoconnect to, amelyek lehetővé teszik a felhasználók számára, hogy testre szabják a NordVPN kliens viselkedését. Az útmutató nagyon könnyen követhető, és segít a felhasználóknak abban, hogy biztonságosan és hatékonyan használják a NordVPN szolgáltatásait a Mac számítógépükön.
r – Ha bekapcsolja ezt a beállítást, az alkalmazás automatikusan elindul a számítógép bekapcsolásakor.
Hungarian: Nagyon hasznos útmutatót kaptunk arról, hogyan töltsük le a NordVPN Mac szoftver legújabb verzióját. Az útmutató részletesen bemutatja, hogyan kell letölteni és telepíteni az alkalmazást, és hogyan kell beállítani a klienset a Mac OS X-hez. Az útmutató tartalmazza a bejelentkezési folyamatot és a VPN-kiszolgálók kiválasztását is. A beállítások menüben számos opció áll rendelkezésre, például a Smart-Play és az Autoconnect to, amelyek lehetővé teszik a felhasználók számára, hogy testre szabják a NordVPN kliens viselkedését. Az útmutató nagyon könnyen követhető, és segít a felhasználóknak abban, hogy biztonságosan és hatékonyan használják a NordVPN szolgáltatásait a Mac számítógépükön.