
Másokhoz hasonlóan dönthet úgy is, hogy megváltoztatja az egyes nyomkövető beállításait. Ez lehetőséget ad arra, hogy blokkolja a blokkolni kívánt nyomkövetőket. Ebben az áttekintésben bemutatjuk, hogyan kell használni, letölteni és telepíteni az Privacy Badger kiterjesztést.
Adatvédelmi borz finanszírozása
A Privacy Badger finanszírozása az EHA-ból származik. Annak ellenére, hogy nem kell adományoznia az EHA-nak, a Privacy Badger lehetőséget nyújt Önnek. Javasoljuk, hogy támogassa erőfeszítéseiket. A blokkoló kedvező része az, hogy tudatja Önnel, ha egy hirdetés több webhelyen követ fel téged. Az egyes tartományok hirdetéseit a csúszkák mozgatásával is blokkolhatja. A Privacy Badger sok adatvédelmi képviselő kedvenc böngésző-kiterjesztése.
Adatvédelmi jelvény a Chrome-hoz
A Chrome adatvédelmi jelvényének beszerzéséhez a böngészőben a menü gombra kell kattintania. Utána menj a További eszközök, és akkor Extensions.
Most elviszik a Extensions képernyő a Chrome-ból.
Válassza ki a beállítást minél több kiterjesztés. A bal oldalon írja be Adatvédelmi borz. Itt számos különféle lehetőséget fog látni, de ki szeretné választani a www.eff.org által kínált Privacy Badger kiterjesztését. Ezután kattintson a add hozzá a Chrome-hoz gombot a bővítmények címsor alatt az induláshoz.
Amikor a rendszer kéri, kattintson a gombra add kiterjesztés.
Hogyan használhatjuk az adatvédelmi jelvényt a Chrome-hoz
Most, hogy a kiterjesztés telepítve van, a rendszer felkérést fog adni, hogy vegyen áttekintést.
A túra befejezése után zárja be a Chrome-ot, és nyissa meg újra. A beállításokat egyedül hagyhatja, vagy megváltoztathatja. Ezek megváltoztatásához kattintson az Adatvédelem Badger ikonra. Most kattintson a fogaskerékre a lehetőségek oldal. Mint alább láthatja, bizonyos webhelyeknél letilthatja az Adatvédelem Badgert.
Ebben a szakaszban négy lap található. Ezek a következők: Felhasználói szűrő beállítások, Engedélyezett listán szereplő domainek, Közösségi widget beállítások és Általános beállítások.
Felhasználói szűrő beállításai – Ez a lap megmutatja az oldal potenciális nyomkövetőit. Teljesen blokkolhatja az összes nyomkövetőt, csak a sütiket, vagy pedig mindent engedélyezhet. Mint mondják, valóban nem kell mozgatnia a csúszkákat, kivéve, ha valami eltört.
Engedélyezett listán szereplő domainek – Ezen a lapon adhatja meg azokat a domaineket, amelyeket engedélyezni kíván.
Közösségi kütyü beállítások – Van egy gomb ezen a lapon. Letilthatja vagy engedélyezheti a Közösségi Widget cseréjét.
Általános beállítások – Csak egy jelölőnégyzet található ezen a lapon. Kattintson a blokkolt tételek számának megjelenítése négyzetre.
Most az Privacy Badger készen áll a használatra a Chrome-on.
Adatvédelmi jelvény a Firefox számára
A Firefox adatvédelmi jelvényének beszerzéséhez keresse fel a https://www.eff.org/privacybadger webhelyet, és kattintson a következő feliratú gombra: Telepítse az Adatvédelmi Badgert.
Miután ezt megtette, kap egy felbukkanó üzenetet, mint ez. Menj tovább, és kattints a gombra Lehetővé teszi.
Ezután kattintson a gombra Telepítés.
A telepítés után ugyanazt a turnét láthatja, amelyet a Chrome szakaszban említettünk. Most már böngészhet, mint általában, és tudja, mely harmadik felek hirdetései követik téged. Ha nem látszik egyetlen hirdetést sem a megtekintett weboldalról, akkor a hirdetések megfelelnek a nem követési szabályoknak.
A különbségek az adatvédelmi jelzõvel és anélkül
Az alábbi képen egy weboldalt lát a Privacy Badger használata nélkül. Számos hirdetés látható.
Most ugyanazt az oldalt jelenítjük meg a Privacy Badger oldalán.
Mint láthatja, vannak olyan hirdetések, amelyek blokkolva vannak az oldalon. Ne feledje, hogy nem minden hirdetést blokkol alapértelmezés szerint. Bizonyos hirdetések blokkolásához le kell tiltania a hirdetés nyomkövetőit. A Privacy Badger elsősorban adatvédelmi eszköz, nem pedig hirdetésgátló.
Miért érdemes használni az Adatvédelmi Badgert??
Az Adatvédelem Badger jó munkát végez a harmadik fél hirdetési nyomkövetőinek blokkolásában. Ez megóvja azokat a webhelyeket, amelyek több forráson keresztül követik az Ön böngészési tevékenységét. Örülünk, hogy a Privacy Badger hamarosan elérhető lesz más asztali és mobil verziók számára is.
Következtetés
Összefoglalva: szeretjük az Privacy Badger könnyű használatát. Ahogy tovább böngészi a Privacy Badger segítségével, a bővítmény változtatásokat hajt végre anélkül, hogy csúszkákat kellene mozgatnia. A csúszkákra csak akkor kell módosítania, ha a webhelyek nem működnek. Mivel az Privacy Badger elsősorban adatvédelmi eszköz, nem fogja blokkolni az összes hirdetést. Ha azt szeretné, hogy több hirdetés blokkolva legyen, javasoljuk más hirdetésgátlókat is. Használhat további eszközöket, például VPN-t a magánélet védelme érdekében.

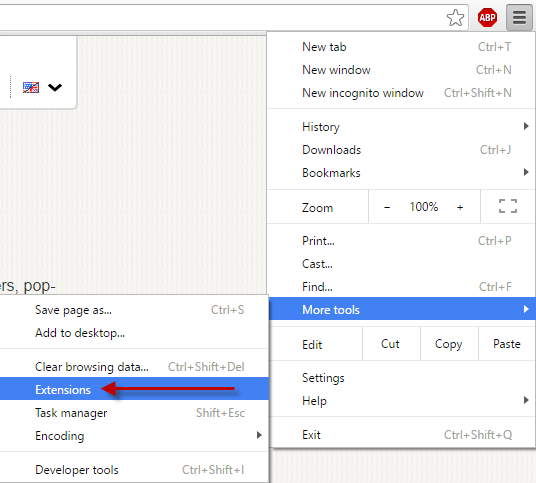

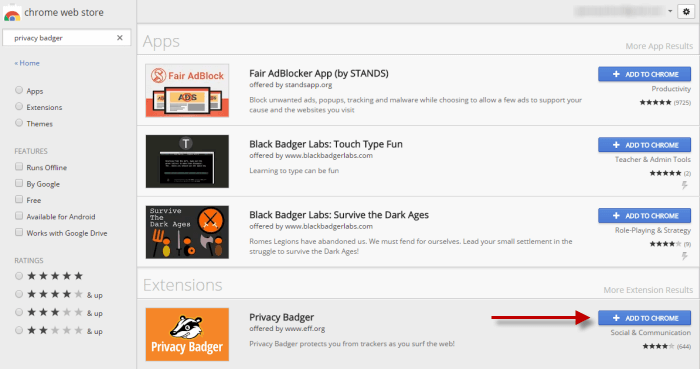
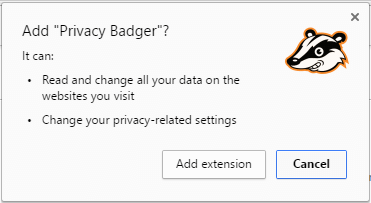
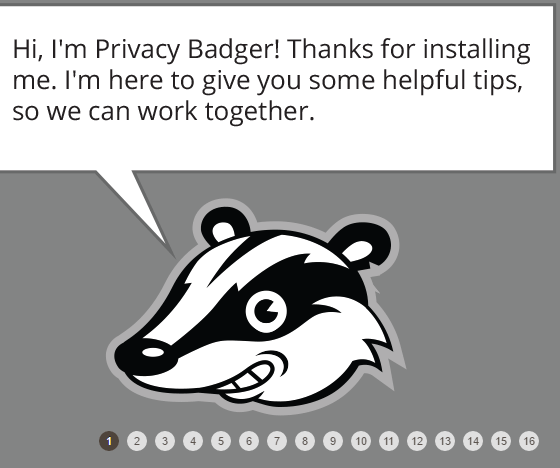
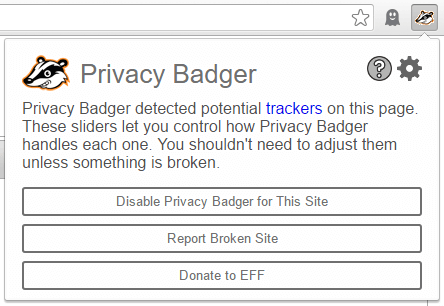
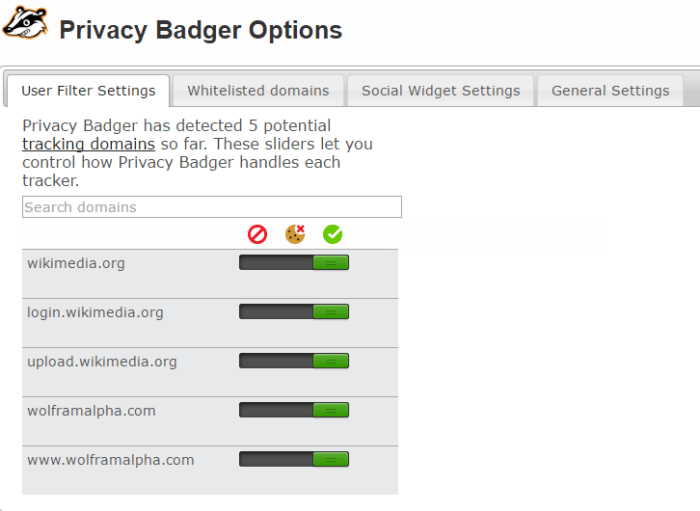
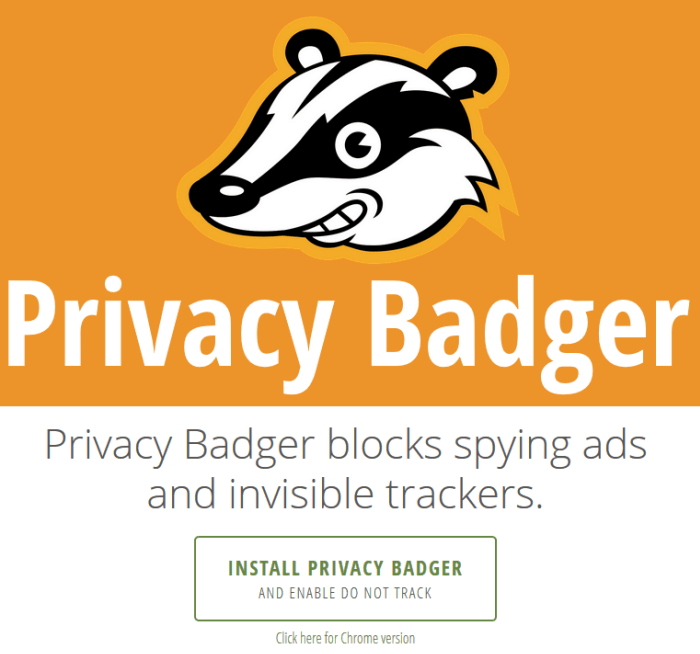
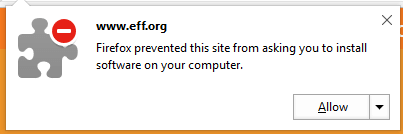
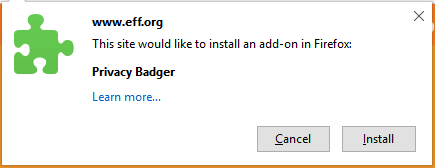
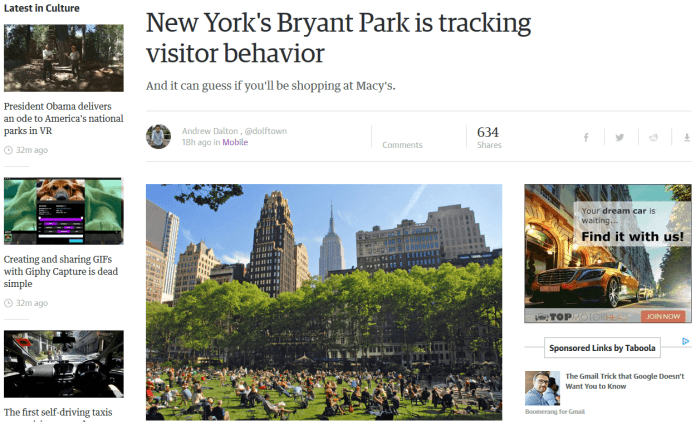
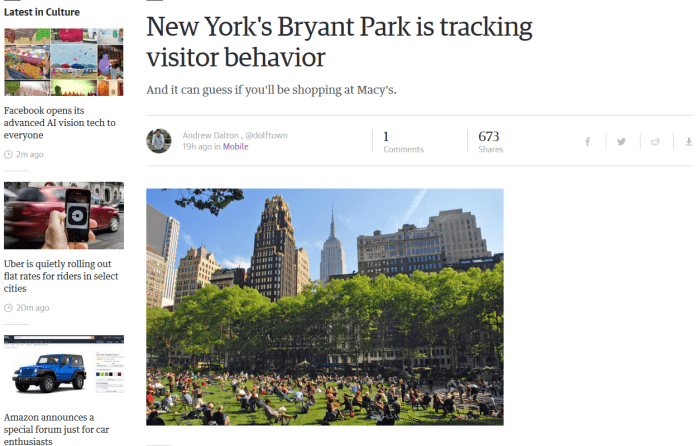
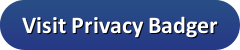
Privacy Badger is a free third-party tracker and ad blocker extension that is a new entrant to the community. This privacy tool, released in 2014, is a project of the Electronic Frontier Foundation (EFF). The goal of Privacy Badger is to block ad tracking and cookie tracking to protect your personal data. Currently, it only supports Chrome and Firefox, but other versions will be available soon. Like others, you can also choose to change the settings of individual trackers. This allows you to block trackers you want to block. In this overview, we show you how to use, download, and install the Privacy Badger extension.
Privacy Badger is a free third-party tracker and ad blocker extension that is a new entrant to the community. This privacy tool, released in 2014, is a project of the Electronic Frontier Foundation (EFF). The aim of Privacy Badger is to block ad tracking and cookie tracking to protect your personal data. Currently, it only supports Chrome and Firefox, but other versions will be available soon. Like others, you can also choose to change the settings of individual trackers. This allows you to block trackers you want to block. In this overview, we show you how to use, download, and install the Privacy Badger extension.