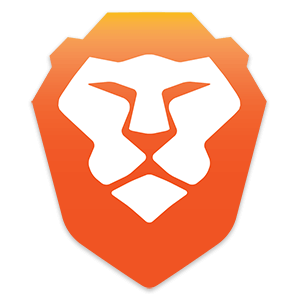
Megtervezésének köszönhetően a Bátor böngésző kiküszöböli a több hirdetés és nyomkövető blokkoló használatának szükségességét. Integrálva van az Electronic Frontier Foundation HTTPS Everywhere szoftver projektjével is. Ez titkosítja az Ön adatait, ha általában nem titkosított webhelyeket használ. Ebben az áttekintésben bemutatjuk, hogyan töltse le, telepítse és használja a Brave böngészőt.
Bátor böngésző finanszírozás
A Bátor böngésző lehetővé teszi bizonyos hirdetések megjelenését, és adományokat kérnek. A hirdetéseket azonban teljesen kikapcsolhatjuk. Finanszírozásuk nagy része kiadóktól és felhasználóktól származik, akik adományozni akarnak az ügy érdekében. A Brave szoftvercsapat kijelenti, hogy a webhely-kiadók jobb ajánlatot várhatnak el a webhelyekre történt mikrofizetések miatt. Nem iratkoznak fel az Elfogadható hirdetések programra, ám ugyanazokat az irányelveket alkalmazzák.
Bátor böngésző Windows rendszerhez
Mivel a Brave böngésző önálló szoftver nem böngészőbővítmény helyett, megmutatjuk, hogyan kell telepíteni a Windows rendszerre. Kezdje a www.brave.com/downloads webhelyen. Most látni fogja az alábbi oldalt. Válassza ki a Windows bármelyik verzióját, akár 32, akár 64 bites.
Most kattintson a gombra Fájl mentése. A képernyőn megjelenik egy üzenet, amely felszólítja a szoftver telepítésére.
Ahogy a fenti képen is mondja, a Bátor böngésző megnyílik, amikor a telepítés befejeződik. Mint alább látja, a Brave böngésző nyitva van és használatra kész.
A Brave úgy működik, mint bármely más böngésző, de megmutatjuk Önnek a funkciókat és azok elhelyezkedését.
A Bátor böngésző használata a Windows rendszerben
A Bátor böngésző csapata rámutat arra, hogy megemlíti böngészőjének sebességét, és ez gyors is. Amint az alábbi piros négyzetből látszik, a böngésző megmutatja, mennyi ideig tart az oldal betöltése. A képen látható zöld nyíl az oroszlán ikonra mutat.
Kattintson az oroszlán ikonra a Bátorság panel. Itt csúszkákkal finomíthatja az alább bemutatott speciális vezérlőket. Azt is elmondja a blokkolt hirdetésekről, nyomkövetőkről, szkriptekről és ujjlenyomat-felvételi módszerekről. Itt kikapcsolhatja a védelmet, ha a csúszkát az pajzsoktól a pajzsokig lefelé mozgatja.
Más beállításokat is módosíthat a böngészőben. Az alábbi piros nyíl a menüikonra mutat. Kattintson rá, és válassza a lehetőséget beállítások.
Most átlépjük a beállítások címsor alatt található hat lapot. A képernyő tetején látható, hogy hívják preferenciák. Vizsgáljuk meg az egyes szakaszok beállításait.
Tábornok – Ezen a lapon meghatározhatja, hogy melyik oldalon indítsa el a böngészőt. Beállíthatja a használni kívánt honlapot és nyelvet is. Ha rendelkezik könyvjelzőkkel, el tudja helyezni azokat a könyvjelzősávra, és el tudja dönteni, hogyan szeretné megjeleníteni őket a csúszkák segítségével. Néhány megjelenési beállítás is beállítható. Más böngészőkkel ellentétben, amelyek ezen opciók némelyikét nehéz megtalálni vagy használni, a Brave böngésző nagyszerű munkát végez az egyszerű felhasználó számára.
Keresés – Ezen a lapon beállíthatja, hogy melyik keresőmotort kívánja alapértelmezettként keresni. Választhat az Amazon, a Bing, a DuckDuckGo, a Google, a Twitter, a Wikipedia, a Yahoo és a Youtube közül. Ezen a lapon kiválaszthatja a helysáv beállításait is.
Lapok – Beállíthatja, hogy hány lap jelenjen meg egy időben, függetlenül attól, hogy a lapon előnézetet szeretné-e letakarni, és ha azt akarja, hogy azok ugyanolyan színűek legyenek, mint a témád.
Biztonság – Az oldal egyik legfontosabb címsora. Itt dönthet úgy, hogy törli a böngészési előzményeket, a letöltési előzményeket, a tárolt képeket és fájlokat, valamint a webhely cookie-jait, amikor bezárja a böngészőt. Megmondhatja a böngészőnek a jelszavak kezelésének módját, függetlenül attól, hogy a beépített kezelőt használja, vagy a sajátját. A „Ne kövesse nyomon” a következő lehetőség e fejezet alatt. Dönthet úgy, hogy a Ne kövesse fejlécet küldjön böngészési kérésekkel. Ebben a szakaszban az utolsó lehetőség a plugin beállításaira vonatkozik. A csúszka mozgatása lehetővé teszi az Adobe Flash támogatást.
Pajzsok – Az ezen a lapon található beállítások megegyeznek a fenti Bátorság panelen.
Fejlett – Mint gondolnád, ezen a lapon a beállítások technikusabbak. Itt állíthatja be az alapértelmezett nagyítási szintet, a hardveres gyorsítást, függetlenül attól, hogy használni kívánja-e a HTML5 PDF-olvasót, vagy ha engedélyezni kívánja a sima görgetést.
Ezek mind a Bátor böngésző beállításai. Most egy pillantást vetünk egy weboldalra a Bátor böngésző segítségével. Mivel be- és kikapcsolhatjuk a védelmet, megmutatjuk a különbségeket.
Az alábbi kép egy weboldalt mutat, lefelé a Bátor pajzsokkal. Itt láthatja a hirdetéseket, ahogy a zöld nyilak mutatják. A kép másik érdekes részét a tetején található piros négyzet mutatja. Láthatja, hogy az oldal 6,82 másodpercet vesz igénybe a nagy sebességű kapcsolat betöltésekor.
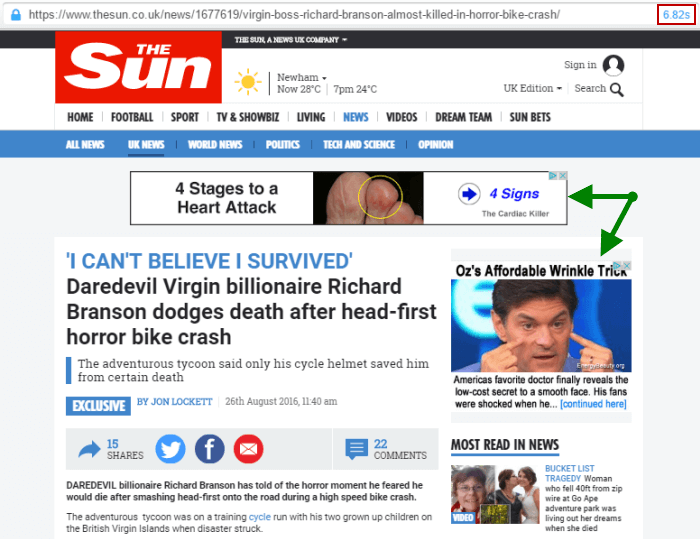
És így néz ki a Brave böngésző a Windows operációs rendszer számára.
Bátor böngésző Androidra
A Brave az Android mobil eszközökön teljesen különbözik az asztali verziótól. Az Android verzióban Brave Browser – Link Bubble néven hívják. A folyamat megkezdéséhez lépjen a Google Play áruházba, és írja be Bátor böngésző. Keresse meg a Bátor böngészőt – Link Bubble, és koppintson rá. Ezután kattintson a gombra elfogad és látni fogja a 3. képernyőt, amelyen a buborék felfelé van.
Miután eljutott arra a képernyőre, kattintson a három függőleges pontra a jobb oldalon. Kattintson rájuk és válassza a lehetőséget bezár buborék. Visszatér a normál képernyőhöz, tehát érintse meg a gombot Bátor ikonra látod a középső képen. A következő képernyőn érintse meg a ikont rendben. A működéshez engedélyeznie kell a Brave Browser alkalmazást elsődleges böngészőként.
A kezdőképernyő az alábbi első képen látható. Érintse meg új buborék és írja be a címet. Ezután a weboldal ikonja jelenik meg a buborékban. A három pont megérintésével különféle lehetőségekre kattinthat, és ellenőrizheti, hogy az pajzsok engedélyezve vannak-e.
És ennyi az Android verzió. A Bátor Böngésző – Link Buborék hozzászokik, de működik. Ne feledje, hogy a Brave még mindig nagyon új, ezért valószínűleg változások történnek.
Miért érdemes használni a Bátor böngészőt??
A bátor böngésző jó munkát végez a hirdetések blokkolásában, ami felgyorsítja a webhelyek betöltéséhez szükséges időt. A sebesség és az adatfelhasználás különösen fontos a mobil felhasználók számára. Örülünk, hogy együtt dolgoznak az EHA-val és technológiáik egyikét használják.
Következtetés
Összegezve, szeretjük a bátor böngésző működését. Még mindig hagyhat hirdetéseket a blokkolóban, hogy támogassák azok okát, vagy bármit blokkolhat, ha akar. Jó, ha be van építve egy böngésző beépített hirdetésblokkolókkal, így nem kell további alkalmazásokat letöltenie. Bár jól működik, a magánélet védelme érdekében további eszközöket, például VPN-t kell használnia.

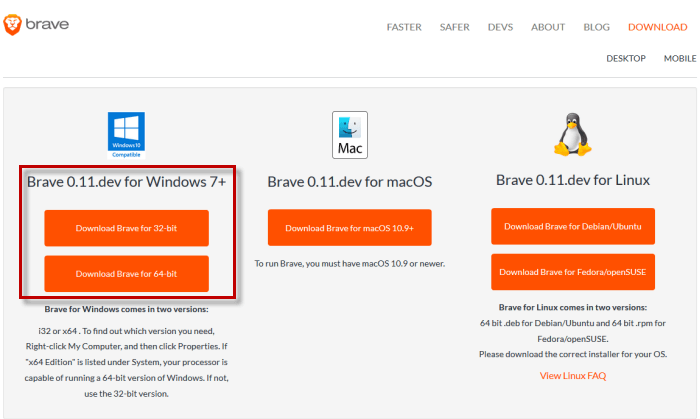
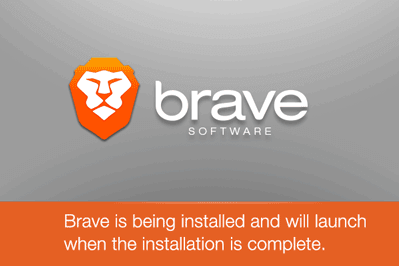
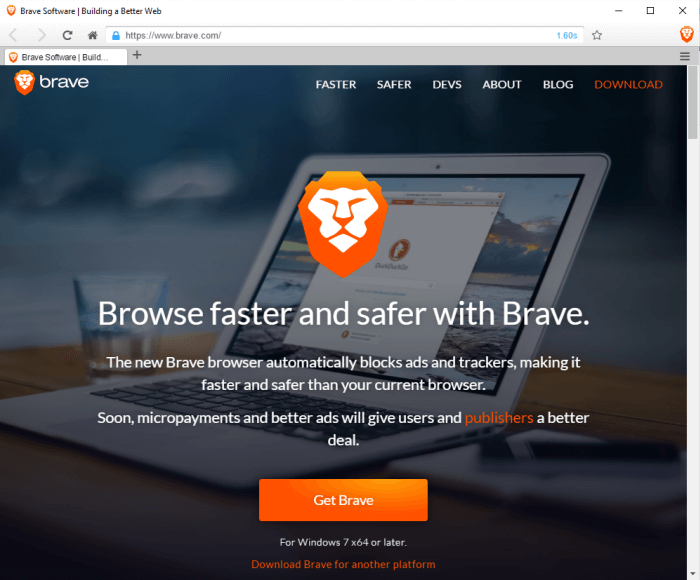
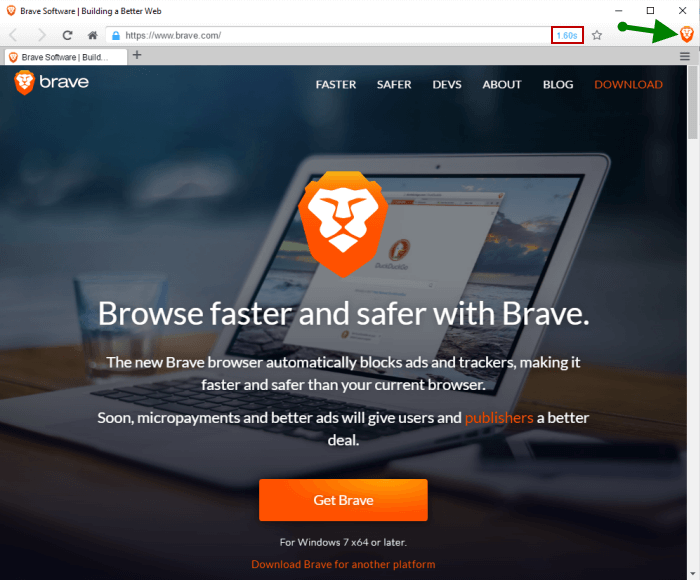
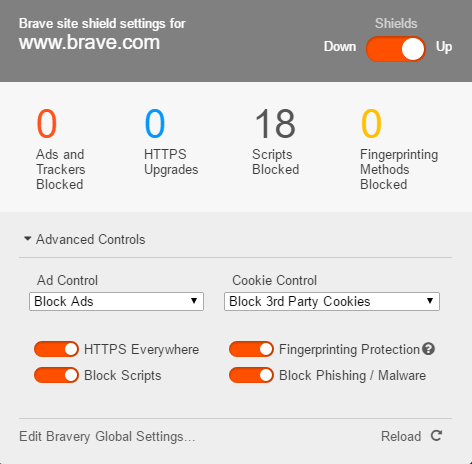
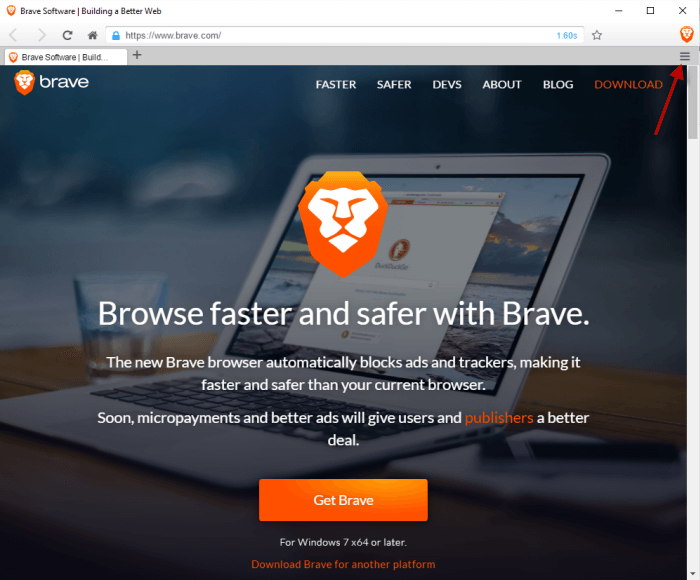
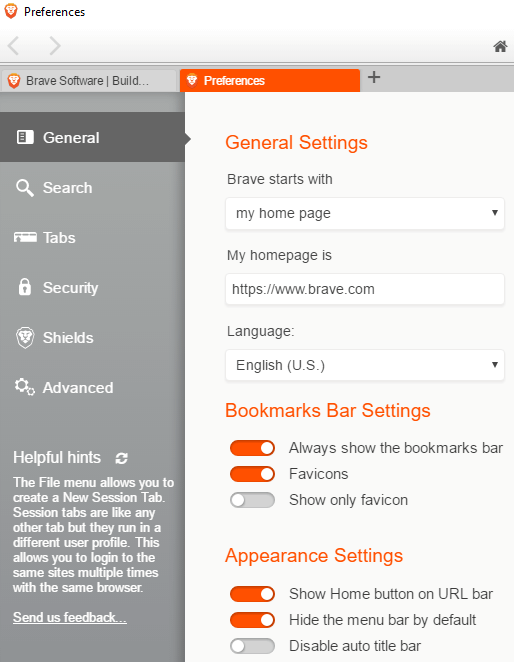
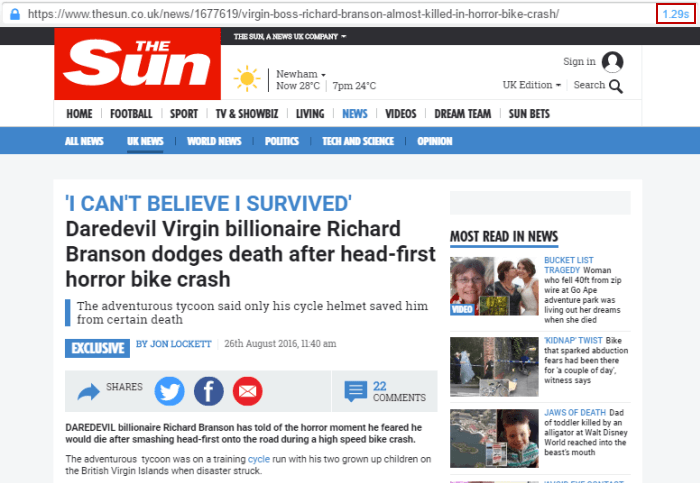
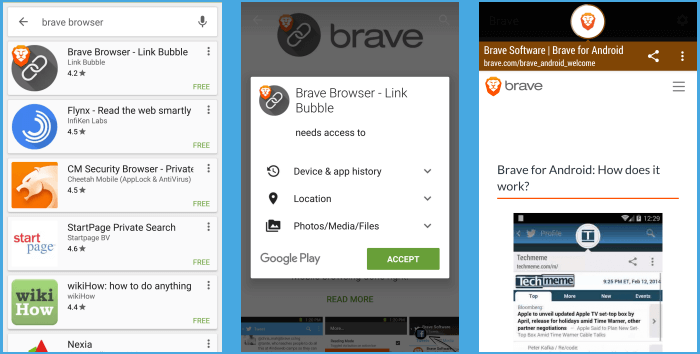
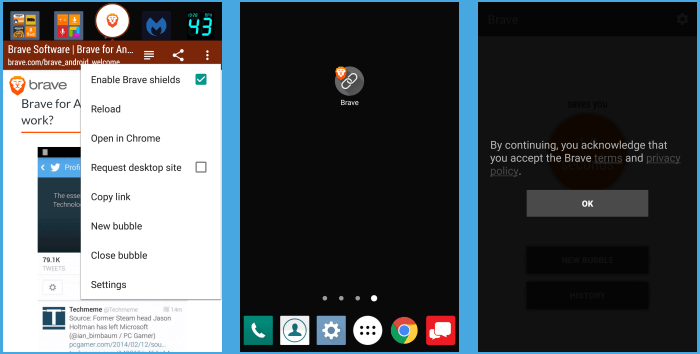
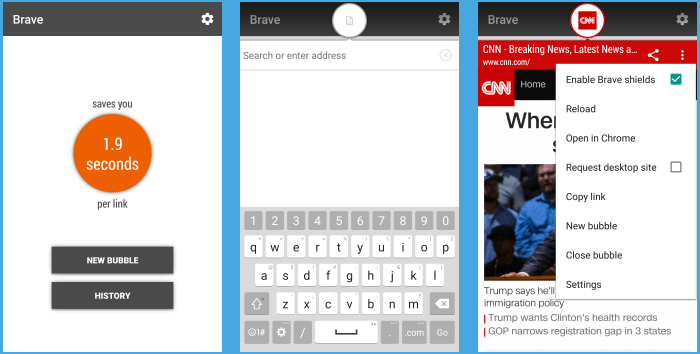
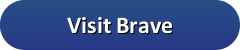
A Brave browser adalah proyek open source yang dikembangkan oleh Brave Software. Alih-alih menggunakan ekstensi pemblokir iklan, Brave membangun browser dari awal. Tujuan Brave browser adalah menggantikan iklan dan pelacak yang memperlambat internet dengan iklan bersih. Saat ini, browser tersedia untuk sistem Windows, Mac OS X, Linux, iOS, dan Android. Berkat desainnya, Brave browser menghilangkan kebutuhan untuk menggunakan beberapa pemblokir iklan dan pelacak. Ini juga terintegrasi dengan proyek perangkat lunak Electronic Frontier Foundation HTTPS Everywhere, yang mengenkripsi data Anda saat menggunakan situs web yang biasanya tidak dienkripsi. Dalam tinjauan ini, kami akan menunjukkan cara mengunduh, menginstal, dan menggunakan Brave browser.
A Brave browser adalah proyek open source yang dikembangkan oleh Brave Software. Alih-alih menggunakan ekstensi pemblokir iklan, Brave membangun browser dari awal. Tujuan Brave browser adalah menggantikan iklan dan pelacak yang memperlambat internet dengan iklan bersih. Saat ini, browser tersedia untuk sistem Windows, Mac OS X, Linux, iOS, dan Android. Berkat desainnya, Brave browser menghilangkan kebutuhan untuk menggunakan beberapa pemblokir iklan dan pelacak. Ini juga terintegrasi dengan proyek perangkat lunak Electronic Frontier Foundation HTTPS Everywhere, yang mengenkripsi data Anda saat menggunakan situs web yang biasanya tidak dienkripsi. Dalam tinjauan ini, kami akan menunjukkan cara mengunduh, menginstal, dan menggunakan Brave browser.