Varat lejupielādēt Android lietotni StrongVPN tieši no Google Play vai vispirms apmeklēt viņu vietni. Ja sākat vietnē StrongVPN.com, vietnes galvenajā izvēlnē noklikšķiniet uz “Iestatīšana” un pēc tam uz ekrāna esošās pogas “StrongVPN Android ierīcēm”. Tas jūs aizvedīs uz Google Play veikals, kurā varat lejupielādēt lietotni un instalēt to. Klienta iestatīšanas lapā ir arī manuālas iestatīšanas rokasgrāmatas, lai konfigurētu dažādas Android versijas, lai izmantotu viņu pakalpojumus ar L2TP, PPTP un OpenVPN.
Lietotnes instalēšanas procedūra jūsu Android ierīcē ir parādīta iepriekš. Kad esat Google Play veikalā, pieskarieties pogai “Instalēt”, lai sāktu procesu. Pieņemiet piekļuves ziņojumu, kas parādās, pieskaroties pogai “Piekrist”, un pagaidiet. Klients ir saderīgs ar operētājsistēmu Android 6 un jaunākām versijām. Kad klients ir lejupielādēts jūsu ierīcē, parastā procedūra tā atvēršanai būs pieskaroties StrongVPN lietojumprogrammas ikonai. Tomēr, pirmo reizi atverot to, vienkārši pieskarieties pogai “Atvērt” tāpat, kā parādīts zemāk esošā attēla pirmajā ekrānā. Pēc tam tiks parādīts klienta autentifikācijas ekrāns, kas parādīts attēla vidū.
Autentifikācijas ekrānā ievadiet savu e-pasta adresi un paroli, ko izmantojāt, izveidojot kontu. Tos var atrast arī jūsu laipnajā e-pastā, ko saņēmāt no StrongVPN, abonējot. Pieskarieties pārslēgšanas taustiņam “Saglabāt akreditācijas datus”, lai lietotne saglabātu jūsu informāciju, citādi jums tas būs jāievada katru reizi, kad izveidojat savienojumu ar StrongVPN tīklu. Kad esat pareizi veicis iepriekšminētās darbības, pēc tam piesitiet “Login” pogai. Tagad jūs redzēsit StrongVPN klienta logu, kāds parādīts zemāk redzamajos attēlos.
Pirmais ekrāns parāda klientu atvienotā stāvoklī. Galvenajā klienta ekrānā ir šādi komponenti:
- StrongVPN logotips – Uzņēmuma zīmols.
- Servera nosaukums un numurs – rāda servera nosaukumu un servera numuru.
- Izvēles iestatījumu ikona – šīs ir horizontālās līnijas apļa ikonā pa labi no servera nosaukuma. Pieskaroties tam, tiks parādīts galvenais iestatījumu ekrāns, kurā pēc tam tiks parādīti ekrāni atsevišķiem iestatījumiem. Mēs tos pārbaudīsim vēlāk šajā sadaļā.
- Savienojuma slēdzis – Šobrīd ir tumšs, kas norāda, ka tas ir izslēgts.
- Atrašanās vieta – pašreiz izvēlētā savienojuma vieta (Atlanta, Amerikas Savienotās Valstis), kam seko sarkana brīdinājuma gaisma.
- Savienojuma statuss – Tas sarkanā krāsā saka “Atvienots”, lai brīdinātu, ka internets nav drošs.
- Sociālo mediju saites – Pieskaroties šīm ikonām, tiks izveidots savienojums ar Facebook un Twitter lapu attiecīgi StrongVPN.
- Saites saite – Pieskaroties tam, viņu vietnē tiks ielādēta StrongVPN atbalsta lapa. Šajā lapā ir viņu atbalsta un bieži uzdotie jautājumi par norēķiniem, saites uz viņu VPN iestatīšanas ceļvežiem, un šeit varat arī aizpildīt un nosūtīt atbalsta biļeti.
- Virsraksti – StrongVPN jaunāko emuāru nosaukumi.
Pieskaroties slēdzim, tiks sākts savienojuma process ar serveri Atlanta. Tas ir parādīts vidējā attēlā zemāk, kur slēdzim tagad ir dzeltens brīdinājuma tonis, un statuss ir parādīts kā “Connecting” dzeltenā krāsā. Šajā laikā Android ierīces augšdaļā redzēsit ziņojumus par autentifikāciju, VPN servera konfigurēšanu, tumšu StrongVPN logotipu un citiem. Ņemiet vērā arī to, ka izvēles ekrāna ekrānā neparādās izvēles iestatījumu ikona.
Pēdējais ekrāns augšējā attēlā parāda klientu, kad tas ir savienots ar Atlanta VPN serveri. Izvēles iestatījumu ikona ir atpakaļ. Gaisma blakus atrašanās vietai tagad ir zaļa, slēdzim ir zaļš tonis, un statuss tagad zaļā krāsā norāda “Aizsargāts”. Arī ziņojumapmaiņas izvēlnē esošais StrongVPN logotips ir nokrāsots zilā krāsā ar vārdu “Pievienots”. Pēc tam savienotais tiek aizstāts ar atslēgu, kas norāda, ka esam droši. Izmantojot krāsu kodējumu ekrāna komponentiem, StrongVPN ar vienkāršu skatienu ļāva viegli redzēt savienojuma statusu.
Katru reizi, kad jūs pieslēdzaties StrongVPN tīklam pēc pieteikšanās, jūs redzēsit brīdinājuma ziņojumu, kā tas parādīts otrajā attēlā zemāk. Tas notika pirms savienojuma ekrāna saņemšanas attēlā. Tas ir normāli. Android tikai paziņo, ka izveidojat savienojumu ar VPN pakalpojumu, un pārliecinās, ka uzticaties avotam. Lai turpinātu, jums jāuzticas StrongVPN un pieskarieties “OK”, kā mēs to izdarījām pēdējā attēlā zemāk.
Pēc tam tas ļaus pabeigt savienojumu ar Atlanta serveri, kā parādīts zemāk esošā attēla pirmajā ekrānā. Pieskaroties vai nu vietai, kas atrodas netālu no šī savienojuma ekrāna augšējā centra, vai iestatījumu ikonai (horizontālām līnijām ar punktiem apli), parādīsies savienojuma iestatījumi, kas parādīti otrajā ekrānā zemāk. Pieskaroties atrašanās vietai šajā ekrānā, parādīsies to vietu saraksts, kurām varat izveidot savienojumu, izmantojot OpenVPN.
Ritinot uz leju un pieskaroties Ņujorkai, Amerikas Savienotās Valstis sāks procesu, lai pārslēgtos starp Atlanta un Ņujorkas serveriem. Tas ir ilustrēts zemāk redzamajos attēlos. Kā redzat, lietotne atjaunina atrašanās vietu savienojuma iestatījumos, kā parādīts pēdējos divos ekrānos.
Kad atrašanās vieta ir atjaunināta, pēc tam nospiediet ierīces atpakaļ pogu, kas atgriezīsies galvenajā savienojuma ekrānā, kas parādīts pirmajā attēlā zemāk. Ņemiet vērā, ka lietotne automātiski mēģina izveidot savienojumu ar jauno serveri, jo tā bija pievienota Atlantai pirms jūs sākat pāriet uz Ņujorku. Pēdējais attēls zemāk parāda, ka esat veiksmīgi pārslēdzies starp diviem serveriem. Šādi mainot serverus, saīsina laiku, kad neatrodaties VPN, pārslēdzot serverus. Pārmaiņus jūs varētu atvienoties no pašreizējā servera, izvēlēties citu pilsētu un pēc tam izveidot savienojumu ar jauno atrašanās vietu.
Mēs esam apskatījuši, kā savienot un pārslēgt serverus, izmantojot Android lietotni StrongVPN. Tagad ļaujiet mums redzēt, kā atvienot. Atvienot ir viegli, vienkārši pieskarieties savienojuma slēdzim. Pēc tam jums tiks piedāvāts anulēšanas apstiprinājuma ziņojums, piemēram, tas, kas parādīts zemāk esošā attēla pirmajā ekrānā. Pieskarieties “OK”, un jūs tiksit atvienots no pašreizējā VPN servera.
Ja jums ir problēmas atvienot, vēlaties atcelt savienojumu pirms tā pabeigšanas vai jums ir nepieciešams cits veids, kā atvienoties, varat pieskarties un velciet uz leju StrongVPN vairoga ikonai, kas darbojas lietotņu ziņojumapmaiņas apgabalā ierīces ekrāna augšpusē. Kad šis ekrāns ir atvērts, kā parādīts otrajā attēlā zemāk, pieskarieties apgabalam “VPN ir aktivizēts ar StrongVPN”, kas parādīs sesijas informācijas ekrānu, kas parādīts zemāk labajā pusē. Pieskarieties atvienot šajā ekrānā, lai pabeigtu procesu.
Pēdējā lieta, ko mēs vēlamies izskatīt Android lietotnē, ir iestatījumi, kurus varat mainīt. Jūs jau esat iemācījušies, kā izmantot atrašanās vietas izvēlni, lai mainītu VPN serverus. Zemāk redzamā attēla pirmais ekrāns parāda iestatījumu izvēlni, lai jūs varētu redzēt dažas citas savienojuma iespējas, kuras varat kontrolēt. Tajos ietilpst:
- Konts – tiek parādīti jūsu konta ID un galvenokārt domāti mantotiem kontiem.
- Atrašanās vieta – Kā jūs jau uzzinājāt, tas ļaus pārslēgties uz serveriem.
- Protokols – OpenVPN ir vienīgais VPN protokols, kuru atbalsta Android lietotne, taču jūs varat mainīt tā ieviešanas veidu, kā parādīts otrajā attēlā zemāk.
- UDP – tas ir OpenVPN lietotāja datugrammas protokols, kas neietver TCP pieskaitāmās izmaksas, tādējādi ir ātrāks un ir StrongVPN Android lietotnes noklusējums.
- TCP – tas ir pārsūtīšanas vadības protokols, un tas ir piemērots savienojumiem ar lielu latentumu un tiem, kas nevar paciest pakešu zudumu. Tas nodrošina kļūdu pārbaudi attiecībā uz pakešu pasūtījumu un zudumiem un atkārtoti nosūta paketes, lai tās labotu. Parasti tas notiek lēnāk, jo šajā procesā ir iesaistītas papildu pieskaitāmās izmaksas. Tas nebūs ideāli straumēšanai.
- Starpniekserveris – to galvenokārt izmanto tādās valstīs kā Ķīna un Irāna, lai palīdzētu ar savienojuma jautājumiem un cenzūru, taču tā varētu būt noderīga arī straumēšanai.
- Motokross – Šī ir tehnoloģija, kas pievieno vēl vienu sarežģītības pakāpi VPN savienojumam starp OpenVPN klientu un OpenVPN serveri, padarot VPN lielāku šķērsli tīklā. Tas var palīdzēt apturēt dziļas pakešu pārbaudes metodes, kuras cenzūrai izmanto tādas valstis kā Ķīna. To var īstenot piecos dažādos veidos, kā parādīts zemāk esošā attēla trešajā ekrānā.
- Atspējots – nesvītrojiet datus.
- Parole – virkne (vārds) tiek izmantota, lai veiktu vienkāršu XOR operāciju ar pakešu noslodzi.
- Xorptrpos – tā veic XOR operāciju, izmantojot operācijas pašreizējo pozīciju pakešu noslodzē.
- Reverss – tas apvērš visus pakešdatus.
- Neizprotams – tiek izmantots visu trīs iepriekšminēto metožu sajaukums, un tas ir visdrošākais.
- Attālā osta – Šis ir attālais ports, ko VPN var izmantot, ja tas nepieciešams. Pēc noklusējuma tas ir Ports 8293: ports ir ļoti maz izmantots.
- Akumulators & Savienojamība – Šis ir slīdnis, kuru var pielāgot starp labāku savienojamību un ilgāku akumulatora darbības laiku, kā parādīts pēdējā attēlā zemāk esošajā attēlā.
Pēdējā opcija, kas jums kā lietotājam ir paredzēta Android lietotnē, ir iestatīt to tā, lai tas automātiski tiktu atkārtoti izveidots, kad tālrunis tiek atsāknēts..
Android lietotne no StrongVPN atbalsta tikai OpenVPN protokolu, kas ir labs, jo tas, iespējams, ir labākā protokola izvēle lielākajai daļai lietotāju. Lietotnes noklusējuma iestatījums ir UDP, taču varat to mainīt uz TCP, lai izveidotu ilgāku latentuma savienojumu vai vairāk lauku rajonu. To var arī iestatīt uz starpniekservera iestatījumu. Lietotnei ir uzlabota funkcija, lai šifrētu jūsu datus un palīdzētu izvairīties no dziļas pakešu pārbaudes tiem, kas praktizē interneta cenzūru. Vēl vairāk, tas ļauj jums ērti izveidot savienojumu ar viņu VPN tīklu no savas iecienītās Android ierīces. Tikai dažus pieskārienus ekrānā jūs varēsit izveidot savienojumu ar izvēlēto VPN servera atrašanās vietu.

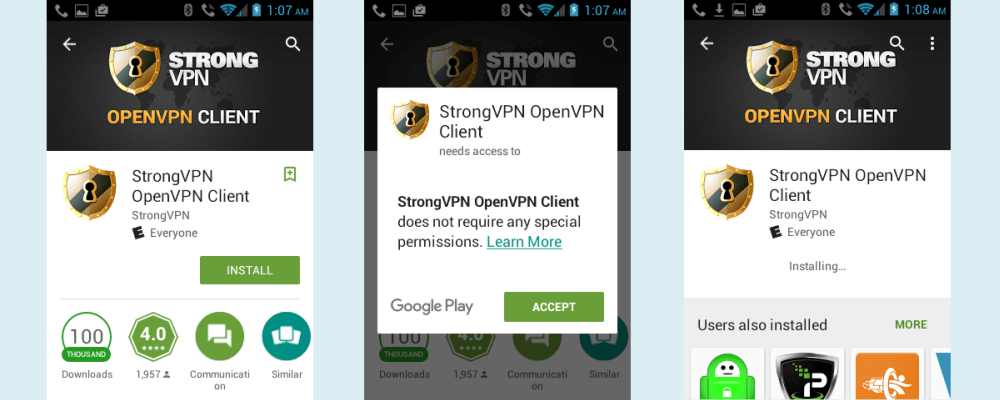
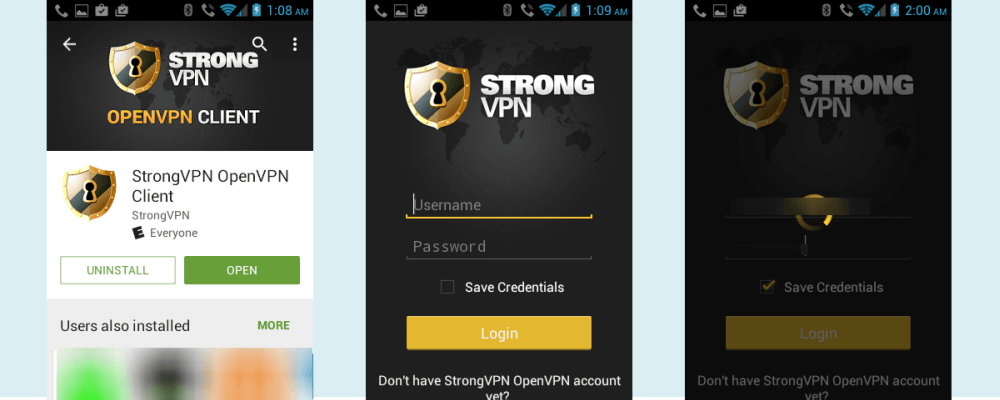
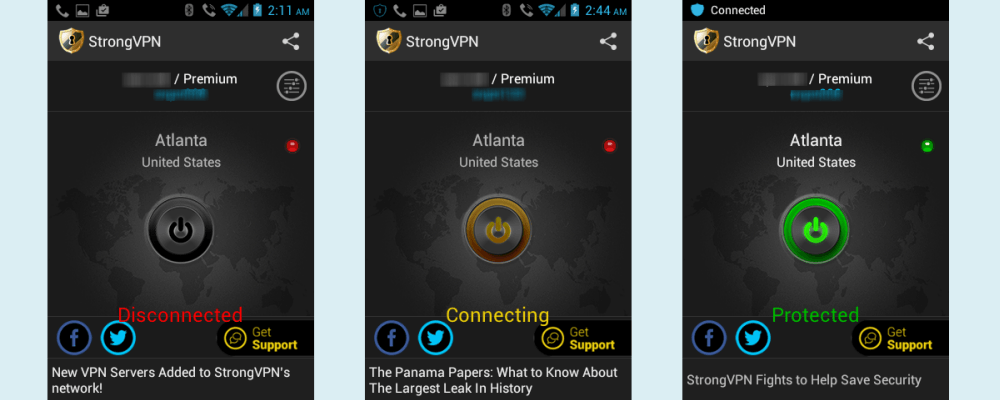
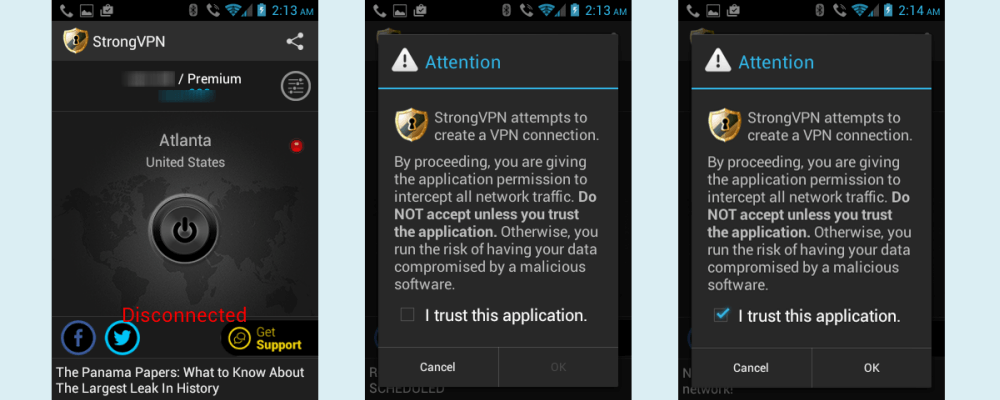
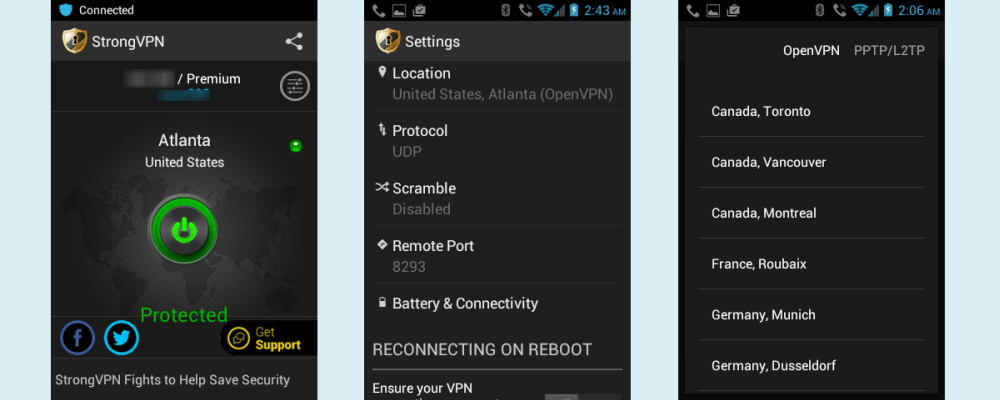
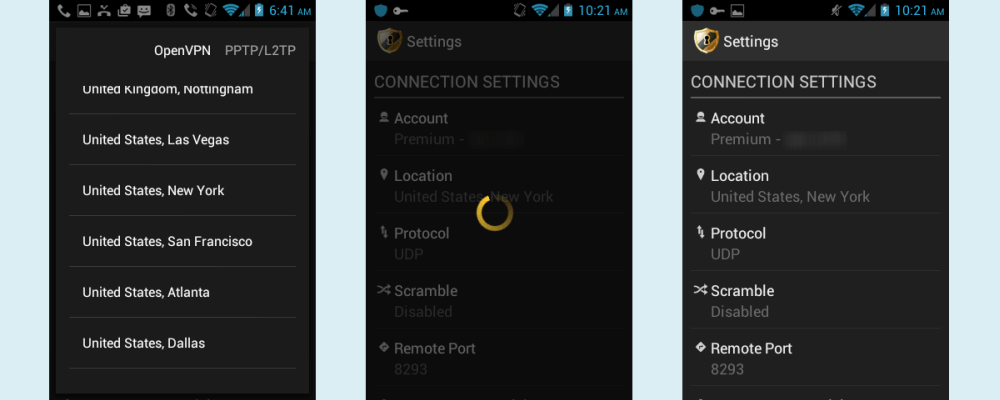
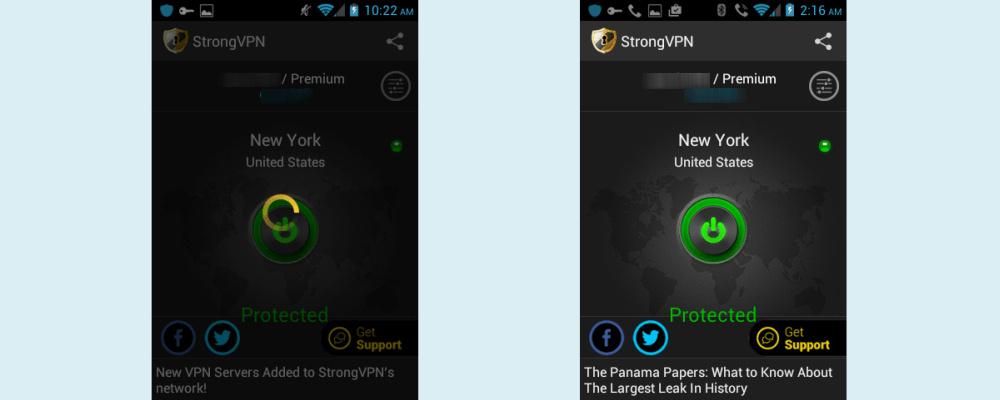
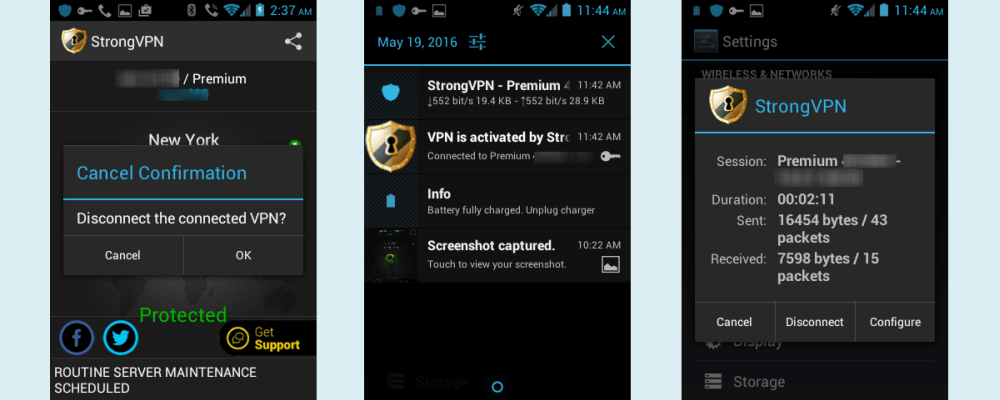
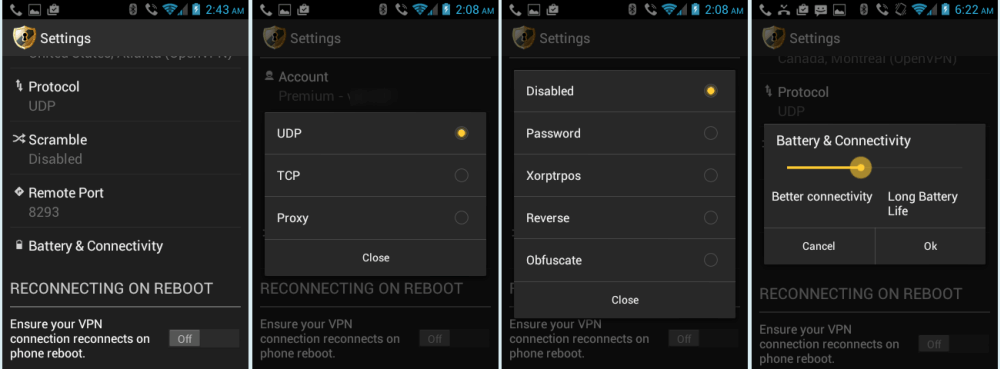
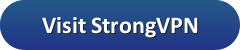
Lietotne StrongVPN ir ļoti noderīga, lai nodrošinātu drošību un privātumu, izmantojot savu Android ierīci. Lai to lejupielādētu, varat to izdarīt tieši no Google Play veikala vai apmeklējot StrongVPN vietni. Ja izvēlaties apmeklēt vietni, jums būs jānoklikšķina uz “Iestatīšana” un pēc tam uz “StrongVPN Android ierīcēm”. Tas jūs aizvedīs uz Google Play veikalu, kurā varat lejupielādēt un instalēt lietotni. Lietotne ir saderīga ar Android 6 un jaunākām versijām, un klienta iestatīšanas lapā ir arī manuālas iestatīšanas rokasgrāmatas, lai konfigurētu dažādas Android versijas, lai izmantotu viņu pakalpojumus ar L2TP, PPTP un OpenVPN. Kad esat lejupielādējis un instalējis lietotni, jums būs jāievada savas autentifikācijas datus, lai sāktu izmantot StrongVPN. Lietotne ir ļoti viegli lietojama un ļauj viegli redzēt savienojuma statusu, izmantojot krāsu kodējumu ekrāna komponentiem. Es iesaku izmantot StrongVPN, lai nodrošinātu savu privātumu un drošību, izmantojot savu Android ierīci.
Lietotne StrongVPN ir ļoti noderīga, lai nodrošinātu drošību un privātumu, izmantojot savu Android ierīci. Lai to lejupielādētu, varat to izdarīt tieši no Google Play veikala vai apmeklējot StrongVPN vietni. Ja izvēlaties apmeklēt vietni, jums būs jānoklikšķina uz “Iestatīšana” un pēc tam uz “StrongVPN Android ierīcēm”. Tas jūs aizvedīs uz Google Play veikalu, kurā varat lejupielādēt un instalēt lietotni. Lietotne ir saderīga ar Android 6 un jaunākām versijām, un tajā ir arī manuālas iestatīšanas rokasgrāmatas, lai konfigurētu dažādas Android versijas, lai izmantotu viņu pakalpojumus ar L2TP, PPTP un OpenVPN. Kad esat lejupielādējis un instalējis lietotni, jums būs jāievada savas autentifikācijas datus, lai sāktu izmantot StrongVPN. Lietotne ir ļoti viegli lietojama un ļauj viegli redzēt savienojuma statusu, izmantojot krāsu kodējumu ekrāna komponentiem. Es iesaku šo lietotni visiem, kas vēlas nodrošināt savu privātumu un drošību, izmantojot savu Android ierīci.