Þú getur farið beint á iTunes eða heimsótt síðuna þeirra til að finna nýjustu útgáfu af StrongVPN iOS forritinu. Ef þú ákveður að byrja á StrongVPN vefnum smellirðu einfaldlega á „Uppsetning“ í aðalvalmyndinni og síðan á „StrongVPN fyrir iOS“ hnappinn. Þetta mun fara til Apple iTunes geyma þar sem þú getur halað niður appinu og sett það upp. Þetta forrit er samhæft við iOS 8.4 eða nýrri. Uppsetningarsíðan fyrir viðskiptavininn hefur einnig handvirkar uppsetningarleiðbeiningar til að stilla ýmsar IOS útgáfur 5 til 9 til að nota þjónustu sína með L2TP, PPTP, IPSec og OpenVPN.
Í fyrsta skipti sem forritið er sett af stað birtist stutt kennsla. Fyrsti skjárinn býður þig velkominn og segir þér að strjúka til vinstri til að halda áfram með námskeiðið. Þegar þú skráir þig fyrst inn á forritið þarftu að setja upp nokkrar stillingar. Þetta er sýnt á seinni skjámyndinni hér að neðan. Eftir að hafa horft á þennan skjá, strjúktu til vinstri aftur til að halda áfram með námskeiðið. Þriðji skjárinn segir þér hvernig á að skipta um staðsetningu með forritinu. Strjúktu til vinstri enn einu sinni og þú munt sjá stutta yfirlit yfir hvernig á að opna valmyndina.
Þegar þú hefur skoðað þessa kennsluforrit skaltu smella á hnappinn „Allt í lagi, fékk það“ til að halda áfram með uppsetningu appsins. Þetta mun koma fram auðkennisskjár eins og sést á myndinni hér að neðan. Þú verður að slá inn „netfangið“ og „lykilorðið“ sem þú bjóst til þegar þú skráðir þig á reikninginn. Þú getur fundið upplýsingarnar í móttökupóstinum þínum. Þegar þú hefur slegið þetta rétt inn skaltu skipta um „Stay Signed In“ rofann svo að þú þarft ekki að slá þessar upplýsingar inn aftur. Að lokum, pikkaðu á hnappinn „Innskráning“ til að staðfesta og vista innskráninguna.
Þetta mun sýna skjá eins og sýndur í miðjunni hér að ofan. Frá námskeiðinu ættir þú að vita að pikka á miðjuna til að setja upp StrongVPN stillingarnar. Eftir að þú hefur pikkað á „Setja upp“ sérðu skjá eins og sýnt er hér til hægri hér að ofan. Þetta er upplýsingaskjár frá IOS tækinu þínu og lætur þig vita að þú ert að veita StrongVPN aðgang að allri Internet umferð þinni. Bankaðu á „Leyfa“ svo að uppsetning appsins ljúki. Það fer eftir stillingum tækisins, þú gætir þurft að slá inn lykilorð læsingar tækisins til að samþykkja þetta.
Þú munt sjá skjá eins og sést til vinstri hér að neðan þegar uppsetningunni er lokið. Þetta er aðalskjár viðskiptavinarins í ótengdu ástandi. Þú munt taka eftir IP-tölu þinni sem birtist efst á skjánum. Miðsvæðið á skjánum segir: „Aftengdur“. Bankaðu á miðju skjásins til að hefja tengingarferlið við miðlarann í Atlanta. Miðskjárinn, þar sem miðsvæðið segir nú „Tengist“, lætur þig vita að þú hefur hafið tengingarferlið. Að tengjast netþjóni í Atlanta mun breyta IP tölu þinni og tryggja gögnin þín. Þú munt líka taka eftir því að bakgrunnurinn mun breytast fyrir núverandi staðsetningu þegar tengingunni er lokið.
Það gæti ekki verið einfaldara að tengjast StrongVPN netinu með iOS forritinu. Þegar þú ert kominn með staðsetningu, bankaðu einfaldlega á miðju skjásins til að tengjast honum. En hvernig velurðu annan stað? Frá námskeiðinu ættir þú að vita að allt sem þú þarft að gera er að smella á núverandi staðsetningu neðst til hægri á skjánum til að birta staðalistann. Þessi listi er sýndur fyrir neðan miðju. Að velja nýjan stað eins og Chicago gerir þér kleift að velja samskiptareglur þínar.
Við mælum með að þú notir IKEv2 siðareglur fyrir allar iPhone eða iPad tengingar þínar vegna þess að það styður Mobile IKE (MOBIKE). Farsímar virka mjög vel með IKEv2. Það mun reyna að tengjast aftur þegar þú skiptir frá farsímakerfinu yfir í heimanets Wi-Fi án þess að sleppa núverandi VPN fundi. Þannig er það tilvalið fyrir tæki eins og iPhone og iPad. Vertu meðvituð um að þú verður að gera einhverja aukalega uppsetningu ef þú velur PPTP / L2TP fyrir valinn stað.
Að því gefnu að þú hafir tappað á IKEv2 samskiptareglur, þá sérðu skjá eins og sést hér að neðan til vinstri. Verið er að aftengja tenginguna við Atlanta þannig að þú getur skipt yfir á VPN netþjón í Chicago. Bankaðu einfaldlega á miðju annarrar myndar hér að neðan til að tengjast nýju Chicago staðsetningunni þinni. Síðasta myndin sýnir lokið tengingu. Taktu eftir að þú ert nú með sýndar IP-tölu sem úthlutað er frá VPN-netþjóninum í Chicago, á skjánum segir „Connected“. Þú munt einnig taka eftir því að bakgrunnurinn sýnir gamla leikhúsið í Chicago.
Það síðasta sem við viljum skoða er StrongVPN app valmyndin sem þú nálgast með því að strjúka til hægri eða banka á valmyndartáknið efst til vinstri á skjánum. Þessi matseðill er sýndur á miðju vinstra megin fyrir neðan. Þessi matseðill er mjög einfaldur og samanstendur af eftirfarandi atriðum:
- StrongVPN merki – Í vörumerkisskyni.
- Notandinn þinn – Þetta sýnir þér reikningsnúmerið þitt og er aðallega fyrir eldri reikninga.
- Upplýsingar um forrit – Þetta mun sýna skjá eins og sá sem er sýndur miðju til hægri hér að neðan með upplýsingum um forritið og bókasöfn sem það notar.
- Stuðningur – Þetta mun opna stuðningssíðu StrongVPN vefsíðunnar í tækinu þínu svo þú getir skoðað algengar spurningar um þær eða búið til stuðningseðil og sent hann til starfsmanna sinna.
- Útskrá – Þetta mun skrá þig út úr forritinu.
IOS forritið frá StrongVPN er mjög auðvelt í notkun. Veldu bara staðsetningu og bankaðu á miðju viðskiptavinaskjásins. Það notar IKEv2 VPN siðareglur í stað OpenVPN og hefur þann kost að MOBIKE. Þetta gerir það tilvalið fyrir farsíma eins og iPhone og iPad vegna þess að það mun reyna að tengjast aftur ef lotan fellur niður og gerir þér kleift að skipta á milli heimilis og farsímanets og viðhalda núverandi VPN lotu.

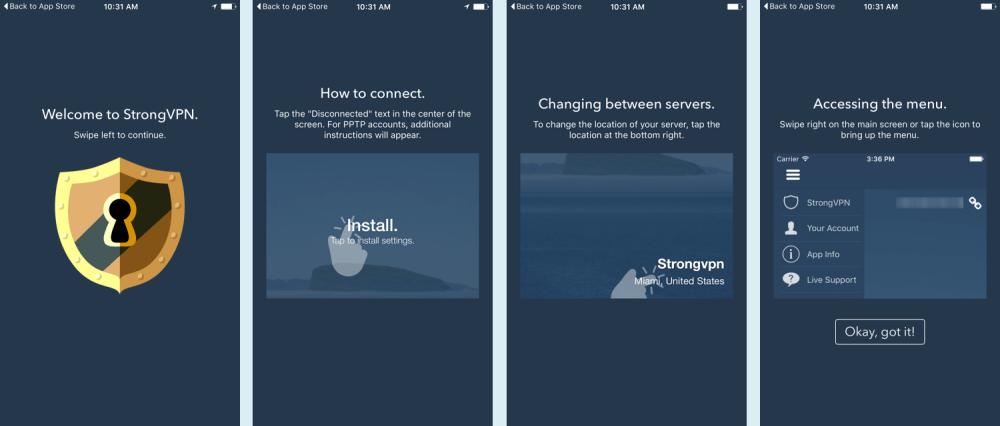
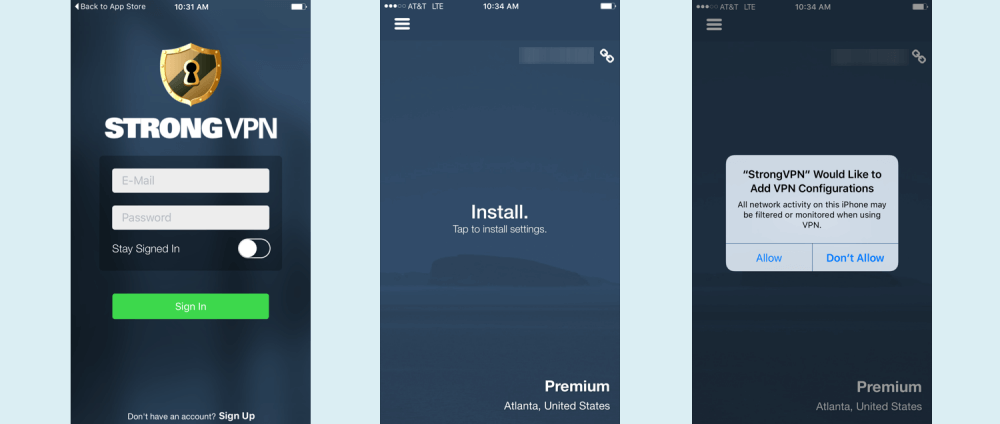
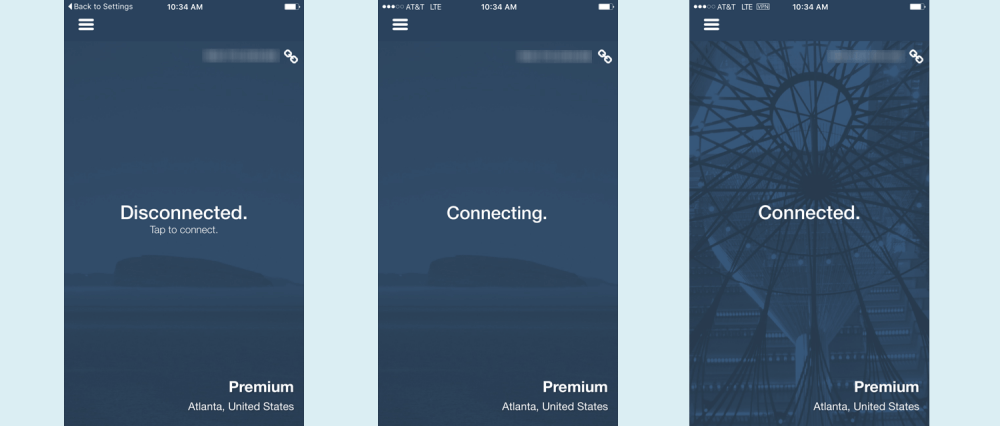
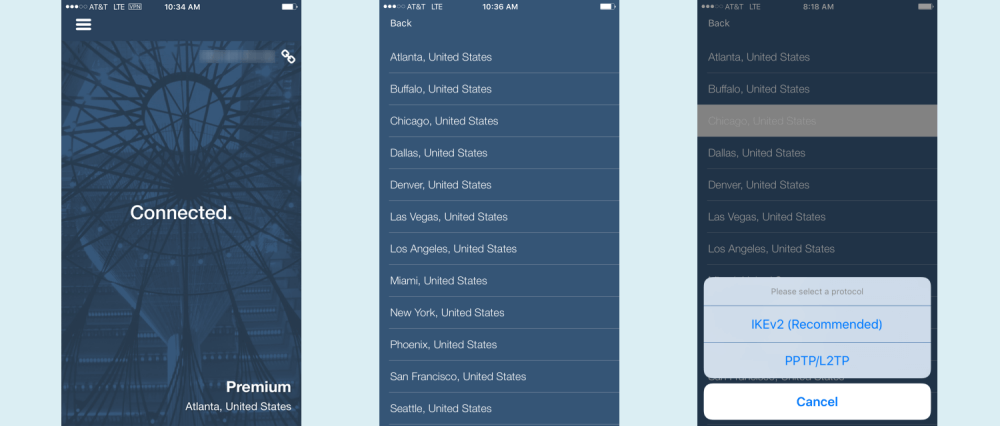
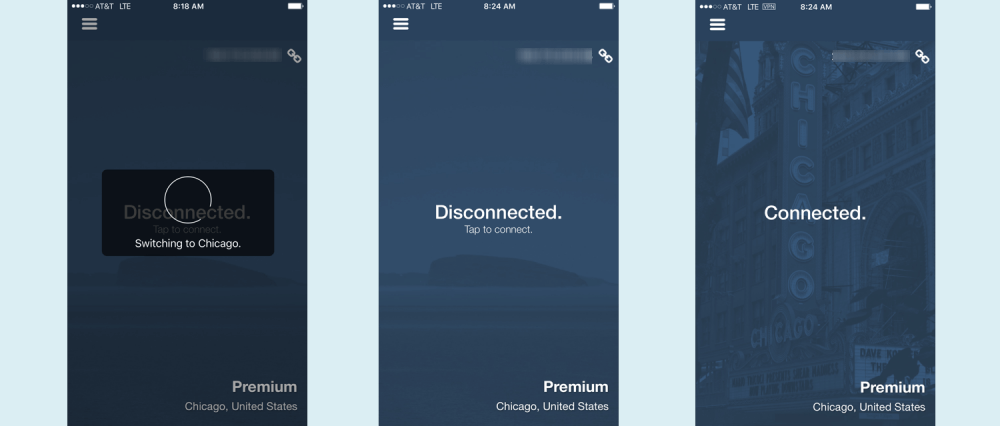
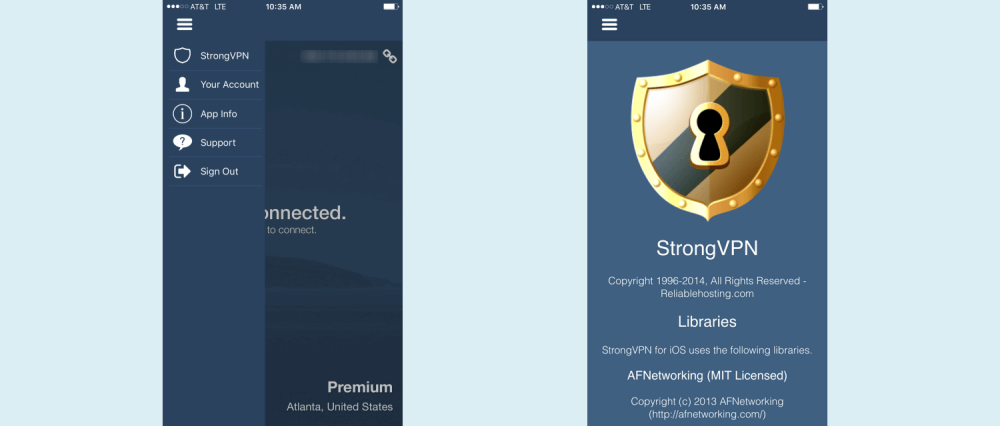
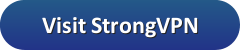
ginn hér að neðan sem sýnir hvernig á að velja samskiptareglur fyrir valinn stað. Þú getur einnig skoðað handvirkar uppsetningarleiðbeiningar á StrongVPN vefnum til að stilla þjónustuna með L2TP, PPTP, IPSec og OpenVPN. Þetta er mjög gagnlegt forrit fyrir þá sem vilja tryggja örugga og einkalíflega netnotkun á iOS tækjum sínum. Ég mæli með því að prófa þetta forrit og nota það til að tengjast StrongVPN netinu.
ginn hér að neðan sem sýnir hvernig á að velja samskiptareglur fyrir valinn stað. Þú getur einnig skoðað handvirkar uppsetningarleiðbeiningar á StrongVPN vefnum til að stilla þjónustuna með L2TP, PPTP, IPSec og OpenVPN. Þetta er mjög gagnlegt forrit fyrir þá sem vilja tryggja örugga og einkalíflega netnotkun á iOS tækjum sínum. Ég mæli með því að prófa þetta forrit og nota það til að tengjast StrongVPN netinu.