Þú getur halað niður StrongVPN Windows hugbúnaðinum frá uppsetningar síðu vefsíðu þeirra með því að velja „Uppsetning“ í aðalvalmynd vefsins. Smelltu síðan á hnappinn „StrongVPN fyrir Windows“. Þetta mun koma upp glugga sem gerir þér kleift að vista uppsetningarskrá Windows viðskiptavinar á tölvuna þína. Viðskiptavinurinn þarfnast Windows XP eða hærri. Uppsetningarsíðan fyrir viðskiptavininn hefur einnig handvirkar leiðbeiningar til að stilla Windows XP, Windows Vista, Windows 7, Windows 8 og Windows 10 til að nota þjónustu sína með OpenVPN, IPSec, SSTP, L2TP og PPTP.
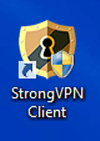
Í fyrsta skipti sem þú opnar viðskiptavininn muntu sjá staðfestingar- og innskráningarsíðu svipaða og sést hér til vinstri hér að neðan. Það eru möguleikar til að stofna reikning eða endurstilla lykilorðið þitt ef þú hefur gleymt því. Það sem þú hefur upplýsingarnar í móttökupóstinum þínum, sláðu inn „tölvupóstinn“ og „lykilorðið“ úr honum. Þetta hefur verið slegið inn og breytt úr myndinni hér til hægri.
Þegar þú hefur slegið inn skilríki þín skaltu haka við „Vista innskráningu“ svo að viðskiptavinurinn muni eftir innskráningarupplýsingunum þínum og þú þarft ekki að færa þær inn aftur. Næst skaltu smella á hnappinn „Innskráning“. Þetta mun koma upp aðalskjá viðskiptavinatengingar eins og sést hér að neðan til vinstri. Þessi skjár sýnir eftirfarandi:
- Núverandi IP tölu þín sem við höfum breytt.
- VPN Staða: Aftengdur fylgt eftir með rauðu StrongVPN merki
- StrongVPN viðskiptavinamerkið
- Valkostir valmynd
- Breyta staðsetningu – Þetta gerir þér kleift að velja handvirkt einstaka netþjón til að tengjast sem við ræðum síðar í þessari yfirferð.
- Háþróaður – Háþróaðir valkostir sem eru í boði fyrir þá sem vilja meiri stjórn á VPN-tengingum sínum sem við munum einnig ræða síðar.
- Hjálp – Þetta mun fara á StrongVPN stuðningssíðuna.
- Útskráning – Þetta mun skrá þig út úr viðskiptavininum og lágmarka það á bakkanum. það mun ekki loka viðskiptavininum. Ef þú skráir þig út þarftu að slá inn „tölvupóst“ og „lykilorð“ aftur þegar þú tengist á annan stað. Þetta gæti verið gagnlegt ef þú notar sameiginlega tölvu.
- Hætta – Þetta lokar StrongVPN Windows viðskiptavininum.
- Síðasta tengda staðsetning þín – Í þessu tilfelli Ósló, Noregi.
- Núverandi valin staðsetning þín til að tengjast sem var valinn af fellivalmyndinni eins og við höfum sýnt að sprakk til hægri á myndinni hér að neðan.
- Siðareglur sem notaðar verða við tenginguna
- OpenVPN TCP – Þetta er OpenVPN flutningseftirlitskerfi og felur í sér villuleit og leiðréttingu fyrir fallin pakka og pakkapöntun. Vegna þessa getur það verið aðeins hægara en það getur líka verið áreiðanlegra á landsbyggðinni eða yfir langar vegalengdir.
- OpenVPN UDP – Þetta er OpenVPN User Datagram Protocol og inniheldur ekki kostnað TCP og er því hraðari og er StrongVPN viðskiptavinur sjálfgefið.
- OpenVPN Proxy – Þetta er gagnlegt til að fela IP tölu þína og leyfir þér að velja hvaða forrit keyra í gegnum VPN.
- „Tengja“ hnappinn sem tengir þig við VPN netþjóninn þinn sem þú valdir.
Síðasti hluti skjásins er „More Info“ hlekkurinn sem fer með þig á StrongVPN bloggið. Nú þegar við höfum skoðað hluti aðalskjásins skaltu smella á hnappinn „Tengjast“ til að ljúka tengingunni þinni við staðsetningu Los Angeles. Þetta mun koma upp skjá eins og sést hér að neðan. Taktu eftir eftirfarandi breytingum milli tengdu skjásins og þess sem aftengdur var:
- IP-tölu heimilis þíns hefur verið skipt út fyrir sýndarnet frá LA VPN netþjóninum sem hefur verið breytt úr myndinni.
- VPN Staða: er nú „tengdur“ og StrongVPN táknið er nú grænt.
- Fyrri tengingu hefur verið skipt út fyrir núverandi tengingu í Los Angeles.
- Nú hefur verið skipt út fyrir „Tengja“ hnappinn fyrir „Aftengja“ hnappinn.
Eins og þú sérð hvort þú samþykkir þau vanskil sem viðskiptavinurinn býður upp á, þá tekur það aðeins nokkra smelli af músinni að tengjast StrongVPN netkerfinu og þarfnast ekki sérstakrar tæknilegrar þekkingar. Sjálfgefið er að það tengi þig við hraðasta netþjóninn sem þú valdir frá núverandi staðsetningu. Leyfðu okkur að skoða hvernig þú breytir staðsetningu hjá StrongVPN viðskiptavininum. Til að breyta staðsetningu verðurðu fyrst að aftengjast netkerfinu. Myndin hér að neðan sýnir skilaboðin í kerfisbakkanum sem gefa til kynna að þú hafir fyrst verið tengdur við LA netþjóninn og síðan aftengdur. Athugið að táknið breytist úr tengdum lit (grænum) í ótengda litinn (rauður).
Fyrir ykkur sem vilja hafa meiri stjórn á VPN tengingunni ykkar, þá hefur StrongVPN valmyndaratriðið „Breyta staðsetningu“ sem gerir þér kleift að breyta siðareglunum og staðsetningu þinni. Þegar þú smellir á valmyndaratriðið „Breyta staðsetningu“ sérðu skjá eins og sést hér að neðan.
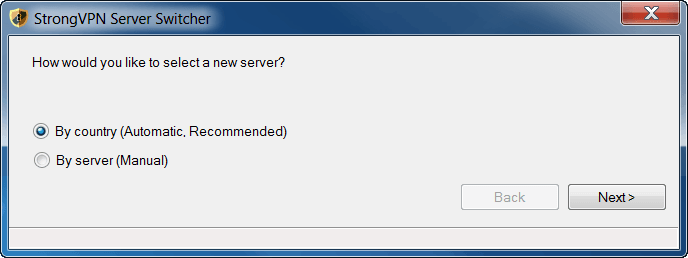
Fyrsta skjámyndin hér að neðan sýnir hvernig ráðlagður valkostur, eftir löndum, virkar. Veldu fyrst land af fellilistanum. Veldu síðan gerð samskiptareglna. PPTP var valið í dæminu hér að neðan. Þú verður síðan að smella á hnappinn „Prófa alla netþjóna“ og bíða. Athugaðu, það getur tekið allt að 20 mínútur fyrir þetta próf að ljúka eftir fjölda VPN netþjóna sem það kannar fyrir tiltekið land. Þegar þessu lýkur verður besti netþjónninn sýndur rétt undir „Prófa alla netþjóna“ hnappinn. Við höfum endurútgefið netþjónana frá þessari yfirferð. Þú myndir síðan smella á „Næsta“ hnappinn til að ræsa miðlararofinn.
Önnur myndin hér að ofan sýnir sýnishorn af vali eftir netþjóni. Fyrst þarftu að velja land og borg af fellilistum þeirra. Næst skaltu velja gerð samskiptareglna. PPTP var valið í þessu dæmi. Þú getur síðan valið að prófa tiltekinn netþjón eða alla netþjónana með því að smella á annað hvort hnappinn „Prófa valinn netþjón“ eða „Prófa alla“ hnappinn. Þú getur síðan flokkað niðurstöðurnar eftir smellitíma (ms) og afköstum (KB / s). Þegar dæmið hér að ofan er skoðað gætirðu viljað velja annan netþjóninn sem hefur aðeins hærri ping tíma en miklu betri afköst en hinir netþjónarnir. Þegar þú hefur auðkennt val á netþjóninum skaltu smella á „Næsta“ hnappinn til að sýna skiptiskjáinn.
Skiptaskjárinn sem er sýndur hér að neðan til vinstri er sá sami óháð því hvaða aðferð þú velur að breyta VPN netþjónum. Smelltu á “Skipta” hnappinn á þessum skjá til að hefja aðferð við að skipta um netþjón og breyta í valinn netþjón. Þessi aðferð er sýnd á myndinni hér að neðan. Nafn miðlarans hefur verið breytt. Síðasta myndin segir „Að breyta reikningi ###### frá netþjóni1 í netþjón 2 sem dæmi um frumgerð.
Þegar breytingaferli reikningsmiðlarans er lokið sérðu skilaboð sem segja þér að breytingin á netþjóninum hafi gengið vel og þá verður aðalskjárinn fyrir tengingu viðskiptavinarins sýndur eins og hér að neðan. Miðlarinn sem er valinn sjálfkrafa með því að velja um land er nú sýndur sem þjóninn sem þú tengir við þegar þú smellir á hnappinn „Tengjast“. Sjálfgefið er að viðskiptavinurinn muni tengjast SSTP samskiptareglunum en þú getur breytt því í PPTP eða L2TP ef þú vilt nota fellivalmyndina eins og sést hér að neðan. Þegar þú hefur sest á siðareglur sem þú vilt nota, smelltu síðan á „Tengja“ hnappinn til að ljúka tengingunni við nýja netþjóninn.
Nú skulum við líta á Ítarleg valmyndaratriðið. Með því að smella á „Advanced“ opnast valmyndin Options sem hefur fimm flipa eins og sést hér að neðan. Fliparnir fimm eru eftirfarandi:
- Upplýsingar – Þetta hefur að geyma reiknings-, kerfis- og fundarupplýsingar fyrir núverandi lotu.
- Valkostir – Þetta hefur alla tengingarkosti fyrir viðskiptavininn.
- Log – Þetta er skrá yfir málsmeðferðarskref tengingarinnar og getur verið gagnlegt til að greina tengingarvandamál. Afrit af því ætti að vera með í miðum sem þú býrð til vegna tengingarvandamála til að hjálpa starfsmönnum StrongVPN að greina og leysa vandamál þitt hraðar.
- Hafnalisti – Þetta er skrá yfir allar hafnir sem viðskiptavinurinn getur notað til að bæta við þínum eigin. Að hafa aðgang að mörgum höfnum gerir VPN-þjónustunni kleift að framhjá útilokuðum eða takmörkuðum höfnum og samt flytja alla umferð sína.
- Gátt 53 – Sjálfgefna DNS-höfn lénsþjónustunnar.
- Port 123 – Network Time Protocol (NTP) tengið sem er notað til að samstilla tíma
- Höfn 268 – Þetta er höfnin sem Tobit David eftirlíkingin fékk.
- Port 443 – Þetta er sjálfgefna höfn fyrir HTTPS, öruggt internet.
- Port 500 – Port 500 er notað af Internet Key Exchange (IKE) sem á sér stað við stofnun öruggra VPN göng.
- Port 518 – Þetta er Ntalk eða New Talk tengið sem gerir kleift að senda gagnagrunnsskilaboð frá einni tölvu yfir í forrit sem keyrir á annarri tölvu.
- Port 547 – Þetta er DHCP netþjónn höfn fyrir IPv6 og það gerir kleift að senda skjöl um skjöl (UDP) frá einni tölvu til annarrar.
- Höfn 812 – Þetta er ó úthlutað höfn.
- Port 1029 – Þessi höfn er tilnefnd fyrir kraftlega úthlutun af Windows.
- Port 1289 – Þetta er JWalkServer höfn.
- Port 2672 – Þetta er nhserver tengið sem þegar það er notað með UDP gerir kleift að senda gagnagrunnsskilaboð milli tölvna.
- Port 8181 – Þetta er aðallega höfn sem er notuð af TCP-samskiptareglunum fyrir tvíátta skilaboð þegar búið er að koma á tengingu milli tækja.
- Höfn 8292 – Þetta er skráður höfn af Bloomberg Professional.
- Höfn 5522 – Þetta er ó úthlutað höfn.
- Port 3306 – Þetta er höfnin sem MySQL notar og notar TCP.
- Leyfi – Þetta inniheldur StrongVPN notendaleyfissamning og önnur leyfi sem viðskiptavinurinn notar.
Nú skulum við skoða flipann Valkostir nánar. Myndin hér að ofan sýnir hvernig valkostaflipinn lítur út eftir því hvaða siðareglur þú hefur valið. Sá fyrsti sýnir valkostina þegar PPTP / L2TP / SSTP er valin siðareglur. Taktu eftir, það kemur fram við það eins og enginn OpenVPN reikningur sé til. Seinni myndin sýnir valkostina sem eru í boði ef OpenVPN er valinn samskiptareglur þínar. Valkostunum er skipt í eftirfarandi kafla:
- Almennt – Þetta inniheldur almennar stillingar fyrir ræsingu og val á samskiptareglum þínum.
- Sýna tilkynningar á verkstikunni – Þetta er það sem gerði þér kleift að sjá tenginguna og aftengja skilaboðin sem við sáum fyrr í þessum hluta.
- Leitaðu að uppfærslum sjálfkrafa – þetta getur tryggt að þú hafir alltaf nýjustu útgáfuna af viðskiptavininum.
- Byrjaðu þegar Windows byrjar – Ræstu viðskiptavininn þegar þú skráir þig inn í Windows.
- Tengdu við ræsingu – Ef byrjað er þegar Windows ræsir er þetta gert kleift að tengjast sjálfkrafa við síðustu tengingu eða enga tengingu. Þetta mun reyna að vera alltaf tengdur við VPN þegar þú notar internetið nema tengingin falli niður.
- Val á bókun – Þetta gerir þér kleift að velja VPN-samskiptareglur handvirkt. Athugaðu að þú verður fyrst að beita og síðan vista þessar nýju stillingar. Þeim verður beitt næst þegar þú notar viðskiptavininn til að tengjast.
- Pakkningastig – Þetta mun sjálfgefið vera OpenVPN núna með nýja stakri röðinni.
- OpenVPN – Þetta gerir þér kleift að velja á milli þessara þriggja tengistillinga.
- OpenVPN TCP – Þetta er Transfer Control Protocol og hentar vel til mikilla leytitenginga og þeirra sem þola ekki pakkatap. Það býður upp á villu við að athuga pakkaferð og tap og endursenda pakka til að leiðrétta. Þetta er venjulega hægara vegna aukins kostnaðar sem felst í þessu ferli. Væri ekki tilvalið fyrir streymi.
- OpenVPN UDP – Þetta er User Datagram Protocol sem er notuð með litlum dvalartengingum og tapþolnum. Þetta er sjálfgefna OpenVPN-samskiptareglan fyrir viðskiptavininn og best fyrir flesta notendur. Það þarf ekki að athuga hvort pakkapöntun eða tap sé.
- OpenVPN Proxy – Þetta er aðallega notað fyrir notendur í Kína og Íran en gæti einnig veitt hraðari straumhraða eftir öðrum OpenVPN stillingum.
- PPTP / L2TP / SSTP – Þetta gerir þér kleift að nota þessar aðrar samskiptareglur til að tengjast StrongVPN netinu með því að nota viðskiptavininn.
- PPTP – Ekki eins öruggt og OpenVPN en getur verið hraðvirkara og gæti verið góður kostur fyrir streymi frá miðöldum.
- L2TP – Þetta veitir gott val til OpenVPN ef SSTP virkar ekki en getur verið hægara vegna tvöföldrar umbreytingar.
- SSTP – Sérsniðin Microsoft samskiptaregla sem er aðallega hönnuð fyrir Windows. Það er hratt, öruggt og áreiðanlegt. Þetta er sjálfgefna siðareglur viðskiptavinarins ef val þitt er PPTP / L2TP / SSTP.
- OpenVPN (alþjóðlegt) – Þetta inniheldur alheims OpenVPN breytur. Við mælum með að þú breytir ekki stillingum fyrir hámarks MSS, tímamörk, þjöppun eða Log Verbosity nema tæknilega aðstoð starfsmanna StrongVPN sé beðinn um það..
- Leyfa beina umferð meðan þú tengist aftur –
- Ef þetta er merkt mun það leyfa venjulega internetumferð ef VPN-tengingin fellur. Þetta getur verið þægilegt en mundu að þetta afhjúpar sanna IP tölu þína á internetinu.
- Að slökkva á henni drepur venjulega netumferð ef OpenVPN tengingin fellur niður. Þetta er útfærsla StrongVPN á Internet drepa rofi fyrir OpenVPN samskiptareglur.
- Leyfa beina umferð meðan þú tengist aftur –
- OpenVPN (reikningssértæk) – Þetta inniheldur OpenVPN stillingar fyrir tiltekið reikningsnúmer. Við mælum með því að þú breytir ekki reikningsnúmeri þínu, broti, Mssfix eða MTU nema leiðbeiningum sé komið frá StrongVPN tækniaðstoð. Þessar síðari breytur hafa að gera með sundurliðun pakka sem getur hægt á VPN tengingunni.
- Klóra – Scramble valkosturinn bætir viðbótarlagi flækjunnar við VPN-tenginguna milli OpenVPN viðskiptavinsins og OpenVPN netþjónsins, sem gerir það líklegra fyrir VPN að fara í gegnum netið óhindrað. Þetta getur hjálpað til við að stöðva djúpa pökkunarskoðunartækni sem notuð er við ritskoðun.
- Fatlaður – Ekki rugla.
- Lykilorð – Strengur (orð) verður notaður til að framkvæma einfalda XOR aðgerð á farmálaginu.
- Xorptrpos – Þetta framkvæmir XOR aðgerð með því að nota núverandi stöðu í farmálaginu.
- Reverse – Þetta snýr öllum pakkagögnum til baka.
- Obfuscate – Þetta notar blöndu af öllum þremur aðferðum hér að ofan og er öruggast.
- Bókun – Þetta gerir þér kleift að velja annað hvort TCP eða UDP sem sjálfgefna IP flutningssamskiptareglur þínar sem við ræddum hér að ofan í valkosti samskiptareglna.
- Dulkóðun – Þetta gerir þér kleift að velja reiknirit og styrk dulkóðunarinnar sem notaður er fyrir VPN tengingar þínar.
- Óvirkur – Enginn dulkóðun sem gæti verið gott fyrir streymi frá miðöldum þar sem hraði og ekki öryggi er aðal áhyggjuefni þitt.
- BF CBC – Þetta notar Blowfish Cipher Block Chaining (CBC) sem varamaður fyrir AES. Þetta er öruggur reiknirit og var einn af þeim sem tóku þátt í samkeppni National Institute of Standards and Technology (NIST).
- AES-128 CBC – Advanced Encryption Standard (AES) er NIST valið dulkóðunarferli og það sem Bandaríkjastjórn notar fyrir leyniskjöl. Þessi notar AES-128 CBC með 128 bita lykli og mun veita bestu afköst fyrir flesta notkun.
- AES-192 CBC – Þessi notar AES-192 CBC með 192 bita lykli til að veita meira öryggi.
- AES-256 CBC – Þessi notar AES-256 CBC með 256 bita lykli til að veita sem mest öryggi en á kostnað hraðans.
- Klóra – Scramble valkosturinn bætir viðbótarlagi flækjunnar við VPN-tenginguna milli OpenVPN viðskiptavinsins og OpenVPN netþjónsins, sem gerir það líklegra fyrir VPN að fara í gegnum netið óhindrað. Þetta getur hjálpað til við að stöðva djúpa pökkunarskoðunartækni sem notuð er við ritskoðun.
- PPTP / L2TP / SSTP (alþjóðlegt) – Þetta inniheldur alþjóðlegar stillingar fyrir þessa siðareglur.
- Leyfa beina umferð meðan þú tengist aftur –
- Ef þetta er merkt mun það leyfa venjulega internetumferð ef VPN-tengingin fellur. Þetta getur verið þægilegt en mundu að þetta afhjúpar sanna IP tölu þína á internetinu.
- Að slökkva á henni drepur venjulega netumferð ef OpenVPN tengingin fellur niður. Þetta er útfærsla StrongVPN á VPN drepa rofi fyrir þessar samskiptareglur.
- HMAC sannvottun (TSL-heimild) – Ef þú gerir þetta kleift að vernda þig fyrir virkum árásum eins og svokölluðum Man-in-the-Middle árásum (MitM) vegna þess að það tryggir að þú ert í raun að tala við StrongVPN netþjóninn en ekki meðhöndlun. Við mælum með að þú hafir þetta virkt.
- Leyfa beina umferð meðan þú tengist aftur –
- Greining
- „Setja aftur á Tap Driver“ hnappinn – Þetta gerir þér kleift að laga skemmda Tap driver sem kemur stundum fyrir þegar þú notar VPN.
- „Afl stöðva stöðva“ hnappinn – Þetta gerir þér kleift að leita að uppfærslum strax.
Lokaþættirnir í flipanum Valkostir eru hnapparnir til að beita, hætta við eða vista nýju óskir þínar
Hér eru nokkrar endapunktar dulkóðunarstillingar ásamt nokkrum athugasemdum um þau.
- Hámarks vernd – AES-256 / HMAC virkt: Þetta er fyrir þá sem vilja fá hámarks öryggi fyrir gögn sín og geta sætt sig við aukið hraðatap.
- Sjálfgefin mælt með vernd – AES-128 / HMAC virkt: Þetta veitir besta jafnvægi hraða og verndar og þar með æskilega stillingu fyrir flesta notendur.
- Áhættusöm – AES-128 / HMAC óvirk: Þessi stilling er næm fyrir virk MitM árás.
- Allur hraði ekkert öryggi – Engin / HMAC óvirk: Þetta er ásættanlegt bæði fyrir virkar og óbeinar árásir utan þriðja aðila (tölvusnápur). Þú gætir eins og ekki verið með VPN þar sem aðeins IP er falin. Þetta ætti aðeins að nota til að komast hjá landfræðilegum takmörkunum.
StrongVPN Windows viðskiptavinurinn er með innbyggðan dráttarrofa fyrir þá sem vilja verja gegn því að raunverulegur IP þeirra birtist á Internetinu ef VPN tengingin fellur. Þetta er ágætur eiginleiki og er ekki innifalinn í hugbúnaði frá flestum veitendum. Það er auðvelt að setja upp fyrir þá sem hafa minni tæknilega þekkingu. Sjálfgefin vanskil við StrongVPN-tengingu leyfa þér að nota VPN netkerfi netþjónanna með aðeins nokkrum músarsmellum.
Þeir sem vilja meiri stjórn á VPN-tengingum sínum verða einnig ánægðir vegna þess að þeir hafa handvirka valkosti fyrir almenna gangsetningu viðskiptavina, samskiptareglur og dulkóðunaralgrím og styrk. Fyrir þá sem vilja enn meiri stjórn geturðu jafnvel breytt VPN-pakka til að verja gegn sundurliðun pakka sem getur hægt á tengingunni. Allt sem er nauðsynlegt til að tengjast einum af VPN netþjónum þeirra er að velja staðsetningu þess af fellilistanum og smella á tengihnappinn.

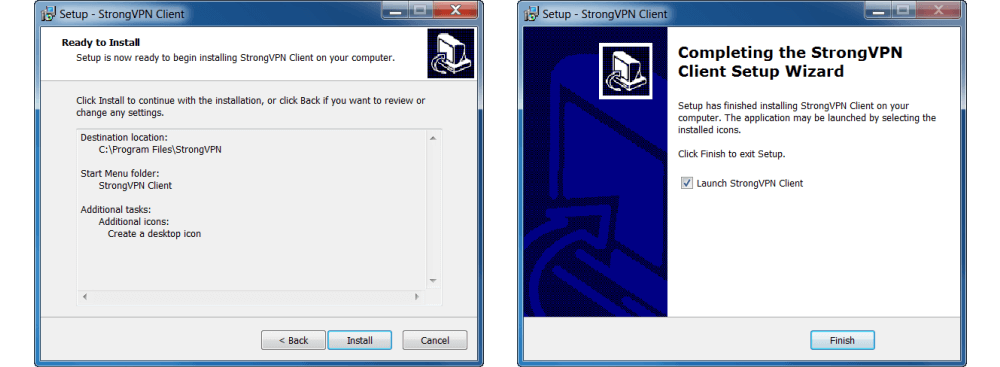
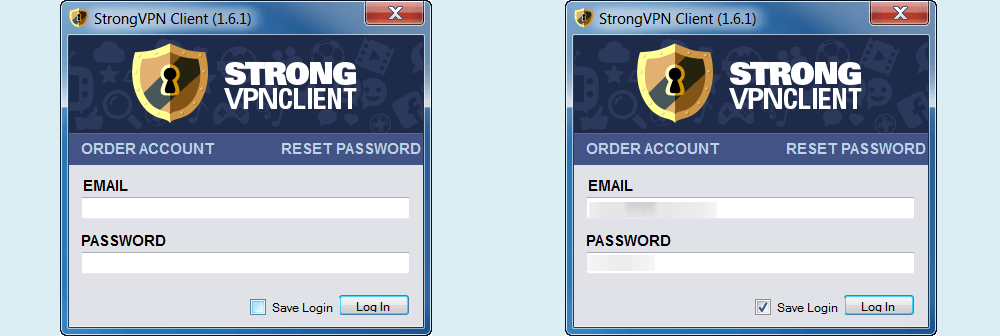
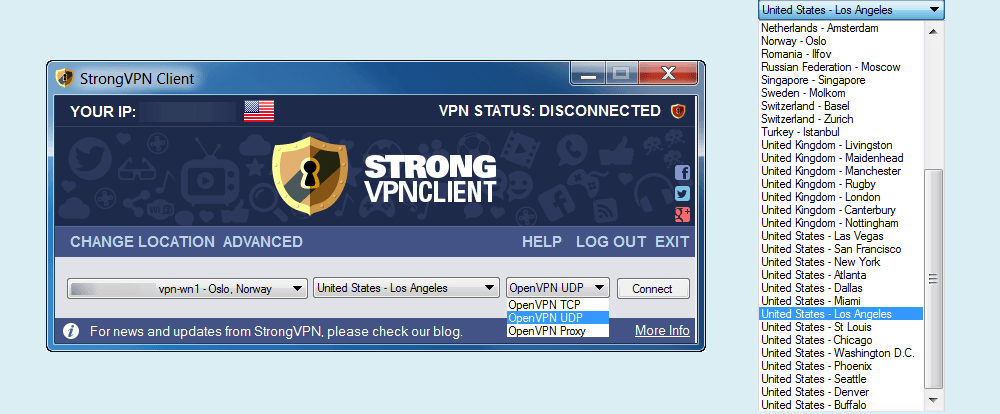
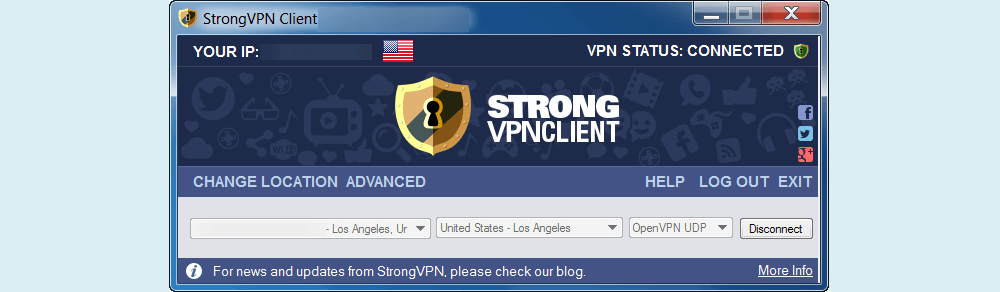

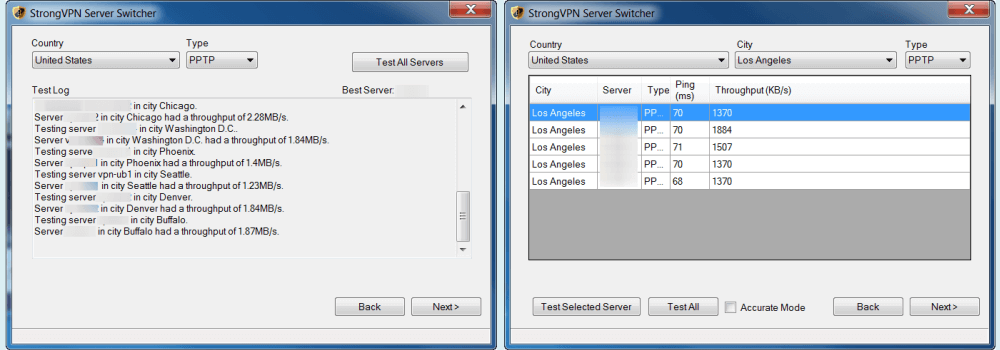

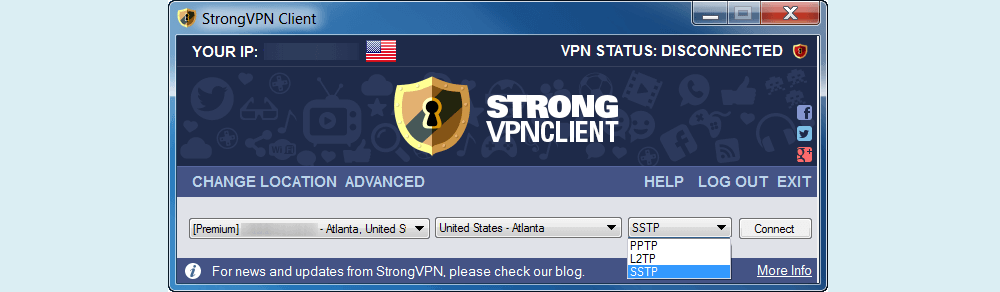
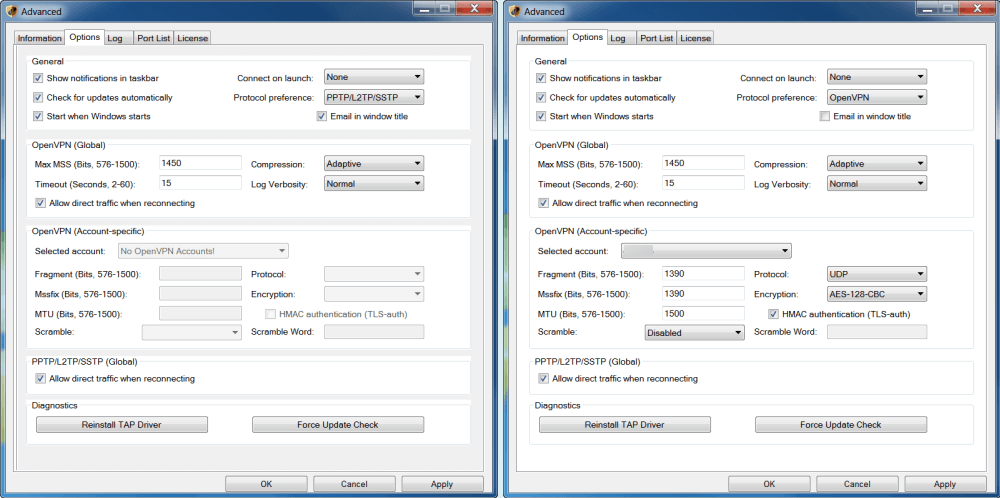
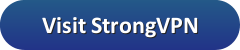
hjálpa þér að tengjast StrongVPN netþjóninum. Þetta er mjög gagnlegt fyrir þá sem vilja tryggja sér örugga og einkalíflega netnotkun. Með því að fylgja leiðbeiningunum sem eru gefnar á uppsetningarsíðunni getur þú hlaðið niður og sett upp StrongVPN Windows hugbúnaðinn á tölvuna þína. Þegar þú hefur sett hann upp og tengst viðskiptavininum fyrir fyrsta skiptið, munt þú sjá staðfestingar- og innskráningarsíðu sem leyfir þér að slá inn upplýsingar þínar. Þegar þú hefur skráð þig inn getur þú valið staðsetningu þína og tengst StrongVPN netþjóninum. Það eru möguleikar til að velja milli OpenVPN TCP, OpenVPN UDP og OpenVPN Proxy. Þegar þú hefur valið netþjóninn sem þú vilt tengjast, smelltu á „Tengja“ hnappinn og þú ert núna tengdur við StrongVPN netþjóninn. Með þessari þjónustu getur þú tryggjað þér örugga og einkalíflega netnotkun.
hjálpa þér að tengjast StrongVPN Windows hugbúnaðinum. Þetta er mjög gagnlegt fyrir þá sem vilja tryggja sér örugga og örugga net tengingu. Með þessari leiðbeiningu getur þú halað niður hugbúnaðinum og sett hann upp á tölvuna þína án vandræða. Það er einnig hægt að stilla Windows XP, Windows Vista, Windows 7, Windows 8 og Windows 10 til að nota þjónustu StrongVPN með OpenVPN, IPSec, SSTP, L2TP og PPTP. Þegar þú hefur sett upp hugbúnaðinn, þá getur þú tengst við VPN netþjóninn þinn með því að smella á hnappinn „Tengja“. Þetta er mjög einfalt og þægilegt fyrir þá sem vilja njóta öruggs net tengingar.