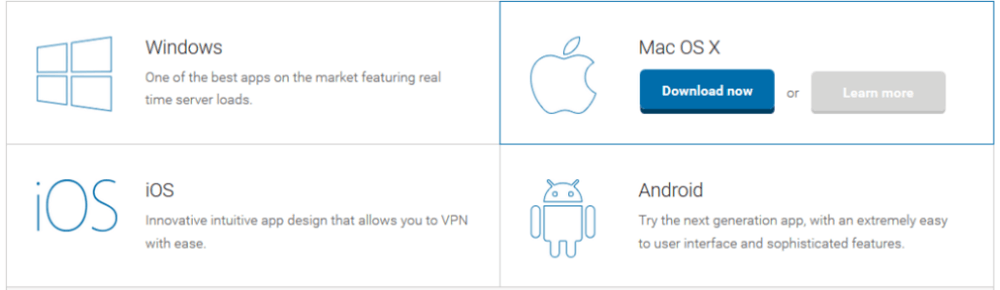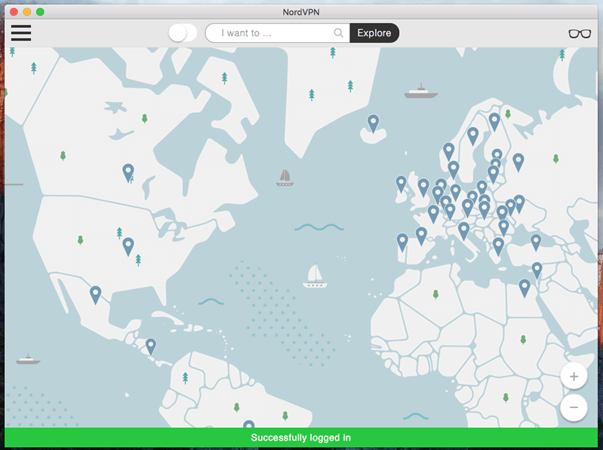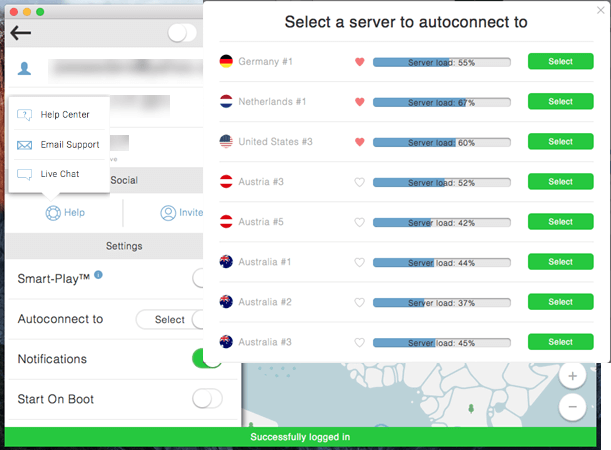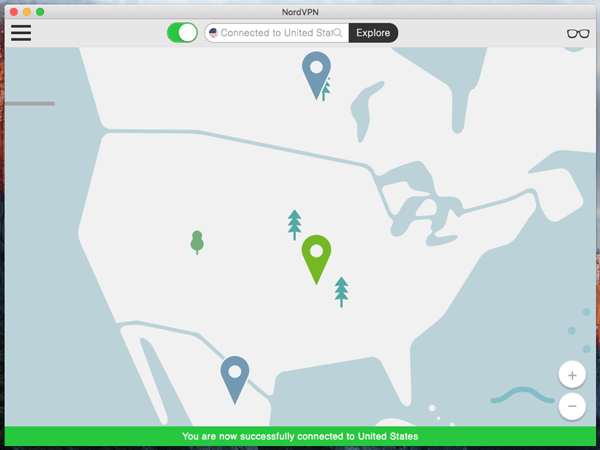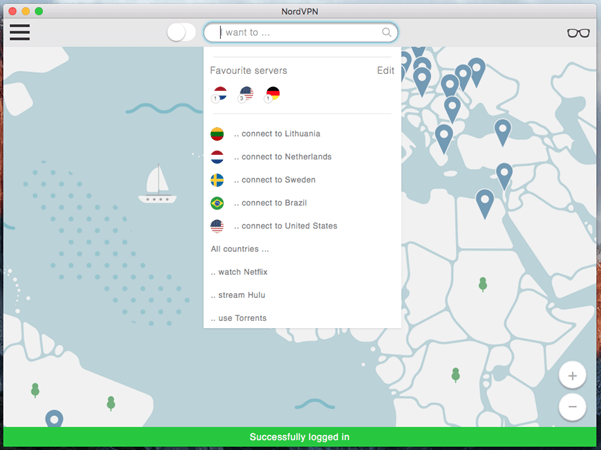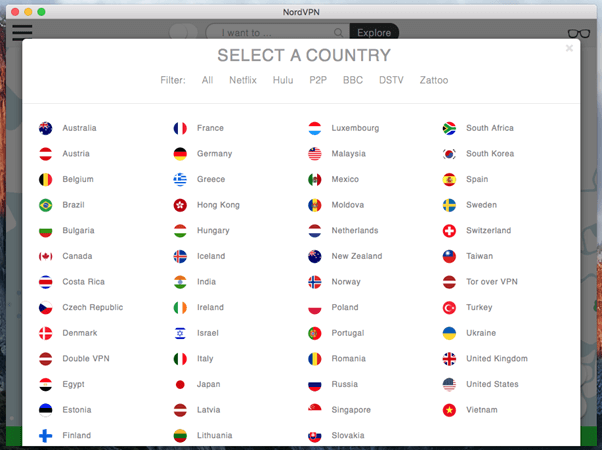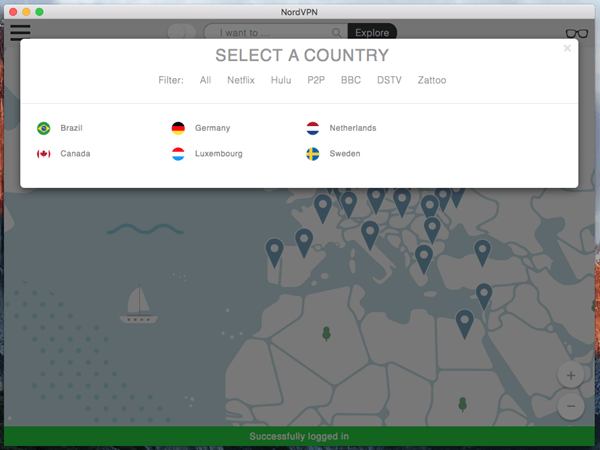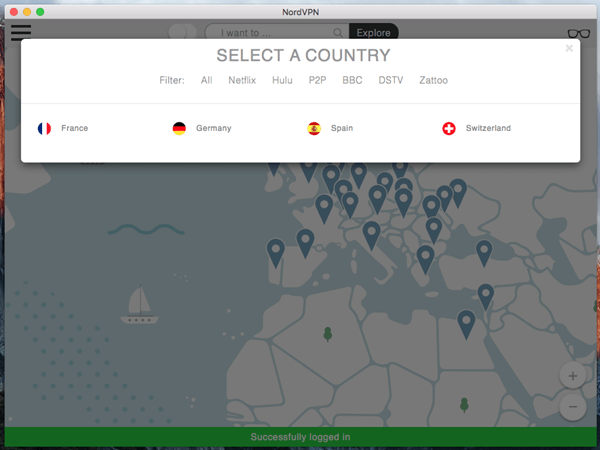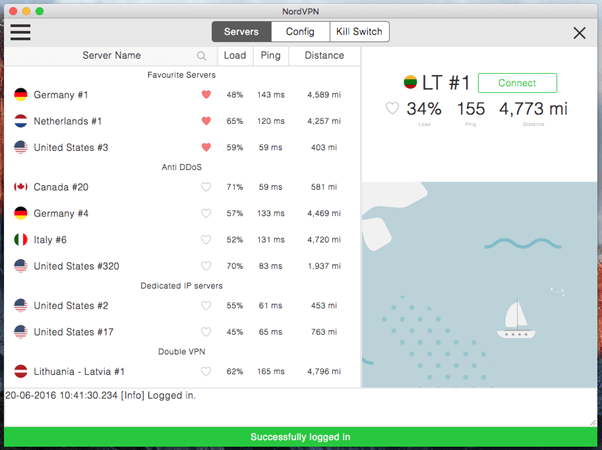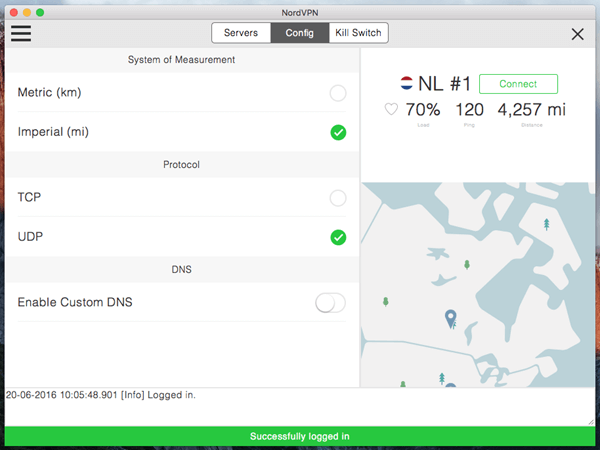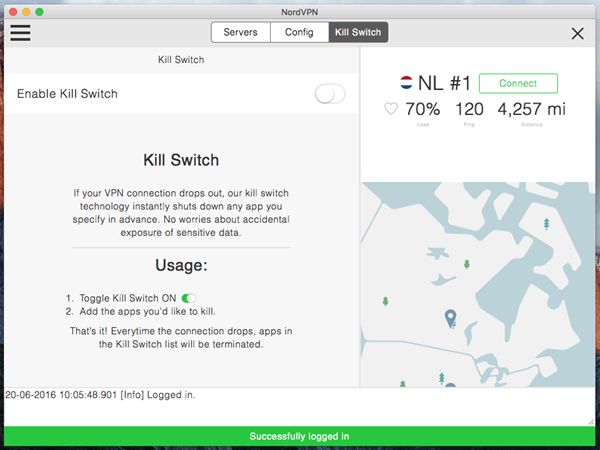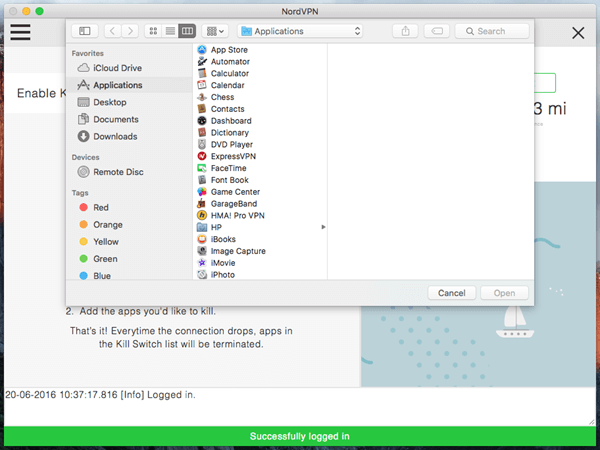आप नॉर्डवीपीएन मैक सॉफ्टवेयर का नवीनतम संस्करण डाउनलोड करना चाहेंगे। ऐसा करने के लिए उनकी वेबसाइट पर जाएँ और “Tools” पर क्लिक करें & मुख्य मेनू पर जानकारी ”। फिर परिणामी ड्रॉपडाउन सूची में “डाउनलोड” पर क्लिक करें.
अब आप “डाउनलोड” बटन पर क्लिक करना चाहते हैं जो तब दिखाई देता है जब आप मैक ओएस एक्स बॉक्स पर माउस को घुमाते हैं.
यह एक संवाद विंडो लाएगा जो आपको मैक क्लाइंट इंस्टॉलेशन फ़ाइल को आपके कंप्यूटर पर सहेजने देगा। क्लाइंट को Mac OS X 10.10 या इसके बाद के संस्करण की आवश्यकता है। क्लाइंट सेटअप पेज में OpenVPN, L2TP / IPsec और PPTP के साथ Mac OS X को कॉन्फ़िगर करने के लिए मैनुअल सेटअप गाइड भी हैं।.
एक बार जब क्लाइंट आपके कंप्यूटर पर डाउनलोड हो जाता है, तो उस फ़ाइल को खोलें जहां से आपने उसे डाउनलोड किया है। एक पॉपअप विंडो यह अनुरोध करती दिखाई देगी कि आप अपने एप्लिकेशन फ़ोल्डर में नॉर्डवीपीएन आइकन खींचें। इससे आपके कंप्यूटर में ऐप इंस्टॉल हो जाएगा। इसे लॉन्च करने के लिए इस फ़ोल्डर से नॉर्डवीपीएन ऐप खोलें.
पहली बार जब ग्राहक लॉन्च करता है, तो आपको यह सत्यापित करने के लिए अपने नॉर्डवीपीएन क्रेडेंशियल्स दर्ज करने की आवश्यकता होगी कि आप इसका उपयोग करने के लिए अधिकृत हैं। ध्यान दें कि स्क्रीन का निचला भाग कहता है, “नॉर्डवीपीएन सेवा का उपयोग करने के लिए लॉग इन करें”। लॉगिन स्क्रीन का उपयोग करने के लिए, स्क्रीन के ऊपरी बाएँ में मेनू आइकन (तीन क्षैतिज रेखाएँ) पर क्लिक करें और यह नीचे की स्क्रीन में दिखाए गए अनुसार स्लाइड होगा.
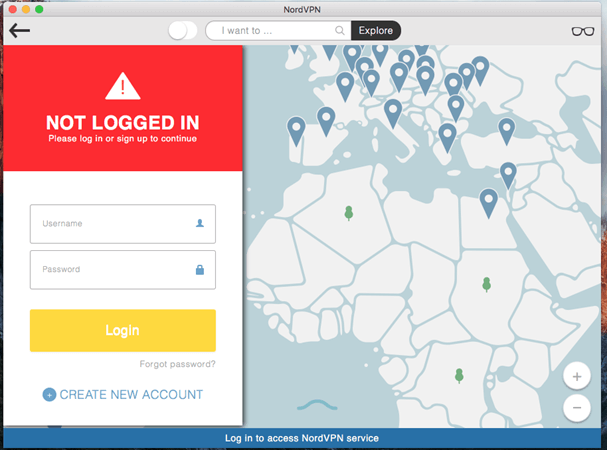
एक बार जब आप सही ढंग से अपनी साख दर्ज कर लेते हैं, तो आपको ऊपर दिखाई गई स्क्रीन की तरह दिखाई देगा। ध्यान दें कि स्क्रीन का निचला भाग अब कहता है, “सफलतापूर्वक लॉग इन”। यह मानचित्र स्क्रीन है। आप इस स्क्रीन पर ज़ूम इन और आउट कर सकते हैं और देश में पिन पर क्लिक करके कनेक्ट करने के लिए एक स्थान का चयन कर सकते हैं.
इससे पहले कि हम नॉर्डवीपीएन नेटवर्क पर एक वीपीएन सर्वर से कनेक्ट करें, हम सेटिंग्स मेनू पर एक नज़र डालें जो अब लॉगिन मेनू को बदल दिया है। सेटिंग्स स्क्रीन को प्रकट करने के लिए ऊपरी बाईं ओर स्थित मेनू आइकन पर क्लिक करें जिसे नीचे दर्शाया गया है कि वे कैसे काम करते हैं, यह दिखाने के लिए कुछ सेटिंग्स को विस्तारित किया गया है.
उपरोक्त स्क्रीन को तीन वर्गों में बांटा गया है:
- खाता जानकारी – यह आपका उपयोगकर्ता नाम और खाता समाप्ति तिथि दिखाता है.
- चूंकि आप एक वीपीएन सर्वर से कनेक्ट नहीं हैं, इसलिए यह आपके सच्चे सार्वजनिक आईपी पते को दिखाता है.
- मदद – मदद के तीन अलग-अलग तरीके हैं जिनसे आप एक प्रश्न या समस्या के साथ सहायता प्राप्त कर सकते हैं.
- सहायता केंद्र – यह मुख्य एफएक्यू खोल देगा और वेबपेज का समर्थन करेगा ताकि आप इसे उन उत्तरों की खोज कर सकें जो आप चाहते हैं.
- ईमेल समर्थन – यह आपके मुद्दे के लिए एक समर्थन टिकट खोलेगा.
- लाइव चैट – यह नॉर्डवीपीएन सपोर्ट स्टाफ में से एक के साथ एक लाइव चैट सत्र खोलेगा। आपके द्वारा चुने गए विषय के आधार पर, आप बिलिंग या तकनीकी सहायता वाले व्यक्ति से बात कर सकते हैं.
- समायोजन – इसमें कुछ सेटिंग्स शामिल हैं जो आपको नॉर्डवीपीएन क्लाइंट के सामान्य व्यवहार को नियंत्रित करने की अनुमति देती हैं.
- स्मार्ट-प्ले – इस पर सेट करने से आप अपने कुछ पसंदीदा स्ट्रीमिंग मीडिया को स्ट्रीम कर सकते हैं, जो आपके देश के किसी भी नॉर्डवीपीएन सर्वर से भू-प्रतिबंधित हो सकता है, जिसमें देश में मीडिया को स्ट्रीम करने की आवश्यकता नहीं है। इसका मतलब है कि आप अपने देश में एक सर्वर से जुड़ सकते हैं और वीपीएन सर्वर को बदलने की आवश्यकता के बिना अन्य क्षेत्रों से स्ट्रीमिंग मीडिया तक पहुंच सकते हैं.
- Autoconnect – यह आपके लिए सभी नॉर्डवीपीएन सर्वरों की एक सूची के साथ एक विंडो खोलेगा, जब उपर चित्र में दिखाए गए अनुसार ऐप लॉन्च करने के लिए आपको ऑटोकनेक्ट में से किसी एक को चुनना होगा।.
- सूचनाएं – जब भी आप कनेक्ट होते हैं या नॉर्डवीपीएन सर्वर से डिस्कनेक्ट करते हैं, तो इसे चालू करने से पॉपअप की अनुमति मिलेगी.
- बूट पर प्रारंभ करें – जब आप अपना कंप्यूटर शुरू करेंगे तो यह स्वचालित रूप से क्लाइंट को लॉन्च करेगा। इसे चालू करने और स्वत: कनेक्ट करने से यह सुनिश्चित करने में मदद मिलेगी कि आप अपनी मशीन का उपयोग करते समय हमेशा वीपीएन से जुड़े रहते हैं.
- साइन आउट करें – इस पर क्लिक करने के लिए जरूरी है कि आप अगली बार जब आप लॉग इन करें तो आप अपनी साख को फिर से दर्ज करें.
अब जब हमने नॉर्डवीपीएन मैक ओएस एक्स क्लाइंट के लिए कुछ सामान्य सेटिंग्स की जांच की है, तो आइए नज़र डालते हैं कि वीपीएन सर्वर से कनेक्ट करने के लिए उनके नेटवर्क पर कितना आसान है। मानचित्र स्क्रीन से सभी आवश्यक है उस देश के पिन पर क्लिक करें जिसे आप कनेक्ट करना चाहते हैं जैसा कि नीचे स्क्रीनशॉट में संयुक्त राज्य पिन पर क्लिक करके किया गया था। संदेश को अब कहते हैं, “आप संयुक्त राज्य अमेरिका से सफलतापूर्वक जुड़े हैं”.
आपके द्वारा चुने गए देश में सबसे तेज़ वीपीएन सर्वर से नॉर्डवीपीएन मैक क्लाइंट अपने आप कनेक्ट हो जाएगा। मैप स्क्रीन नॉर्डवीपीएन नेटवर्क पर वीपीएन सर्वर से कनेक्ट करने का एक त्वरित और आसान तरीका प्रदान करती है। यह भी उपयोगी हो सकता है यदि आप सर्वर को जल्दी से बदलना चाहते हैं और यह देखने के लिए परीक्षण करें कि कौन सा आपको सबसे अच्छा प्रदर्शन प्रदान करता है.
एक और तरीका है कि आप नॉर्डवीपीएन सेवा से जुड़ सकते हैं स्क्रीन के शीर्ष केंद्र पर खोज सुविधा का उपयोग करके है। आप “स्ट्रीम हुलु” या यूनाइटेड किंगडम जैसे विशिष्ट देश जैसे किसी विशेष उद्देश्य की खोज कर सकते हैं। यदि आप एक उद्देश्य के लिए खोज करते हैं, तो कई देश आपको इसे पूरा करने में मदद करने के लिए पॉप अप करेंगे। आपको बस एक ऐसे देश का चयन करने की आवश्यकता है जिसे आप कनेक्ट करना चाहते हैं। फिर कनेक्शन को पूरा करने के लिए खोज के पास कनेक्शन स्विच पर क्लिक करें.
ऊपर दी गई छवि ड्रॉपडाउन सूची का एक स्क्रीनशॉट दिखाती है जो आपको “मैं चाहता हूं …” खोज बॉक्स पर क्लिक करता है। यह सूची इस प्रकार है:
- पसंदीदा सर्वर – हम अपनी समीक्षा में पसंदीदा सर्वर कैसे सेट करें, इस पर गौर करेंगे.
- सबसे हाल का कनेक्शन – यह आपके द्वारा पहले दिखाए गए नवीनतम कनेक्शन के साथ किए गए अंतिम पांच कनेक्शन दिखाता है.
- सभी देश – नॉर्डवीपीएन नेटवर्क में देशों की एक वर्णमाला तालिका.
- अन्य उद्देश्य – नेटफ्लिक्स देखें, हुलु को स्ट्रीम करें, टॉरेंट का उपयोग करें, और नॉर्डवीपीएन द्वारा पेश किए गए अन्य विशेष उद्देश्य.
इसी तरह के परिणाम एक्सप्लोर बटन पर क्लिक करके प्राप्त किए जा सकते हैं जैसा कि निम्नलिखित तीन स्क्रीनशॉट में दिखाया गया है। नीचे दिया गया स्क्रीनशॉट देशों की पूरी सूची दिखाता है। जब आप एक्सप्लोर बटन पर क्लिक करते हैं तो यह डिफ़ॉल्ट होता है। किसी देश का चयन करना और फिर कनेक्शन टॉगल पर क्लिक करना आपके कनेक्शन को उस देश के सबसे तेज़ वीपीएन सर्वर से पूरा करेगा.
नीचे स्क्रीनशॉट पी 2 पी द्वारा फ़िल्टर की गई “एक देश का चयन करें” सूची दिखाता है। आपकी पसंद अब सिर्फ छह देशों, ब्राजील, कनाडा, जर्मनी, लक्समबर्ग, नीदरलैंड और स्वीडन के लिए है। जैसे ही आप इनमें से किसी एक का चयन करते हैं और फिर कनेक्शन स्विच चालू करते हैं, आप गोपनीय रूप से नॉर्डविले नेटवर्क पर फ़ाइलें साझा कर सकते हैं.
निम्न स्क्रीन टैटू द्वारा फ़िल्टर की गई “एक देश का चयन करें” सूची दिखाती है। आपकी पसंद अब सिर्फ चार देशों के लिए है जो टैटू सामग्री को स्ट्रीम करते हैं: फ्रांस, जर्मनी, स्पेन और स्विट्जरलैंड। इनमें से कोई एक चुनें, फिर कनेक्शन स्विच चालू करें और आप कुछ ही सेकंड में अपने सभी पसंदीदा टैटू शो का आनंद ले सकते हैं.
जैसा कि आप उपरोक्त उदाहरणों से देख सकते हैं, किसी देश में सबसे तेज़ वीपीएन सर्वर से जुड़ना मैक क्लाइंट के साथ एक सरल प्रक्रिया है। जिस देश से आप जुड़ना चाहते हैं उसे चुनें और कनेक्शन चालू करें। यह उस सर्वर पर थोड़ा अधिक नियंत्रण चाहता है जिसे आप किसी विशेष देश में कनेक्ट करते हैं, आप क्लाइंट स्क्रीन के ऊपरी दाएं कोने में चश्मा पर क्लिक कर सकते हैं.
इससे सर्वर स्क्रीन खुलेगी जिसमें सभी सर्वरों की पूरी सूची होगी ताकि आप वह चुन सकें जिसे आप कनेक्ट करना चाहते हैं। इस विकल्प को आसान बनाने के लिए, प्रत्येक सर्वर में लोड% मान, पिंग समय (ms) और आपसे दूरी शामिल है.
यह सर्वर स्क्रीन (ऊपर दिखाया गया है) आपको उन पसंदीदा का चयन करने देगा जो हमने इस खंड में पहले उल्लेख किया था। बस सर्वर नाम के दाईं ओर खुले दिल पर क्लिक करें। यह एक ठोस लाल दिल बनाएगा जो इंगित करता है कि वह सर्वर अब एक पसंदीदा है। सर्वर स्क्रीन निम्नानुसार व्यवस्थित है:
- पसंदीदा सर्वर – इससे आपके पसंदीदा सर्वर को ढूंढना और कनेक्ट करना आसान हो जाता है क्योंकि वे सूची में सबसे ऊपर होते हैं.
- उद्देश्य सर्वर – इसमें एंटी डीडीओएस, डेडिकेटेड आईपी, डबल वीपीएन, टोर ओवर वीपीएन और अल्ट्रा फास्ट टीवी सर्वर शामिल हैं.
- हाल के कनेक्शन – इससे आपको हाल ही में उपयोग किए जाने वाले सर्वर को फिर से कनेक्ट करना आसान हो जाता है यदि आपको जरूरत है तो.
- सर्वर सूची को पूरा करें – यह सूची देश द्वारा वर्णानुक्रम में क्रमबद्ध है.
किसी सर्वर से कनेक्ट करने के लिए, बस एक सर्वर का चयन करें और फिर स्क्रीन के दाईं ओर “कनेक्ट” बटन पर क्लिक करें.
नीचे दिया गया स्क्रीनशॉट क्लाइंट के पास कॉन्फ़िगरेशन सेटिंग्स दिखाता है। वे इनमें से केवल तीन हैं और वे इस प्रकार हैं:
- माप की प्रणाली – यह आपको अमेरिकी इंपीरियल सिस्टम (मील) और मीट्रिक सिस्टम (किमी) के बीच दिखाई गई दूरियों को टॉगल करने देगा
- मसविदा बनाना – यह आपको दो OpenVPN प्रोटोकॉल के बीच स्विच करने देगा.
- टीसीपी – यह स्थानांतरण नियंत्रण प्रोटोकॉल है और विश्वसनीयता के लिए बेहतर है, लेकिन इसकी त्रुटि का पता लगाने और पैकेट हस्तांतरण के सुधार के कारण धीमी है.
- UDP – यह उपयोगकर्ता डेटाग्राम प्रोटोकॉल है और अधिकांश उपयोगों के लिए डिफ़ॉल्ट है क्योंकि यह तेजी से टीसीपी है.
- DNS सक्षम करें – यह आपको अपने स्वयं के कस्टम DNS का उपयोग करने में सक्षम करेगा। आपको नॉर्डवीपीएन डीएनएस का उपयोग करना चाहिए जब तक कि आपके पास कोई कारण न हो ताकि आप स्मार्ट प्ले और अन्य सुविधाओं का लाभ उठा सकें.
आप देखेंगे कि यह स्क्रीन वर्तमान सर्वर चयन और इसके मापदंडों को भी दिखाता है। आप इस स्क्रीन से हरे “कनेक्ट” बटन पर क्लिक करके भी कनेक्ट कर सकते हैं। मैक क्लाइंट के लिए हम जिस अंतिम टैब की जांच करेंगे वह किल स्विच टैब है.
किल स्विच, जब सक्रिय होता है, तो आपको उन अनुप्रयोगों को चुनने की अनुमति देगा जो वीपीएन कनेक्शन ड्रॉप होने पर बंद हो जाएंगे। यह आपकी संवेदनशील जानकारी को खुले इंटरनेट पर आकस्मिक जोखिम से सुरक्षित रखने में मदद कर सकता है। एक बार जब आप किल स्विच ऑन कर लेते हैं, तो आपको एक स्क्रीन दिखाई देगी जिसमें उन ऐप्स की सूची दिखाई देगी जिन्हें आप इसमें जोड़ सकते हैं। एक ऐप का चयन करना और इसे खोलना उस ऐप को उन ऐप की सूची में जोड़ देगा जो वीपीएन कनेक्शन ड्रॉप होने पर मारे जाएंगे.
नॉर्डवीपीएन मैक ओएस एक्स क्लाइंट की हमारी समीक्षा में एक ऐप मिला, जो दो-क्लिक करने में आसान था। बस एक वीपीएन सर्वर स्थान का चयन करें और फिर “कनेक्ट” बटन पर क्लिक करें या अपने चुने हुए सर्वर से अपना कनेक्शन पूरा करने के लिए टॉगल कनेक्ट करें। मैप मोड में, बस मैप लोकेशन पर क्लिक करने से आप उस देश के सबसे तेज सर्वर से जुड़ जाएंगे। यह इससे ज्यादा आसान नहीं हो सकता। वीपीएन एप्लिकेशन किल स्विच, टीसीपी और यूडीपी और स्मार्ट-प्ले के बीच की पसंद जैसी कुछ अप्रत्याशित विशेषताएं भी शामिल थीं.