選択したオペレーティングシステムがMac OS Xであるものは、ExpressVPNの技術スタッフによって除外されていません。彼らは、ネットワーク内のVPNサーバーへの接続も簡単にするクライアントを作成しました。 Windowsクライアントと同様に、まずサービスにサインアップし、次にWebサイトのアカウントページにログインしてExpressVPN Macセットアップファイルをダウンロードする必要があります。アカウントのサブスクリプションタブに移動し、緑色の[ExpressVPNのセットアップ]ボタンをクリックします。これにより、ライセンスページが表示され、Mac OS X 10.9以降の最新クライアント(Mavericks、Yosemite、El Capitan)のセットアップファイルをダウンロードできます。.
次に、緑色の[今すぐダウンロード]ボタンをクリックして、Macクライアントのセットアップファイルをコンピューターにダウンロードします。これを行う前に、黄色のボックスでアクティベーションコードを選択し、Command + Cを使用してコピーして、すぐにクライアントに貼り付けて、アカウントのライセンスをアクティベートできます。複数のコンピューターで登録コードを使用できます。各Macデバイスでクライアントを初めて起動するときにコードを入力する必要があるため、コードを手元に用意してください。.
セットアップファイルがコンピューター上にある場合は、それを実行してMacクライアントをインストールする必要があります。これにより、左下の画像に示すようなLaunchpadでExpressVPNアプリを起動するためのアイコンがインストールされます。 Macクライアントを初めて起動するときは、以前にコピーしたアクティベーションコードを貼り付けてアクティベートする必要があります。下の2番目の画像は、このアクティベーション画面を示しています。 「起動時にExpressVPNを起動」の上にあるボックスを選択し、Command + Vを押してコードを貼り付けます。コードを貼り付けたら、灰色の[OK]ボタンをクリックしてクライアントをアクティブにします。最後の画面は、ソフトウェアライセンスが正常にアクティブ化され、アプリの使用を開始できることを示しています.
「アプリの使用開始」ボタンを押すと、左下のような画面が表示されます。これは 接続されていません クライアントの状態。大きな赤いロック解除されたロックで簡単に認識できます。また、最後に接続した場所も表示されるため、簡単に再接続できます。緑色の「接続」ボタンを押すと、米国に接続されます。ここではニューヨークに接続します。の 接続された 中央の画像の画面は、この接続を示しています。 「接続済み」と表示されるだけでなく、ロックされた状態の緑のロックの画像も表示されます。これは、接続が安全で、ニューヨークのVPNサーバーに接続されていることを示しています。赤い「切断」ボタンを押すと、接続が閉じます。最後の画像は ロケーションピッカー 左下の画面から「別の場所を選択」リンクをクリックしてアクセスできる画面。または、最初の2つの画面のいずれかの右上にある省略記号ボタン「…」をクリックして、表示されるリストからロケーションピッカーをリストから選択できます。.
の ロケーションピッカー 右上の画面には、場所を作成および注文するための4つのメニュー項目があり、そこから選択できます。
- お気に入りまたは「スター」 – 2つの異なるリストが表示されます.
- 最近の接続–これは、新しいものから古いものの順に並べられた3つの最新の接続のリストです。.
- お気に入り-これは、アルファベット順のお気に入りの接続のリストです.
- お気に入りは、メニューリストの場所の右側にある灰色の星をクリックして選択します。 (星が黄色に変わり、お気に入りの場所であることを示します)
- お気に入りは国または都市レベルで選択できます。都市を優先すると、常にその都市に接続されます。一方、国は、その時点でその国で最高のサーバーロケーションに接続します。.
- 削除する場所の黄色の星をクリックすると、お気に入りの選択を解除できます.
- オススメ – ExpressVPNのトップピックのリスト.
- 地域別 – Tihsには、南北アメリカ、ヨーロッパ、アフリカ、中東などから選択できる地域リストが表示されます & インド、アジア太平洋.
- 名前で –すべての場所のリストがアルファベット順に表示されます.
個々の国または地域は、それらの左側にある三角形をクリックすることにより、拡大または縮小できます。完全なリストは、右上の展開/契約アイコン(水平線のある下向きの三角形)をクリックすることで抽出/圧縮できます。 ロケーションピッカー 画面.
以下のスクリーンショットに示すように、省略記号をクリックして表示されるドロップダウンリストには、場所の選択以外にも使用可能なオプションがあります。 2つ目は速度テストです。の スピードテスト 画面は右下に表示されます。この画面は、現在の目的で最速の接続を決定するのに役立ちます。いくつかの異なる変数を測定します。
- 待ち時間 –データがコンピューターからVPNサーバーの場所に移動するのにかかる時間(ミリ秒).
- レイテンシは低い方が最適です。一般的に、サーバーの場所が遠いほど、レイテンシは高くなります。.
- ダウンロード速度 – 1秒あたりに転送されたデータの測定値(kb / s)
- ダウンロード速度が速いほど良い.
これらの測定値といくつかの「ブラックボックス」計算を使用して、ExpressVPNは 速度指数 これは、その場所への接続が現在どのくらい速いかを表す数値です。より高速なインデックスは、より高速な接続を表します。テーブルをクリックすると、任意の列見出しでソートできます。たとえば、場所の列見出しをクリックすると、アルファベット順に並べ替えられます。これは、特定の国で最速のサーバーを簡単に見つけるのに役立ちます。速度テストを実行して、将来の比較のために結果を保存できます。 「?」をクリックしますテストの下部にあるのは、目的に合った最速のサーバーを見つける方法のヒントです。ヘルプオプションを使用すると、サポートチケットを送信したり、ExpressVPNサポートページへのリンクを提供したりできます。診断オプションにより、接続コマンドを表示または保存して、接続の問題を解決できます。.
調べたい最後のオプションは、 環境設定 3つのタブがある画面:一般、プロトコル、および詳細。一般タブは、左下の画像に示されています。これにより、起動時にExpressVPNクライアントを自動起動し、クライアントの起動時に最後の場所に接続することができます。新しいサブスクリプションを購入して、別のアクティベーションコードを入力することでそれらを切り替えることもできます(これはユーザーの変更と同じです)。最後に、友達を紹介してExpressVPNから1か月分の無料サービスを獲得できます.
設定画面の2番目のタブは[プロトコル]タブで、上の画像に示されています。選択できるプロトコルには、次のものがあります。
- プロトコルを自動的に選択 –これにより、ExpressVPNが接続に最適なプロトコルを選択できるようになります
- これは通常、OpenVPN(UDP)プロトコルです.
- UDP-OpenVPN –これは最高の速度とセキュリティを提供しますが、常に機能するとは限りません.
- TCP-OpenVPN –これは、OpenVPN(UDP)が機能しない場合に機能しますが、速度が遅くなります。.
- L2TP-IPsec –事前共有キーを使用する別の利用可能なオプション.
- PPTP –すべてのプロトコルの中で最も安全性が低く、ストリーミングにのみ有効.
OpenVPN以外のプロトコルには、接続するネットワークロケーションのサブセットがある場合があります。デフォルトでプロトコルを自動的に選択します。これはほとんどのユーザーにとって最良のオプションであり、接続に問題がない限り変更しないでください。.
設定画面の最後のタブは、下に表示される詳細タブで、現在1つのオプションしかありません。このオプションは、匿名の速度テストデータと接続に関する情報を共有して、より高速で信頼性の高いネットワークを構築するのに役立つかどうかを指定します.
Mac OS X用のExpressVPNクライアントは、Windowsクライアントと同じ外観と機能を備えています。 Macユーザーは、マウスを数回クリックするだけでネットワークに接続したり切断したりできます。 Windowsクライアントのようなキルスイッチや、より高度なオプションはありません。ただし、Windowsクライアントと同様に、Macユーザーは簡単にVPNサーバーを選択して接続し、切断してから、新しいサーバーに再接続できます。インターネットの使用中に接続を保護することでプライバシーを確保します.

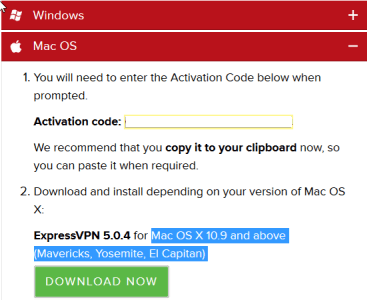
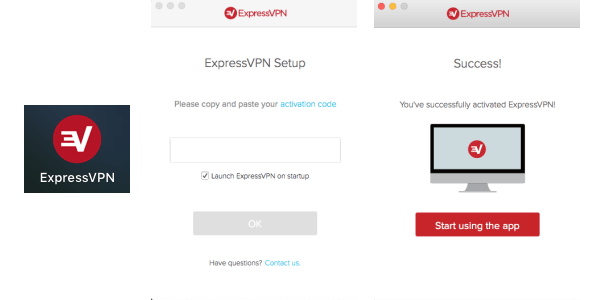
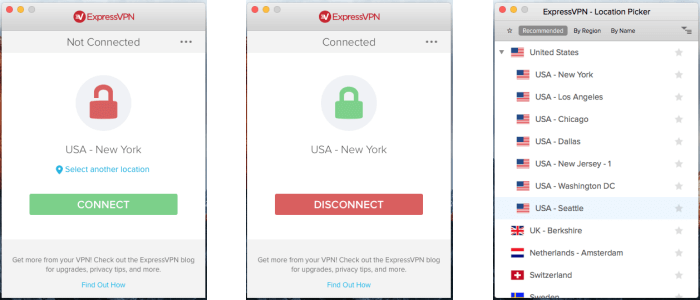
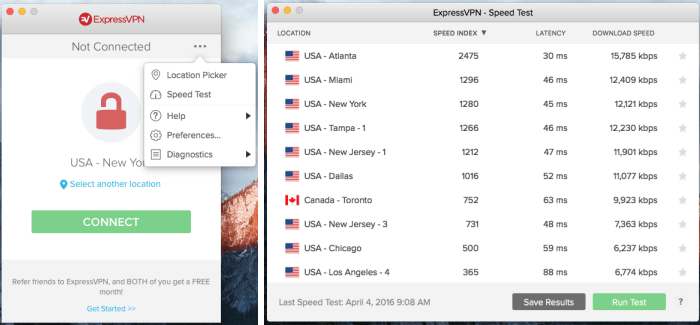
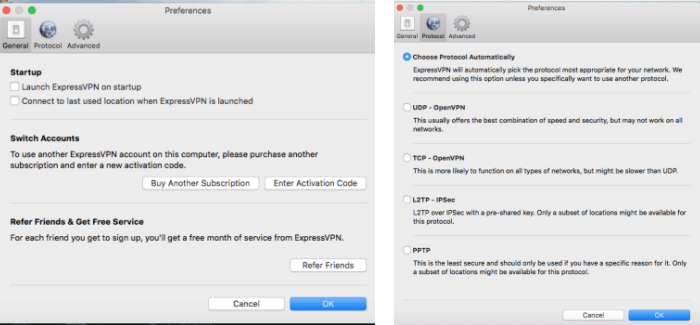
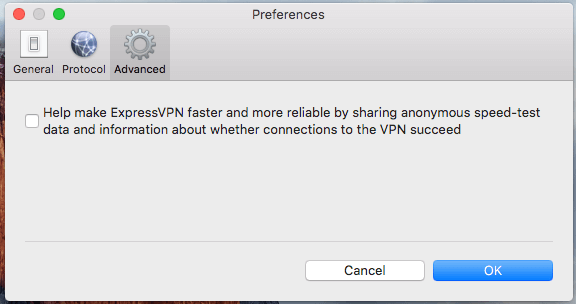

As an AI language model, I do not have a personal opinion on the topic. However, I can provide a translation of the text into different languages upon request.
As an AI language model, I do not have a personal opinion on the topic. However, I can provide a translation of the text into different languages upon request.