ExpressVPNソフトウェアをダウンロードするためのアクセスを取得する前に、まずそのサービスを購読する必要があります。これは複数ステップのプロセスです。
- を選択します ExpressVPNプラン あなたのニーズに合う.
- アカウントで使用するメールアドレスを入力してください.
- お支払い方法を選択して、購入を完了してください.
- アカウントのパスワードを作成します.
その後、デバイスにサービスを設定するためのリンクが記載された、ウェルカムメールがExpressVPNチームから届きます.
彼らのウェブサイトであなたのアカウントにログインすることもできます。サインインするには、メインWebサイトメニューの[マイアカウント]をクリックします。次に、アカウントのメールアドレスとパスワードを入力します。これにより、アカウントダッシュボードが開きます。ここからすべてのアカウント詳細にアクセスして管理できます.
緑の「ExperessVPNのセットアップ」をクリックすると、ダウンロードページが開き、ExpressVPNソフトウェアをインストールするデバイスを選択できます。デバイスを選択すると、画面の右側に[ダウンロード]ボタンが表示され、デスクトップアプリケーションにインストールできます。また、Windows、Mac OS X、およびLinuxにExpressVPNをインストールするには、アクティベーションコードをコピーする必要があります。 iOS、Android、Kindle Fireデバイスの場合、それぞれのストア(iTunes、Google Play、Amazon)のアプリリンクへのボタンが表示されます.
このページには、Apple Safari(Mac)、Google Chrome(Windows、Mac、Linux)、およびMozilla Firefox(Windows、Mac、Linux)の拡張機能をインストールするためのリンクもあります。これらを使用するには、デバイスにそれぞれのブラウザとExpressVPNのデスクトップバージョンがインストールされている必要があります。これらはスタンドアロンのVPNアプリケーションではありません。メインデスクトップアプリを制御するための簡単な方法です.
MediaStreamerサービスをApple TV、PlayStation、Xbox、その他の使用したいデバイスで使用するための手順とDNSサーバーのIPアドレスもあります。 ExpressVPNを複数のルーターにインストールする手順については、こちらもご覧ください。最後に、デバイスにOpenVPN、L2TP / IPsecまたはPPTPを手動でインストールするための手順と資格情報があります.
ExpressVPN Windowsクライアントのインストールと使用
ExpressVPN Windowsクライアントのインストール
まず、上記のようにWindowsインストールファイルをPC、ラップトップ、またはタブレットにダウンロードします。次に、それを管理者として実行して、インストールプロセスを開始します。マシンに変更を加えることを許可する必要があるかもしれません。その後、歓迎の画面が表示されます。ソフトウェアが保存されているディレクトリを変更する場合は、「オプション」をクリックします.
または、「インストール」を選択して、Windowsクライアントをコンピューターに追加するプロセスを開始します。しばらくすると、インストールが正常に完了したというメッセージが表示されます。これを閉じると、ExpressVPNクライアントのアクティベーションウィンドウが開きます.
ExpressVPN Windowsクライアントのアクティブ化
クライアントをアクティブ化するには、ダウンロード画面からコピーしたアクティブ化コードを入力ボックスに貼り付けます。 「OK」ボタンがアクティブになります。また、Windowsの起動時にExpressVPNを起動し、集計データをサポートチームと共有するかどうかを選択できます。コードを入力してその他の選択を行ったら、[OK]をクリックしてクライアントの設定を完了します.
ExpressVPNクライアントを初めて開く
クライアントがセットアップされると、初めて開きます。メインダッシュボードウィンドウに、サービスに接続するためのプロンプトが表示されます。スイッチをクリックすると、スマートロケーション(場合によってはUSA-ワシントンDC)への接続プロセスが開始されます。アプリがスマートロケーションを決定する方法については、後ほどExpressVPNのレビューで説明します。接続され、インターネットが保護されていることを示すプロンプトが表示されます。これは、ExpressVPNネットワークへの最初の接続の入門チュートリアルです.
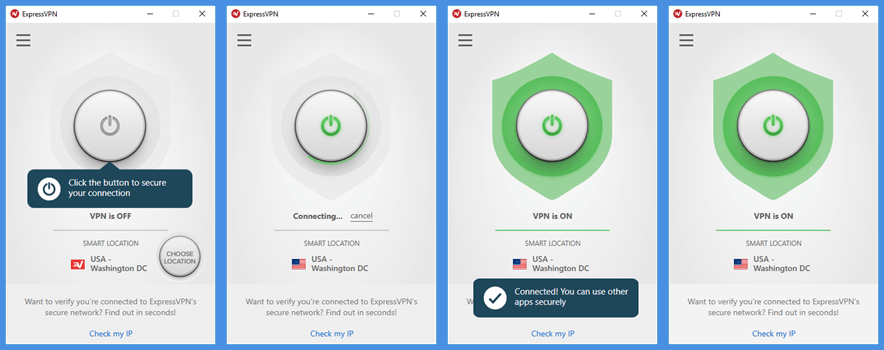
ExpressVPNクライアントメニュー
メニューを開いて変更を行う前に、現在のサーバーから切断する必要があります。これは、ExpressVPN Windowsクライアントのメインメニューの分解図です。これらのメニュー項目の詳細については、「VPNの場所」、「速度テスト」、「ヘルプ」、および「オプション」について、このExpressVPNレビューの後半で説明します。.
- 診断 –接続プロセスをメモ帳で調べたり、ファイルに保存したりできます.
- 30の無料日を得る – ExpressVPNのWebサイトページが開き、友達を招待してサービスを試すことができます。彼らがそれを購入した場合、どちらも30日間の無料サービスを受けることができます.
- ExpressVPNを終了する –クライアントを閉じますが、アクティベーションコードを保持するため、再入力する必要はありません。.
ExpressVPN速度テスト
「速度テスト」を選択すると、ウィンドウが開き、ネットワーク上のすべてのサーバーで速度テストを実行して、目的に最適なサーバーを確認できます。最後のテストデータを開くと表示されます。新しい速度テストを実行するには、VPNから切断する必要があります。新しい速度テストを実行すると、ダッシュボードに「速度テストを実行しています…」というメッセージが表示され、統計が再計算されるまで統計が保留状態で表示されます.
速度テストテーブルの列は次のとおりです。
- ロケーション –ネットワークの接続サイトのリストを表示します。 「場所」の見出しをクリックすると、アルファベット順に整理できます.
- 速度指数 –「レイテンシ」と「ダウンロード速度」の組み合わせ。場所の速度を評価するための単一の数値を提供します。数値が大きいほど速度が速い.
- 待ち時間 –データがコンピューターからVPNロケーションに物理的に移動するために必要な時間をミリ秒単位で測定します。数値が低いほど、インターネットトラフィックに対する応答が速くなります.
- ダウンロード速度 –インターネット接続を介してそのVPNロケーションに送信できる1秒あたりのデータ量を測定します。通常、数値が大きいほどダウンロードが速くなります.
場所を選択するための速度テストのガイドライン
では、速度テストをどのように使用して、接続に最適な場所を決定しますか?次に、いくつかの一般的なガイドラインを示します。
- 全体的に最速の場所 –これは通常、最も速いインデックス番号を持つものになります.
- 一般的なサーフィン用 –実際には、最高のインデックス番号を持ついくつか(2または3)の場所を取得し、それらをテストしてどちらが最適かを確認する必要があります。.
- 特定の国で最速 –最初に場所の列をクリックして、国のリストをアルファベット順に並べます。次に、選択した国までスクロールし、その国で速度インデックス番号が最も高い場所を見つけます。 2つが近い場合は、両方をテストして、どちらが接続に最適かを確認する必要があります。.
場所の右側にある星をクリックして、お気に入りに追加できます。これにより、速度テストを閉じた後、テストするものを簡単に見つけることができます。スターが黄色に変わり、お気に入りになりました。この速度テストに基づいて、どれが最高のパフォーマンスを提供するかを確認するために、お気に入りのUSA-Atlanta、USA-New Jersey-3、およびCanada-Torontoを選択しました。.
ヘルプメニュー
以下は拡張された「ヘルプ」メニューです。メニュー項目は次のとおりです。
- サポートサイト –これを選択すると、ExpressVPN Webサイトのサポートページが開き、問題のトラブルシューティング、FAQの調査、またはデバイスインストールガイドの表示を行うことができます.
- お問い合わせ –これにより、問題を説明したり、接続エラーが発生した場合の診断を含めたりできるチケットウィンドウが開きます。その後、チケットをExpressVPNサポートに送信できます。彼らはあなたのアカウントに登録されているメールアドレスを介してあなたに返信します.
- IPアドレスチェッカー –これはWebサイトのIPアドレスチェッカーです。ワシントンDCの場所が正しく表示されていました。また、このサーバーの場所とその他のIPチェッカーを使用して結果を確認しました。.
- DNSリークテスト –すべてのDNSクエリは、このテストで示されているように、ExpressVPN暗号化プライベートゼロ知識DNSサーバーを通過します。サードパーティのリークテストでもこれが示され、リークが検出されなかったことが示されました.
- ExpressVPNについて –現在のインストールのExpressVPN Windowsクライアントバージョン情報を表示します。デスクトップアプリは自動更新されないため、最新バージョンを最新に保つのに役立ちます。新しいバージョンをインストールする前に、古いバージョンを削除する必要があります.
ExpressVPNクライアント接続オプション
[オプション]メニューは、[一般]、[プロトコル]、[アカウント]、[ブラウザ]、および[詳細]タブで構成されています。これらにより、クライアントの接続動作を変更できます.
ExpressVPN一般オプション
一般的なオプションは、次の3つのカテゴリに分類されます。
- 起動 –これらとネットワークロックを設定すると、確実に保護されます.
- Windowsが開いたときにExpressVPNサービスを自動的に開始する.
- クライアントの起動時に、最後に確認された接続に接続します.
- ネットワークロック –この機能はVPNキルスイッチとも呼ばれます.
- この設定はそのままにして、VPN接続が誤ってドロップされた場合にインターネット接続が強制終了されるようにします
- VPNが接続されていない場合、このロックはアクティブではないことを知っておく必要があります。サービスが接続中または切断中の場合もアクティブではありません.
- つまり、リークを回避するためにサーバーを変更するときは、他のアプリの実行を停止する必要があります.
- または、プリンターなどのLAN(ローカルエリアネットワーク)リソースへのアクセスを許可できます。.
- この設定はそのままにして、VPN接続が誤ってドロップされた場合にインターネット接続が強制終了されるようにします
- アプリごとの接続 –スプリットトンネリングを有効にして、ExpressVPNサービスを使用してトンネリングするアプリを決定できます.
- これをオンにすると、[設定]ボタンが有効になり、アプリを管理できるようになります。 3つのオプションがあります.
- すべてのアプリのトンネル–これはデフォルトであり、プライバシーと匿名性を維持する唯一のアプリです。すべてのアプリは暗号化され、ExpressVPNを介してトンネルされます.
- トンネリングしないアプリを選択します–ここで、通常のISPを使用するアプリを追加および削除できます。他のすべてのアプリは暗号化され、トンネリングされます.
- トンネリングするアプリを選択–これにより、暗号化してトンネリングするアプリのみを追加して削除できます。他のすべてのアプリは通常のISPを使用し、暗号化されません.
- これをオンにすると、[設定]ボタンが有効になり、アプリを管理できるようになります。 3つのオプションがあります.
ExpressVPNプロトコルの選択
ここで、ExpressVPNネットワークへの接続に使用するプロトコルを選択できます。すべての場所がOpenVPN以外のプロトコルで使用できるわけではないことを知っておく必要があります。次のプロトコルから選択できます。
- 自動 –ほとんどの場合、このプロトコルを使用する必要があります。これにより、サービスはネットワークに最適なプロトコルを選択できます。ほとんどの場合、これはOpenVPN(UDP)を使用することを意味します。ただし、中国のように検閲が存在する地域のネットワークユーザーに対してステルスオプションを選択することもできます。自動的にプロトコルを変更して、弱い信号や不安定な接続などの他のネットワークの問題を克服することもできます.
- OpenVPN(UDP) –これは、速度とセキュリティの最良の組み合わせを提供するため、ほとんどの場合、デフォルトのプロトコルです。.
- OpenVPN(TCP) –(UDP)とは異なり、データパケットのエラーチェックを行うため、ネットワークの安定性の問題が発生した場合は、このプロトコルを使用する必要があります。ドロップされたデータパケットを再送信するため、これにより接続の安定性が向上しますが、低速になります。.
- L2TP / IPsec –結合プロトコル。PPTPよりも安全ですが低速です。安全と見なされていますが、UDPポート500を使用しているため、ファイアウォールによってブロックされることがあります.
- PPTP –使用可能なプロトコルの中で最も古く、最も安全性が低い。他のプロトコルがどれも機能しない場合にのみこれを使用してください.
- SSTP – Windows専用の高速で安全な独自のMicrosoftプロトコル。これはファイアウォールをバイパスするのに適したプロトコルです.
ExpressVPNアカウント
このタブには、ExpressVPNレビューのクライアントメニューセクションで前述した30日間の無料サービスページへのリンクが含まれています。また、現在のサブスクリプションの残り日数も表示されます。最後に、Windowsクライアントからサインアウトできます。アプリからサインアウトすると、次回起動時にアクティベーションコードを再入力する必要があることに注意してください。共有コンピュータを使用してサービスアカウントを実行している場合、これによりサービスアカウントが保護されます.
ExpressVPNブラウザー拡張
このタブを使用して、ブラウザにExpressVPN拡張機能をダウンロードします。 Google ChromeとMozilla Foxfireの拡張機能があります。クライアントは、拡張機能を追加できるようにする前に、ブラウザーをインストールしたかどうかを検出します.
拡張機能をインストールすると、ブラウザ内からVPNサービスを制御できるようになります。これはスタンドアロンアプリケーションではないため、デスクトップクライアントがなければ役に立たないことに注意してください。それで、クライアントとともに拡張機能を使用することを強くお勧めします.
ExpressVPN Chrome拡張機能の追加と使用
まず、[Chromeを入手]ボタンをクリックして、Google Chromeをマシンにインストールします。次に、[Get extension]を選択してExpressVPN拡張機能を追加します。 「クイックインストール」を選択し、拡張機能の権限を確認します。これらが許容できる場合は、「拡張機能を追加」ボタンをクリックしてプロセスを完了します。追加すると、ブラウザのURLボックスの右側にExpressVPNアイコンが表示されます。これをクリックしてVPNサービスを管理します.
ExpressVPNブラウザー拡張機能の起動とプライバシー設定の画像をいくつか示します。また、「Toronto -2」の場所への接続に使用されたプロセスも表示されます。このプロセスは次のとおりです。
- 「場所を選択」ボタンをクリックしてください.
- 「>」.
- 「Toronto-2」の場所を選択します.
これにより接続され、メインダッシュボードが開きます。 Windowsクライアントを開くと、「Toronto-2」に接続していることが表示されます。
ExpressVPN詳細オプション
最後のタブには3つの切り替え設定があります.
- 情報共有 –オプションで、EXpressVPNを使用して、集計された非個人的なクラッシュ情報を共有します.
- IPv6リーク保護 – IPv6検出の無効化を有効にする必要があります.
- ExpressVPN DNSを使用する –これを有効にして、DNSクエリがゼロ知識DNSサーバーによって確実に保護されるようにします。.
ExpressVPN Windowsクライアントの使用
メインクライアントがExpressVPN Google Chromeブラウザー拡張を使用して選択したカナダ、トロント2の場所にまだ接続されていることがわかります。場所を変更する前に、接続スイッチを切り替えてネットワークから切断する必要があります。ダッシュボードには、「スマートロケーション」ボタンと「ロケーションの選択」ボタンが表示されます.
新しいネットワークロケーションの選択
メニュー「VPNの場所」を使用して、接続する特定の場所を選択できます。ただし、[場所を選択]をクリックするだけの方が簡単です。これにより、場所の推奨リストが開きます。アメリカが好きな国だとわかります。このリストには、現在の場所から接続するために推奨される約10か国が表示されます。右向きの矢印が前にある国は、矢印をクリックして特定の都市に展開できます。オランダの例はこれを示しています。一度に拡張できる国は1つだけです.
「すべて」タブには、すべての場所が一覧表示されます。ヨーロッパ大陸とオランダの国を拡大し、アムステルダムの場所をお気に入りに追加して、すべてのリストで機能することを示しました。このリストを使用して、任意の国または都市にスクロールできます。ただし、特定の国や都市を探している場合は、レスポンシブ検索を使用すると作業が簡単になります.
最後のリストには、最近の接続が表示され、その後にお気に入りの場所のリストが表示されます。このリストには、速度テストでお気に入りに選んだUSA-Atlantaの場所、USA-New Jersey-3、およびCanada-Torontoが表示されていることに注意してください。また、すべての国と都市のリストを調べたときにマークしたオランダアムステルダムの場所もあります。米国のお気に入りを選択すると、私たちの場所から米国で最速の都市につながります.
特定のサーバーの場所への接続
新しい場所を選択する方法を確認したので、ここに接続します。 USA-Atlantaをクリックすると選択されます。ダッシュボードに、選択した場所として表示されます。接続プロセスを開始するには、ダッシュボードの電源スイッチを切り替えます。ただし、接続する場所をダブルクリックする方が簡単です。切断には、ダッシュボードスイッチを1回切り替えるだけです.
ご覧のとおり、ExpressVPN Windowsクライアントは簡単にインストールできます。そのデフォルト設定はほとんどのユーザーに適しています。これは、技術的な知識が限られている人でも、これを使用してExpressVPNサービスに接続できることを意味します。これには、キルスイッチ、DNSリーク保護、スプリットトンネリングなどの高度な機能があり、より専門的な専門知識をお持ちの方には高く評価されます。信頼できるVPNの場所であるスマートな場所への接続は、ワンクリックで行えます。ブラウザー拡張機能を使用して制御できます。数回クリックするだけで、接続する特定の国または都市を選択できます。 ExpressVPNネットワークからの切断は、ワンクリックで行えます。簡単なことはありません.

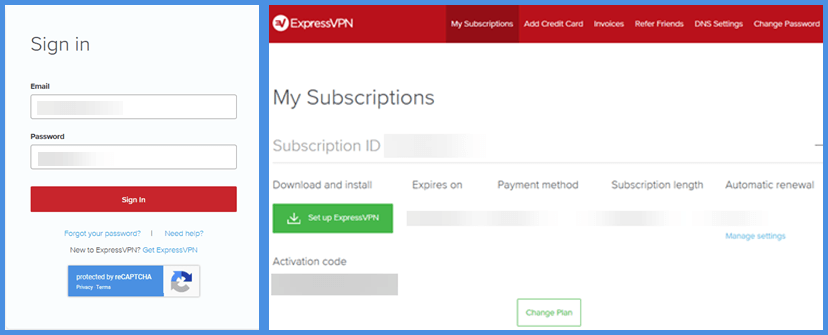
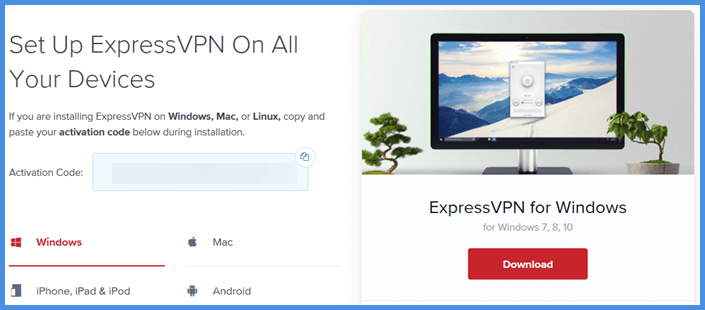

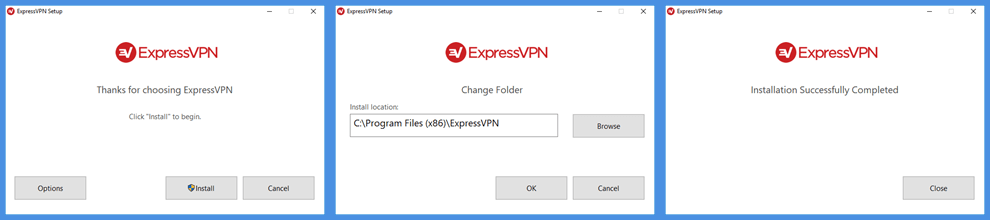
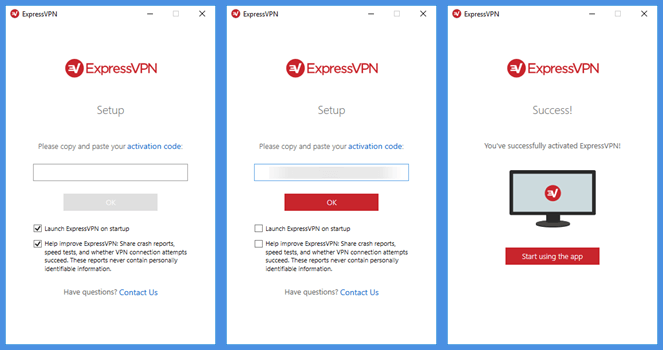
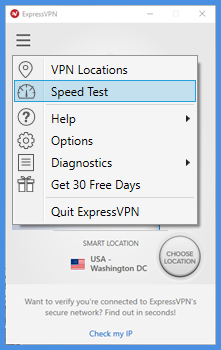
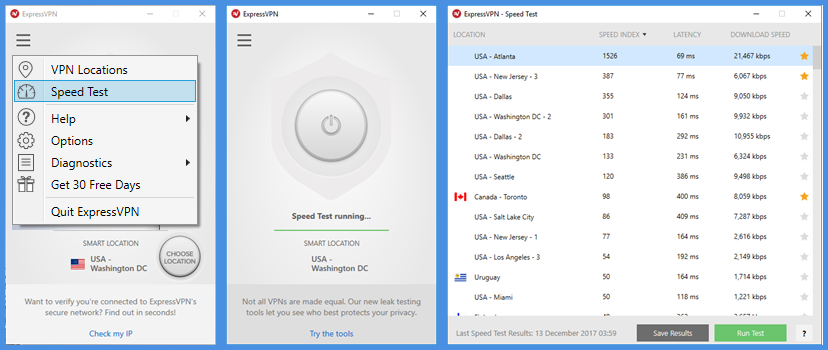
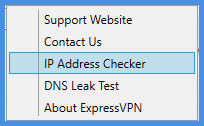
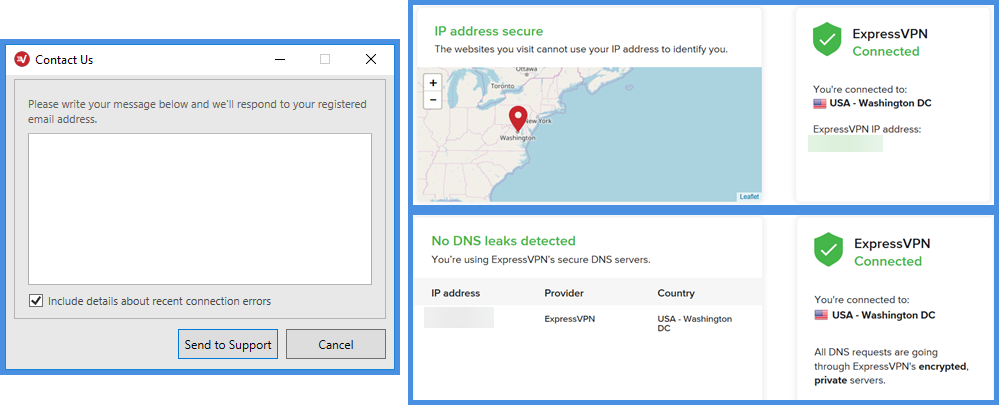
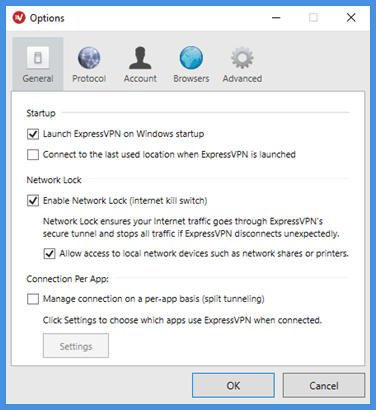
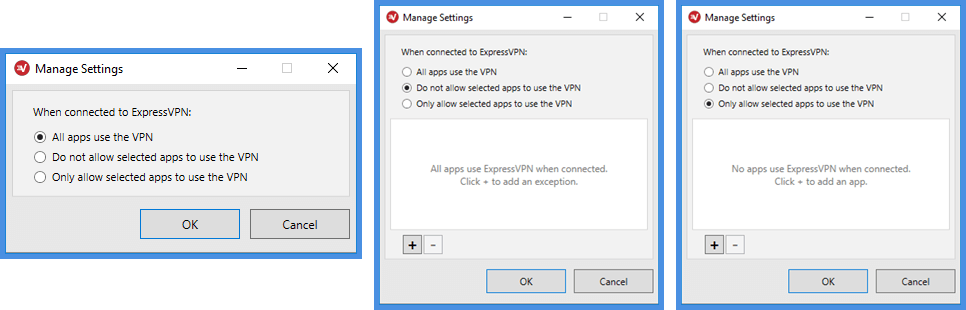
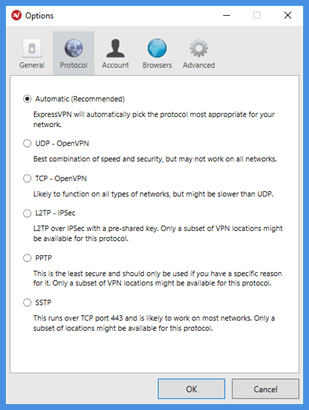
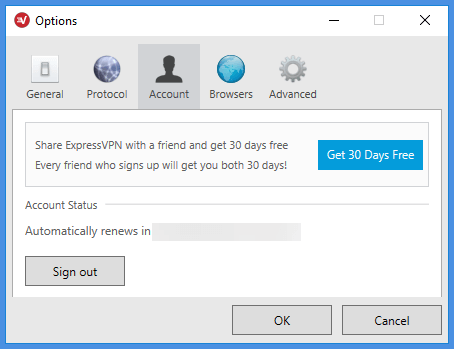
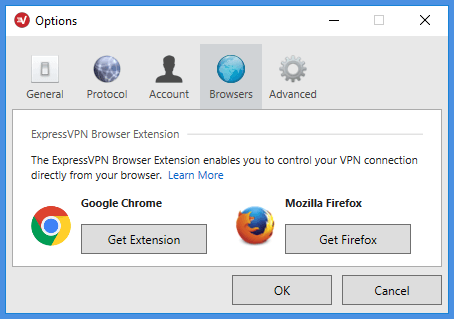
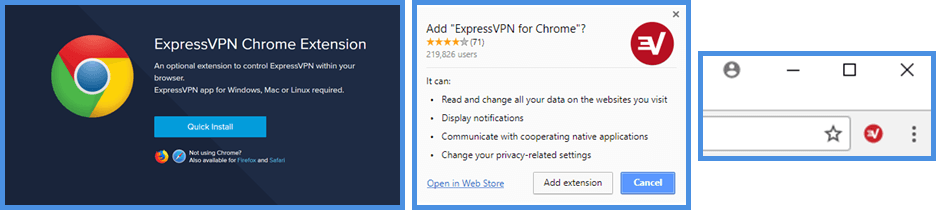
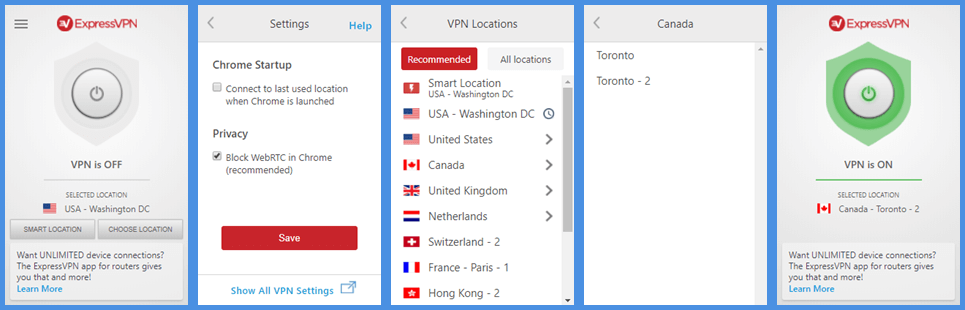
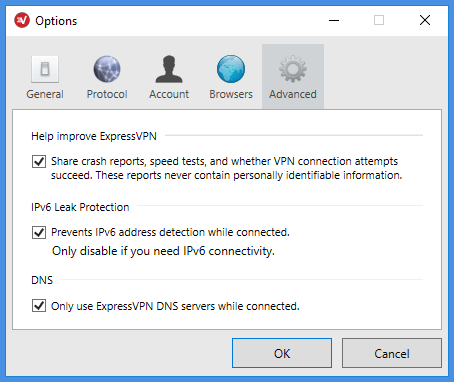
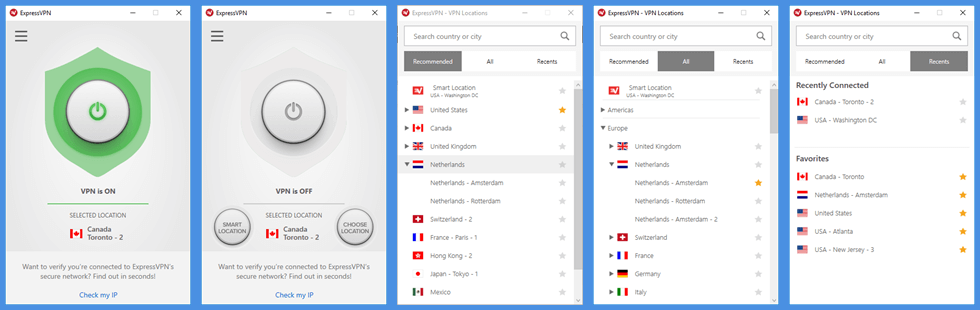
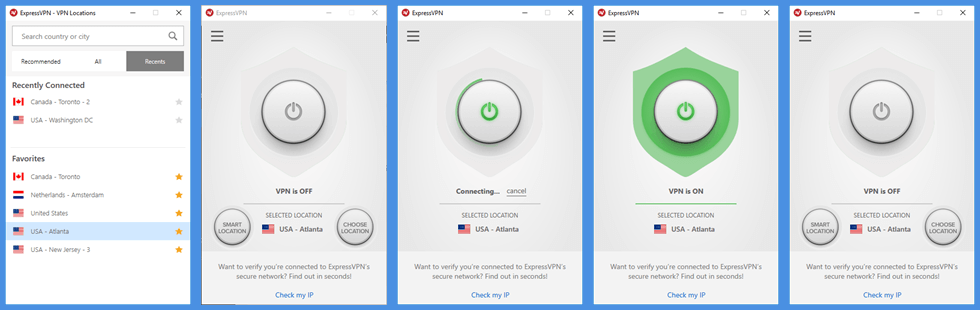
度テストで最適な場所を見つけた後、次回の接続時に簡単にアクセスできます。ExpressVPNのクライアントメニューには、お気に入りの場所を表示するためのオプションもあります。ExpressVPNは、高速で安全なVPN接続を提供するために設計されています。しかし、ソフトウェアをダウンロードする前に、サービスを購読する必要があります。この記事では、ExpressVPNの購入方法とWindowsクライアントのインストール方法について説明しました。ExpressVPNは、多くのデバイスで使用できるため、あなたのニーズに合わせて選択できます。また、速度テストを使用して、最適な場所を見つけることができます。ExpressVPNは、高速で安全なVPN接続を提供するために設計されています。
度テストで最適な場所を見つけた後、次回の接続が簡単になります。ExpressVPNのウェブサイトには、さまざまな目的に最適な場所を選択するためのガイドもあります。ExpressVPNは、安全で高速なVPNサービスを提供しており、多くのデバイスで使用できます。しかし、ソフトウェアをダウンロードする前に、まずサービスを購読する必要があります。この記事では、ExpressVPNの購入方法とWindowsクライアントのインストール方法について説明しました。また、速度テストを使用して、最適な場所を選択する方法についても説明しました。ExpressVPNは、プライバシーとセキュリティを重視する人々にとって、優れた選択肢です。