StrongVPN Windowsソフトウェアは、サイトのメインメニューから[セットアップ]を選択することにより、Webサイトのセットアップページからダウンロードできます。次に、「StrongVPN for Windows」ボタンをクリックします。これにより、Windowsクライアントのインストールファイルをコンピューターに保存できるダイアログウィンドウが表示されます。クライアントにはWindows XP以降が必要です。クライアントのセットアップページには、OpenVPN、IPSec、SSTP、L2TP、PPTPでサービスを使用するようにWindows XP、Windows Vista、Windows 7、Windows 8、およびWindows 10を構成するための手動セットアップガイドもあります。.
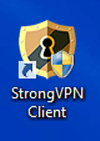
初めてクライアントを開くと、左下に示すような確認とログインのページが表示されます。アカウントを作成したり、パスワードを忘れた場合はパスワードをリセットするオプションがあります。それはあなたが歓迎のメールからの情報を持っているなら、それからあなたの「メール」と「パスワード」を入力してください。これらは、右下の画像から入力および編集されています.
資格情報を入力したら、[ログインを保存]をチェックして、クライアントがログイン情報を記憶し、再入力する必要がないようにします。次に、「ログイン」ボタンをクリックします。左下に示すように、これによりメインのクライアント接続画面が表示されます。この画面には以下が表示されます。
- 現在のIPアドレス 私たちはそれを編集しました.
- VPNステータス:切断 続いて赤いStrongVPNロゴ
- StrongVPNクライアントロゴ
- オプションメニュー
- 場所の変更–これにより、接続する個々のサーバーを手動で選択できます。このレビューの後半で説明します。.
- 詳細– VPN接続をより詳細に制御したいユーザーが利用できる詳細オプションについては、後で説明します。.
- ヘルプ–これにより、StrongVPN Webサイトのサポートページが表示されます.
- ログアウト–クライアントからログアウトし、トレイに最小化します。クライアントを閉じません。ログアウトした場合、別の場所に接続するときに「メール」と「パスワード」を再入力する必要があります。これは、共有コンピューターを使用している場合に役立ちます。.
- 終了–これは、StrongVPN Windowsクライアントを終了します.
- 最後に接続した場所 –この場合、ノルウェーのオスロ.
- 現在選択されている場所 下の画像の右側に分解して示したように、ドロップダウンリストから選択された接続先.
- 接続に使用されるプロトコル
- OpenVPN TCP –これはOpenVPNトランスポートコントロールプロトコルであり、ドロップされたパケットとパケットの順序のエラー検出と修正が含まれます。このため、少し遅くなる可能性がありますが、農村部や長距離でも信頼性が高くなります.
- OpenVPN UDP –これはOpenVPNユーザーデータグラムプロトコルであり、TCPのオーバーヘッドを含まないため、より高速で、StrongVPNクライアントのデフォルトです。.
- OpenVPNプロキシ–これはIPアドレスを隠すのに役立ち、VPNを介して実行するアプリケーションを選択できます.
- 選択したVPNサーバーに接続する[接続]ボタン.
画面の最後のコンポーネントは、StrongVPNブログに移動する[詳細]リンクです。メイン接続画面のコンポーネントを確認したので、「接続」ボタンをクリックしてロサンゼルスの場所への接続を完了します。以下のような画面が表示されます。接続された画面と接続されていない画面の間の次の変更に注意してください。
- ホームIPアドレスが仮想アドレスに置き換えられました 画像から編集されたLA VPNサーバーから.
- VPNステータス:「接続済み」になりました そしてStrongVPNアイコンは緑色になりました.
- 以前の接続はロサンゼルスの現在の接続に置き換えられました.
- 「接続」ボタンは「切断」ボタンに置き換えられました.
クライアントが提供するデフォルトを受け入れるかどうかを確認できるように、StrongVPNネットワークへの接続には、マウスを数回クリックするだけで、特別な技術知識は必要ありません。デフォルトでは、現在地から選択した都市の最速のサーバーに接続します。では、StrongVPNクライアントで場所を変更する方法を見てみましょう。場所を変更するには、まずネットワークから切断する必要があります。以下の画像は、最初にLAサーバーに接続してから切断したことを示すシステムトレイメッセージを示しています。アイコンが接続された色(緑)から接続されていない色(赤)に変わることに注意してください.
VPN接続をより詳細に制御したい方のために、StrongVPNには「場所の変更」メニュー項目があり、プロトコルと場所を変更できます。 「場所の変更」メニュー項目をクリックすると、以下のような画面が表示されます.
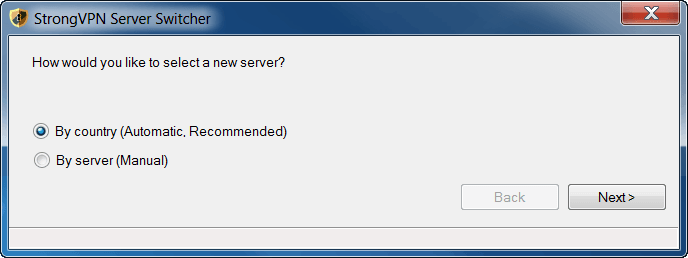
以下の最初のスクリーンショットは、国ごとに推奨オプションがどのように機能するかを示しています。まず、ドロップダウンリストから国を選択します。次に、プロトコルタイプを選択します。以下の例ではPPTPが選択されています。次に、[すべてのサーバーをテスト]ボタンをクリックして待機する必要があります。特定の国をチェックするVPNサーバーの数によっては、このテストが完了するまでに最大20分かかることがあります。これが完了すると、「すべてのサーバーをテスト」ボタンのすぐ下に最適なサーバーが表示されます。このレビューからサーバー名を編集しました。次に、[次へ]ボタンをクリックしてサーバースイッチを起動します。.
上の2番目の画像は、サーバーによる選択の例を示しています。まず、それぞれのドロップダウンリストから国と都市を選択する必要があります。次に、プロトコルタイプを選択します。この例ではPPTPが選択されています。次に、「選択したサーバーのテスト」ボタンまたは「すべてテスト」ボタンをクリックして、特定のサーバーまたはすべてのサーバーをテストすることを選択できます。次に、ping時間(ms)とスループット(KB / s)で結果を並べ替えることができます。上記の例を検討すると、ping時間はわずかに長く、他のサーバーよりもスループットがはるかに高い2番目のサーバーを選択することができます。サーバーの選択を強調表示したら、「次へ」ボタンをクリックしてスイッチ画面を表示します.
左下に表示される切り替え画面は、VPNサーバーの変更方法を選択したかどうかに関係なく同じです。この画面の「切り替え」ボタンをクリックして、サーバー切り替え手順を開始し、選択したサーバーに変更します。この手順は、右下の図に示されています。サーバー名は編集されています。最後の画像は、「プロトタイプの例として、サーバー######をserver1からserver2に変更することを示しています。.
アカウントサーバーの変更プロセスが完了すると、サーバーの変更が成功したことを通知するメッセージが表示され、メインのクライアント接続画面が次のように表示されます。国別選択を使用して自動的に選択されたサーバーが、[接続]ボタンをクリックしたときに接続するサーバーとして表示されます。デフォルトでは、クライアントはSSTPプロトコルを使用して接続しますが、必要に応じて、次に示すようにドロップダウンリストを使用してPPTPまたはL2TPに変更できます。使用するプロトコルを決定したら、[接続]ボタンをクリックして新しいサーバーへの接続を完了します.
次に、[詳細設定]メニュー項目を見てみましょう。 [詳細]をクリックすると、以下に示すように5つのタブがある[オプション]メニューが開きます。 5つのタブは次のとおりです。
- 情報 –これには、現在のセッションのアカウント、システム、およびセッション情報が含まれます.
- オプション –これには、クライアントのすべての接続オプションがあります。.
- ログ –これは接続手順のログであり、接続の問題の診断に役立ちます。その問題のコピーは、StrongVPNスタッフが問題をより迅速に診断して解決できるように、接続の問題に対して作成するチケットに含める必要があります.
- ポートリスト –これは、クライアントが独自のポートを追加する機能で使用できるすべてのポートのリストです。複数のポートにアクセスできるため、VPNサービスは、ブロックされたポートまたは制限されたポートをバイパスし、すべてのトラフィックを転送できます。.
- ポート53 –デフォルトのドメインネームサービス(DNS)ポート.
- ポート123 –時間同期に使用されるネットワークタイムプロトコル(NTP)ポート
- ポート268 –これは、Tobit David Replicaに割り当てられたポートです.
- ポート443 –これはHTTPS、安全なインターネットのデフォルトポートです.
- ポート500 –ポート500は、安全なVPNトンネルの確立中に発生するインターネットキー交換(IKE)によって使用されます。.
- ポート518 –これは、あるコンピューターから別のコンピューターで実行されているアプリケーションへのデータグラムメッセージの送信を可能にするNtalkまたはNew Talkポートです。.
- ポート547 –これはIPv6のDHCPサーバーポートであり、データグラムメッセージ(UDP)をあるコンピューターから別のコンピューターに送信できます。.
- ポート812 –これは未割り当てのポートです.
- ポート1029 –このポートは、Windowsによる動的割り当て用に指定されています.
- ポート1289 –これはJWalkServerポートです.
- ポート2672 –これはnhserverポートであり、UDPと共に使用すると、コンピューター間でデータグラムメッセージを送信できます。.
- ポート8181 –これは主に、デバイス間で接続が確立された後、双方向メッセージのためにTCPプロトコルによって使用されるポートです.
- ポート8292 –これはブルームバーグプロフェッショナルによって登録されたポートです。.
- ポート5522-これは割り当てられていないポートです.
- ポート3306 –これはMySQLが使用するポートで、TCPを使用します.
- ライセンス –これには、StrongVPNエンドユーザーライセンス契約とクライアントが使用するその他のライセンスが含まれます.
次に、[オプション]タブを詳しく見てみましょう。上の画像は、選択したプロトコル設定に応じて[オプション]タブがどのように表示されるかを示しています。最初の図は、PPTP / L2TP / SSTPが選択されたプロトコルである場合のオプションを示しています。注意、OpenVPNアカウントが存在しないかのように処理します。 2番目の画像は、OpenVPNがプロトコル設定である場合に使用できるオプションを示しています。オプションは次のセクションに分かれています。
- 一般的な –これには、一般的なスタートアップ設定とプロトコル設定が含まれています.
- タスクバーに通知を表示する –これにより、このセクションの前半で見た接続メッセージと切断メッセージを確認できました。.
- 更新を自動的に確認する –これにより、常に最新バージョンのクライアントを使用できます。.
- Windowsの起動時に開始 – Windowsにログインするときにクライアントを起動します.
- 起動時に接続 – Windowsの起動時に開始が設定されている場合、これにより、最後の接続または接続なしに自動的に接続できます。これは、接続が切断されない限り、インターネットを使用するときは常にVPNに接続しようとします.
- プロトコル設定 –これにより、VPN接続プロトコルを手動で選択できます。最初に適用してから、これらの新しい設定を保存する必要があることに注意してください。これらは、次回クライアントを使用して接続するときに適用されます.
- パッケージ層–これはデフォルトでOpenVPNになり、新しい単一層になります。.
- OpenVPN –これにより、これらの3つの接続設定から選択できます.
- OpenVPN TCP –これはTransfer Control Protocolであり、待ち時間が長い接続や、パケット損失を許容できない接続に適しています。パケットの順序と損失のエラーチェックを提供し、修正するためにパケットを再送信します。このプロセスには余分なオーバーヘッドが伴うため、通常これは遅くなります。ストリーミングには理想的ではない.
- OpenVPN UDP –これは、低遅延接続および損失許容接続で使用されるユーザーデータグラムプロトコルです。これはクライアントのデフォルトのOpenVPNプロトコルであり、ほとんどのユーザーに最適です。パケットの順序や損失をチェックする必要はありません.
- OpenVPNプロキシ–これは主に中国とイランのユーザーに使用されますが、他のOpenVPN設定によってはより速いストリーミング速度を提供することもできます.
- PPTP / L2TP / SSTP –これにより、これらの他のプロトコルを使用して、クライアントを使用してStrongVPNネットワークに接続できます.
- PPTP – OpenVPNほど安全ではありませんが、高速である可能性があり、ストリーミングメディアに適しています.
- L2TP –これは、SSTPが機能しないが、二重カプセル化のために遅くなる可能性がある場合に、OpenVPNに代わる優れた選択肢を提供します.
- SSTP –主にWindows用に設計された独自のMicrosoftプロトコル。高速で、安全で、信頼できます。設定がPPTP / L2TP / SSTPの場合、これがデフォルトのクライアントプロトコルです。.
- OpenVPN(グローバル) –これには、OpenVPNのグローバルパラメータが含まれます。 StrongVPNテクニカルサポート担当者から要求されない限り、最大MSS、タイムアウト、圧縮、またはログの詳細度の設定を変更しないことをお勧めします。.
- 再接続中に直接トラフィックを許可する –
- これをオンにすると、VPN接続が切断された場合に通常のインターネットトラフィックが許可されます。これは便利ですが、実際のIPアドレスがインターネットに公開されることに注意してください。.
- これを無効にすると、OpenVPN接続が切断された場合に通常のインターネットトラフィックが停止します。これは、StrongVPNの実装です。 インターネットキルスイッチ OpenVPNプロトコル用.
- 再接続中に直接トラフィックを許可する –
- OpenVPN(アカウント固有) –これには、特定のアカウント番号のOpenVPN設定が含まれています。 StrongVPNテクニカルサポート担当者からの指示がない限り、アカウント番号、フラグメント、Mssfix、またはMTUを変更しないことをお勧めします。これらの後者のパラメータは、VPN接続を遅くする可能性があるパケットの断片化に関係しています.
- スクランブル –スクランブルオプションは、OpenVPNクライアントとOpenVPNサーバー間のVPN接続にさらに複雑なレイヤーを追加し、VPNがネットワークをスムーズに通過する可能性を高めます。これにより、検閲に使用されるディープパケットインスペクション手法を停止できます。.
- 無効–スクランブルしない.
- パスワード–文字列(単語)は、パケットペイロードに対して単純なXOR操作を実行するために使用されます.
- Xorptrpos –パケットペイロードの現在の位置を使用してXOR演算を実行します.
- 逆–すべてのパケットデータを逆にします.
- 難読化–これは上記の3つの方法すべてを組み合わせて使用し、最も安全です.
- プロトコル –これにより、デフォルトのIPトランスポートプロトコルとしてTCPまたはUDPのいずれかを選択できます。これは、プロトコルの設定で前述したとおりです。.
- 暗号化 –これにより、VPN接続に使用される暗号化のアルゴリズムと強度を選択できます.
- 無効–暗号化なし。セキュリティではなく速度が主な関心事であるストリーミングメディアに適しています。.
- BF CBC – AESの代替としてBlowfish Cipher Block Chaining(CBC)を使用します。これは安全なアルゴリズムであり、米国連邦情報・技術局(NIST)の次点の1つでした。.
- AES-128 CBC – Advanced Encryption Standard(AES)は、NISTが選択した暗号化プロトコルであり、合衆国政府が秘密文書に使用するものです。これは、128ビットキーのAES-128 CBCを使用し、ほとんどの用途で最高のパフォーマンスを提供します.
- AES-192 CBC –これは192ビットキーを備えたAES-192 CBCを使用して、より優れたセキュリティを提供します.
- AES-256 CBC –これは、256ビットキーのAES-256 CBCを使用して、最高のセキュリティを提供しますが、速度は犠牲になります。.
- スクランブル –スクランブルオプションは、OpenVPNクライアントとOpenVPNサーバー間のVPN接続にさらに複雑なレイヤーを追加し、VPNがネットワークをスムーズに通過する可能性を高めます。これにより、検閲に使用されるディープパケットインスペクション手法を停止できます。.
- PPTP / L2TP / SSTP(グローバル) –これには、このプロトコル設定のグローバル設定が含まれています.
- 再接続中に直接トラフィックを許可する –
- これをオンにすると、VPN接続が切断された場合に通常のインターネットトラフィックが許可されます。これは便利ですが、実際のIPアドレスがインターネットに公開されることに注意してください。.
- これを無効にすると、OpenVPN接続が切断された場合に通常のインターネットトラフィックが停止します。これは、StrongVPNの実装です。 VPNキルスイッチ これらの接続プロトコル.
- HMAC認証(TSL-auth) –これを有効にすると、いわゆる中間者(MitM)攻撃のようなアクティブな攻撃から保護されます。これにより、詐欺師ではなく、StrongVPNサーバーと実際に通信していることが保証されます。これを有効にしておくことをお勧めします.
- 再接続中に直接トラフィックを許可する –
- 診断
- 「Tap Driverの再インストール」ボタン–これにより、VPNの使用時に時々発生する破損したTapドライバーを修正できます.
- 「更新チェックの強制」ボタン–これにより、更新をすぐにチェックできます.
[オプション]タブの最後のコンポーネントは、新しい設定を適用、キャンセル、または保存するボタンです
ここにいくつかのエンドポイント暗号化設定とそれらに関するいくつかのコメントがあります.
- 最大の保護 – AES-256 / HMAC対応:これは、データの最大のセキュリティを必要とし、速度の低下を受け入れることができる人向けです。.
- デフォルトの推奨保護 – AES-128 / HMAC対応:これは、速度と保護の最適なバランスを提供し、ほとんどのユーザーにとって望ましい設定になります。.
- リスキーな – AES-128 / HMAC無効:この構成は、アクティブなMitM攻撃を受けやすい.
- 全速力安全 –なし/ HMAC無効:これは、外部のサードパーティ(ハッカー)からのアクティブおよびパッシブ攻撃の両方の影響を受けます。あなたのIPだけが隠されているので、VPNがないかもしれません。これは、地理的制限を回避するためにのみ使用する必要があります.
StrongVPN Windowsクライアントには、VPN接続が切断された場合にインターネットに本当のIPが表示されないようにするためのキルスイッチが組み込まれています。これは優れた機能であり、ほとんどのプロバイダーのソフトウェアには含まれていません。技術的な知識が少ない方でも簡単にインストールできます。 StrongVPN接続のデフォルトでは、マウスを数回クリックするだけで、サーバーのVPNネットワークを使用できます.
一般的なクライアントの起動、接続プロトコル、暗号化アルゴリズムと強度の手動オプションがあるため、VPN接続をより詳細に制御したい人も満足します。さらに制御を強化したい場合は、VPNパケットを変更して、パケットの断片化を防ぎ、接続の速度を低下させることもできます。 VPNサーバーの1つに接続するために必要なのは、ドロップダウンリストからその場所を選択し、接続ボタンをクリックすることだけです。.

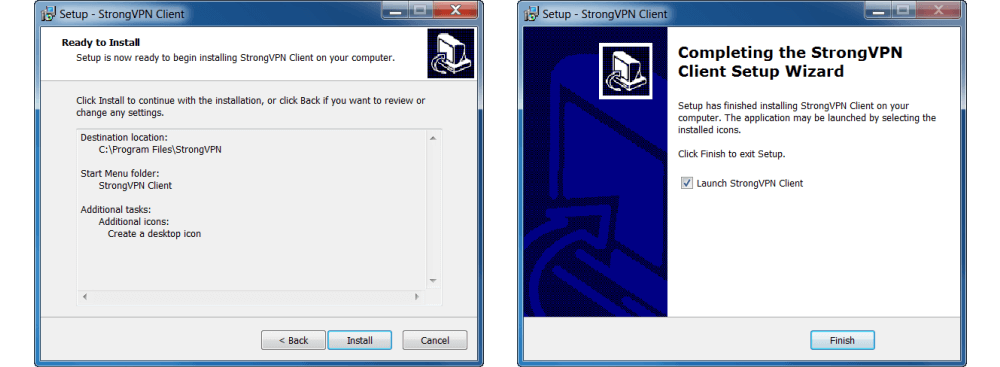
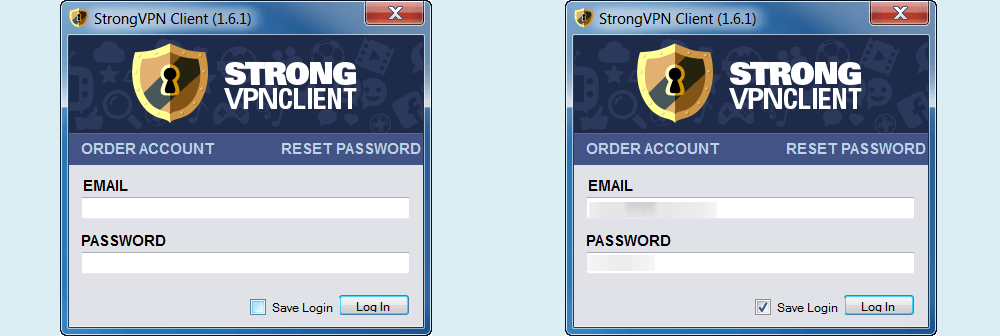
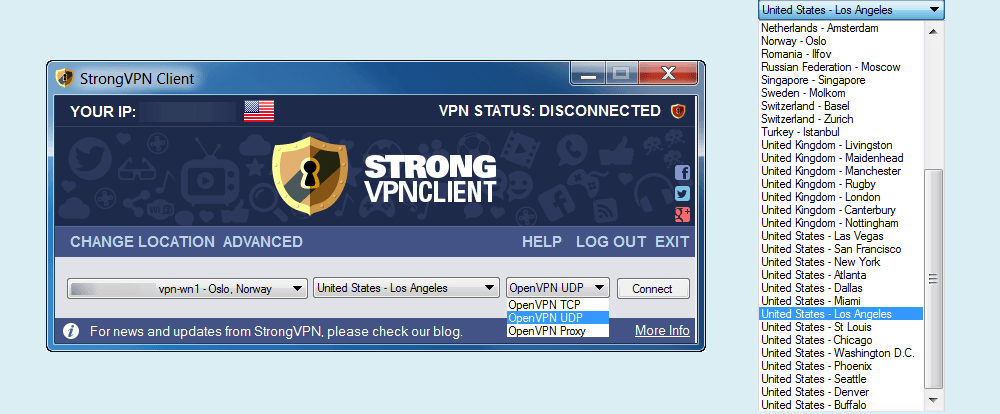
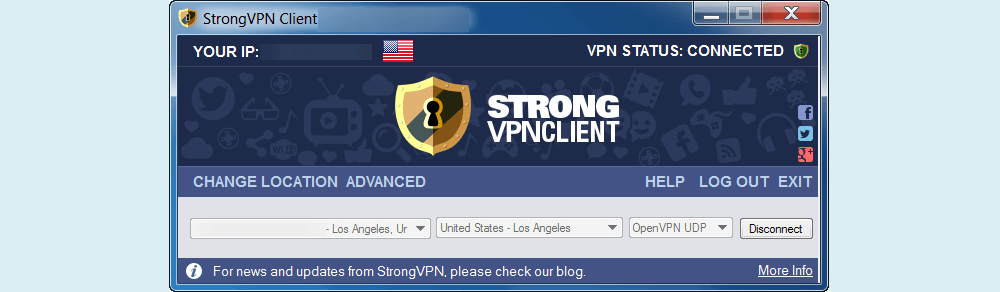

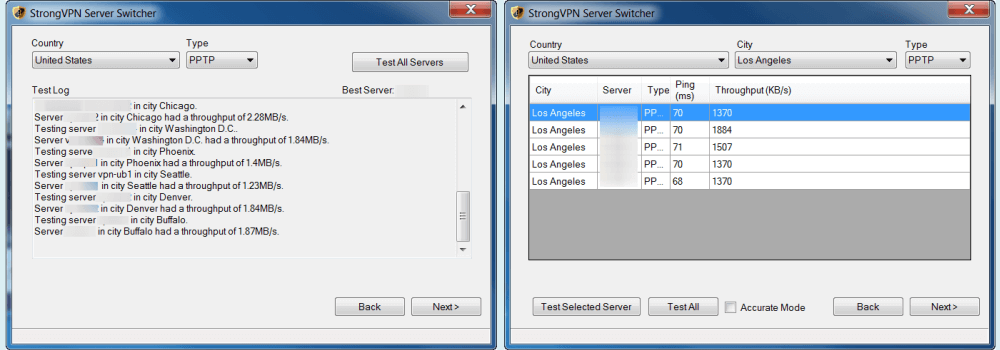

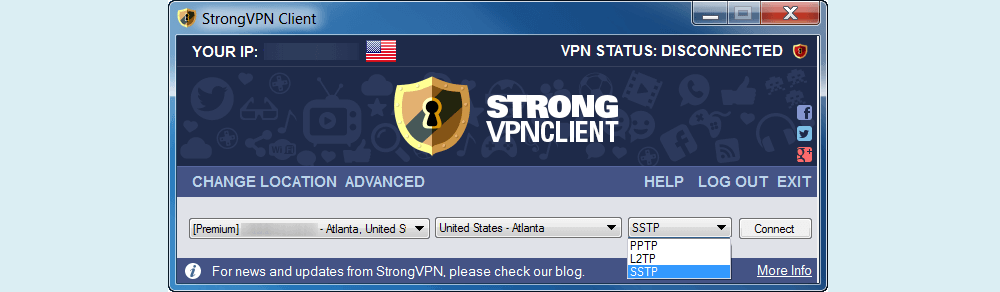
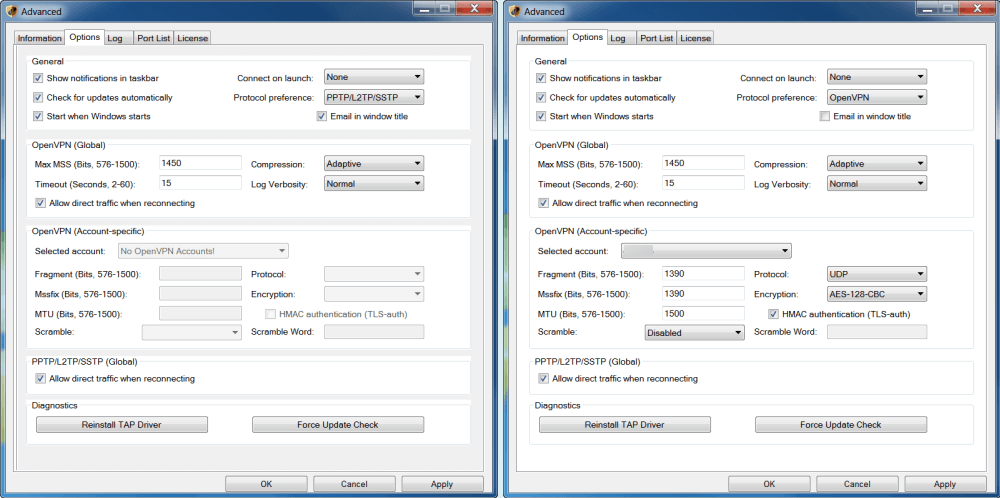
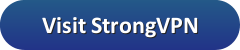
ーをサポートに送信することもできます。. ヘルプ –これにより、StrongVPN Webサイトのサポートページが表示されます。. アップデート –これにより、StrongVPNクライアントの最新バージョンを確認できます。. この[オプション]タブには、接続プロトコル、ポート、暗号化、DNS設定、および接続タイムアウトなど、多数のオプションがあります。これらのオプションを変更することで、接続の速度や安全性を向上させることができます。. StrongVPN Windowsクライアントは、使いやすく、多数のオプションを提供しています。場所の変更やプロトコルの変更など、多数の機能があります。また、サポートページも充実しており、問題が発生した場合には、サポートに問い合わせることができます。全体的に、StrongVPN Windowsクライアントは、VPN接続を簡単かつ安全に行うための優れた選択肢です。
ーをサポートに送信することもできます。. ヘルプ –これにより、StrongVPN Webサイトのサポートページが表示されます。. アップデート –これにより、StrongVPNクライアントの最新バージョンを確認できます。. この[オプション]タブには、接続プロトコル、ポート、暗号化、および接続タイムアウトなど、StrongVPNクライアントのすべての接続オプションがあります。これらのオプションを変更するには、[変更]ボタンをクリックして、必要な変更を行います。. StrongVPN Windowsクライアントは、簡単に使用できるインターフェースと多数のオプションを提供します。場所の変更、プロトコルの変更、およびオプションの変更など、多くの機能があります。また、StrongVPNのサポートページには、手動セットアップガイドなど、さまざまな情報があります。StrongVPN Windowsクライアントは、安全で信頼性が高く、多くのオプションを提供するため、VPNを使用するユーザーにとって優れた選択肢です。