מי שמערכת ההפעלה שבחרה היא Mac OS X, לא הושאר על ידי הצוות הטכני ב- ExpressVPN. הם יצרו לקוח כדי להקל עליך להתחבר לשרתי VPN גם ברשת שלהם. בדומה ללקוח Windows, עליך להירשם תחילה לשירות ואז להיכנס לדף החשבון שלך באתר האינטרנט שלו כדי להוריד את קובץ ההתקנה של Mac ExpressVPN. תרצה לעבור לכרטיסיית המנוי של חשבונך ולחץ על כפתור “הגדרת ExpressVPN” הירוק. פעולה זו תעביר אותך לדף הרישיונות בו תוכל להוריד את קובץ ההתקנה עבור הלקוח האחרון עבור Mac OS X 10.9 ומעלה (Mavericks, Yosemite, El Capitan).
בשלב הבא תרצו ללחוץ על כפתור “הורידו עכשיו” הירוק כדי להוריד את קובץ ההתקנה של לקוח ה- Mac למחשב שלכם. לפני שתעשה זאת, בחר את קוד ההפעלה בתיבה הצהובה והשתמש ב- Command + C כדי להעתיק אותו כך שתוכל להדביק אותו בלקוח ברגע כדי להפעיל את הרישיון שלו עבור חשבונך. אתה יכול להשתמש בקוד ההרשמה במחשבים מרובים. רק וודא שהקוד יהיה שימושי שכן תצטרך להזין אותו בפעם הראשונה שתפעיל את הלקוח בכל מכשיר מק.
ברגע שקובץ ההתקנה נמצא במחשב שלך, תצטרך להפעיל אותו כדי להתקין את לקוח ה- Mac. זה יתקין אייקון להפעלת אפליקציית ExpressVPN בלוח ההפעלה שלך כמו זה שמוצג בתמונה משמאל למטה. כשאתה מפעיל את לקוח ה- Mac בפעם הראשונה, תצטרך להפעיל אותו על ידי הדבקת קוד ההפעלה שהעתקנו בעבר. התמונה השנייה למטה מציגה את מסך ההפעלה הזה. בחר בתיבה שמעל “הפעל את ExpressVPN בהפעלה” ולחץ על Command + V כדי להדביק בקוד. לאחר הדבקת הקוד, לחץ על כפתור ה- OK האפור כדי להפעיל את הלקוח. המסך האחרון מראה שהפעלנו בהצלחה את רישיון התוכנה וכעת נוכל להתחיל להשתמש באפליקציה.
לחיצה על כפתור “התחל להשתמש באפליקציה” תעלה מסך כמו זה שמשמאל למטה. זה לא מחובר מדינה עבור הלקוח. זה מזהה בקלות על ידי המנעול האדום הגדול והלא נעול. זה גם מראה את המיקום האחרון אליו התחברנו שמאפשר לחבר מחדש שם בקלות. לחיצה על כפתור ה”חיבור “הירוק תחבר אותנו לארה”ב – ניו יורק במקרה שלנו. ה מחובר המסך בתמונה האמצעית מראה את החיבור הזה. בנוסף להצגת “מחוברים”, יש לו תמונה של מנעול ירוק במצבו הנעול. זה מצביע על כך שהחיבור שלנו כעת מאובטח וכי אנו מחוברים לשרת VPN בניו יורק. לחיצה על כפתור הניתוק האדום תסגור את הקשר שלנו. התמונה האחרונה מציגה את בוחר מיקום למסך אליו ניתן לגשת על ידי לחיצה על הקישור “בחר מיקום אחר” מהמסך משמאל למטה. לחלופין תוכלו ללחוץ על כפתור האליפסיס “…” בצד שמאל למעלה של אחד משני המסכים הראשונים ולבחור את בוחר המיקום מהרשימה מהרשימה שמופיעה..
ה בוחר מיקום המסך שמוצג מימין למעלה כולל ארבעה פריטי תפריט ליצירה והזמנת המיקומים שתוכלו לבחור מהם:
- מועדפים או “כוכב” – זה מראה שתי רשימה שונה.
- מחוברים אחרונים – זוהי רשימה של שלושת החיבורים האחרונים שהוזמנו מהחדשים ביותר ועד הישנים ביותר.
- מועדפים – זוהי רשימה של החיבורים המועדפים עליך בסדר אלפביתי.
- המועדפים נבחרים על ידי לחיצה על הכוכב האפור מימין למיקום ברשימת תפריטים כלשהי. (הכוכב יהפוך לצהוב מה שמעיד שהוא מיקום מועדף)
- ניתן לבחור מועדפים ברמת המדינה או העיר. העדפת עיר תחבר אותך תמיד לעיר ההיא בעוד מדינה תחבר אותך למיקום השרת הטוב ביותר באותה מדינה בזמן הנוכחי..
- ניתן לבטל את הבחירה במועדפים על ידי לחיצה על הכוכב הצהוב של המיקום שברצונך להסיר.
- מומלץ – רשימת הבחירות המובילות של ExpressVPN עבורך.
- לפי אזור – Tihs מציגה רשימות אזוריות שתוכלו לבחור בהן כולל אמריקה, אירופה, אפריקה, המזרח התיכון & הודו ואסיה הפסיפיק.
- לפי שם – זה מציג רשימה של כל המיקומים בסדר אלפביתי.
ניתן להרחיב או לכווץ מדינות או אזורים בודדים על ידי לחיצה על צורות המשולש שמשמאל להן. ניתן לחלץ / לדחוס רשימה מלאה על ידי לחיצה על סמל ההרחבה / חוזה (משולש כלפי מטה עם קווים אופקיים) בפינה השמאלית העליונה של בוחר מיקום מסך.
כפי שמראה המסך שלהלן, לרשימה הנפתחת המתקבלת על ידי לחיצה על האליפס יש אפשרויות אחרות מלבד בוחר המיקום. השנייה היא מבחן המהירות. ה מבחן מהירות המסך מוצג מימין למטה. מסך זה יעזור לך לקבוע את החיבור המהיר ביותר למטרה הנוכחית שלך. הוא מודד כמה משתנים שונים:
- חביון – משך הזמן שלוקח לנתונים לעבור מהמחשב שלך למיקום שרת VPN (אלפיות השנייה).
- חביון נמוך יותר הוא הטוב ביותר וככלל ככל שמיקום שרת רחוק יותר, כך זמן ההשהיה גבוה יותר.
- מהירות הורדה – מדד לנתונים המועברים לשנייה (קילוואט / שניות)
- מהירות הורדה גבוהה יותר טובה יותר.
באמצעות מדידות אלה וכמה חישובי “קופסה שחורה”, ExpressVPN קובע א מדד מהירות שזה מספר שמייצג כמה מהר החיבור שלך לאותו מיקום יהיה כרגע. אינדקסים במהירות גבוהה יותר מייצגים חיבורים מהירים יותר. ניתן למיין את הטבלה לפי כל כותרת עמודה על ידי לחיצה עליה. לדוגמה, לחיצה על כותרת עמודת המיקום תזמין אותה לפי האלף-בית. זה שימושי כדי למצוא בקלות את השרת המהיר ביותר במדינה מסוימת. אתה יכול לבצע בדיקת מהירות ולשמור את התוצאות לצורך השוואה עתידית. לחיצה על “?” בתחתית המבחן ייתן לך רמזים כיצד למצוא את הניתוק המהיר ביותר למטרתך. אפשרות העזרה תאפשר לך לשלוח כרטיס תמיכה או לספק קישור לדף התמיכה של ExpressVPN. אפשרות האבחון תאפשר לך להציג או לשמור פקודות חיבור כדי לעזור בפתרון בעיות חיבור.
האפשרות הסופית אותה ברצוננו לבדוק היא ההעדפות שנפתחות א העדפות מסך עם שלוש כרטיסיות: כללי, פרוטוקולים ומתקדמים. הלשונית הכללית מוצגת בתמונה למטה משמאל. זה יאפשר לך לבחור להפעיל אוטומטית את לקוח ExpressVPN בעת ההפעלה ולהתחבר למיקום האחרון בעת הפעלת הלקוח. ניתן גם לקנות מנויים חדשים ולעבור ביניהם על ידי הזנת קוד הפעלה שונה (זה שווה לשינוי המשתמש). לבסוף, תוכלו להפנות חברים כדי להרוויח חודש שירות חינם מ- ExpressVPN.
הלשונית השנייה במסך ההעדפות היא לשונית הפרוטוקולים וכפי שמוצג בתמונה למעלה. הפרוטוקולים שתוכלו לבחור בהם כוללים את הדברים הבאים:
- בחר באופן פרוטוקול באופן אוטומטי – זה יאפשר ל- ExpressVPN לבחור את הפרוטוקול הטוב ביותר לחיבור שלך
- בדרך כלל זה יהיה פרוטוקול OpenVPN (UDP).
- UDP-OpenVPN – זה מספק את המהירות והביטחון הטובים ביותר אך יתכן שלא תמיד זה עובד.
- TCP-OpenVPN – זה עובד לעתים קרובות אם OpenVPN (UDP) אינו עושה זאת אך הוא איטי יותר.
- L2TP-IPsec – אפשרות זמינה נוספת המשתמשת במפתח משותף מראש.
- PPTP – הכי פחות מאובטח מכל הפרוטוקולים וטוב רק לסטרימינג.
לפרוטוקולים שאינם OpenVPN עשויה להיות קבוצת משנה של מיקומי רשת שאליהם אתה יכול להתחבר. בחירת פרוטוקול באופן אוטומטי היא ברירת המחדל וזו האפשרות הטובה ביותר עבור מרבית המשתמשים ואין לשנות אותה אלא אם כן יש לכם בעיית חיבור.
הכרטיסייה האחרונה במסך ההעדפות היא הלשונית המתקדמת המוצגת למטה וכרגע יש לה אפשרות אחת בלבד. אפשרות זו היא האם ברצונך לשתף נתוני בדיקת מהירות אנונימיים ומידע על חיבורים כדי לעזור להם ליצור רשת מהירה ואמינה יותר.
לקוח ExpressVPN עבור Mac OS X נראה כמו אותו נפילה של לקוח Windows שלהם. זה מאפשר למשתמשים ב- Mac להתחבר ולהתנתק מהרשת שלהם רק עם כמה לחיצות עכבר. אין לו מתג להרוג כמו לקוח Windows או אפשרויות מתקדמות יותר. עם זאת, כמו לקוח Windows, זה מקל על משתמשי מקינטוש לבחור שרת VPN, להתחבר אליו, להתנתק ממנו ואז להתחבר מחדש לשרת חדש. זה עוזר להבטיח את פרטיותך על ידי אבטחת החיבור שלך בזמן השימוש באינטרנט.

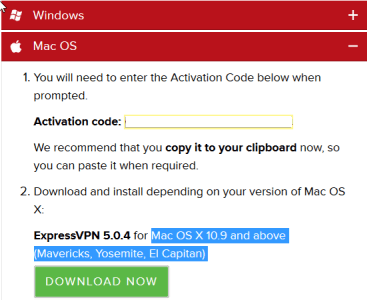
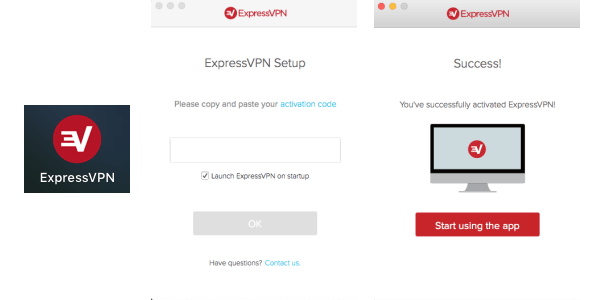
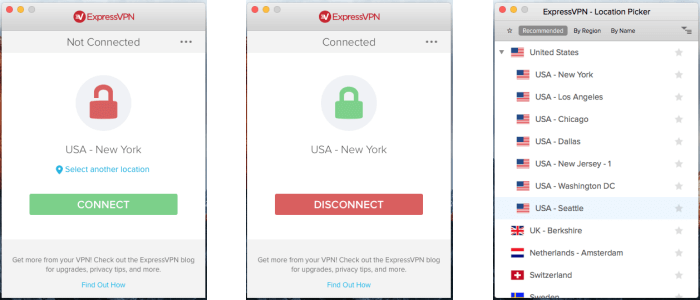
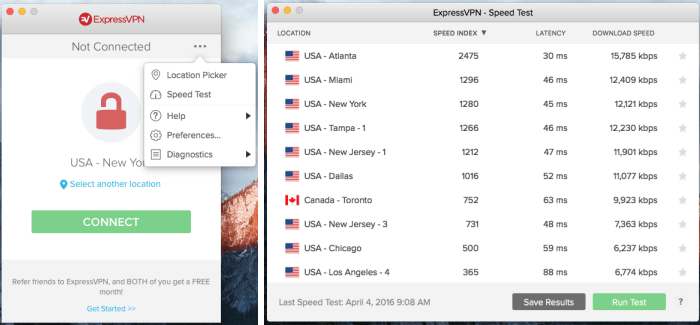
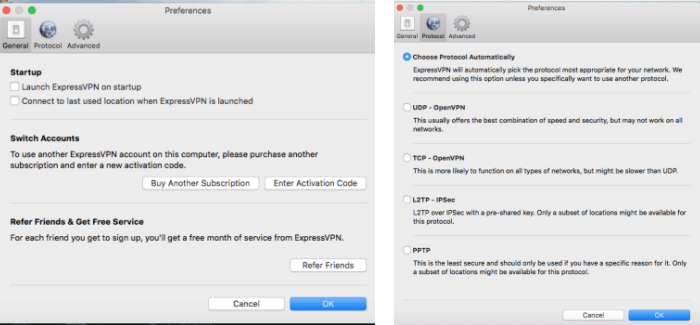
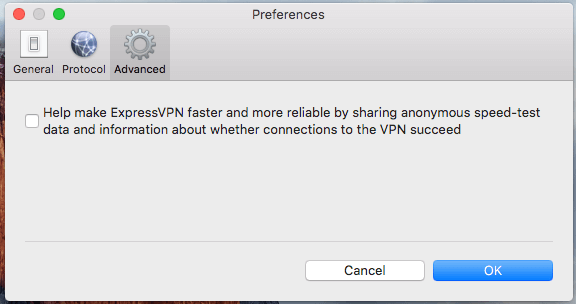

השרת VPN. זה מאפשר לך לבחור את המיקום הטוב ביותר עבורך ולהבטיח חיבור מהיר ומאובטח. כך שאם אתה משתמש במערכת ההפעלה Mac OS X, אל תדאג, ExpressVPN יצרו לך לקוח כדי להקל על התחברות לשרתי VPN גם ברשת שלהם. כל הפעולות הנדרשות כדי להתחיל להשתמש באפליקציה מפורטות במדויק ובצורה ברורה במדריך המצורף. אז תהנה מחיבור מהיר ומאובטח עם ExpressVPN!
השרת VPN. ככל שהמספר גבוה יותר, כך החיבור שלך מהיר יותר. כמו כן, המסך מציג את המיקום הנוכחי של השרת VPN שאתה מחובר אליו, כך שתוכל לבחור את המיקום הטוב ביותר עבורך. בסך הכל, ExpressVPN מציע למשתמשי Mac OS X חווית VPN מצוינת וקלה לשימוש, עם כלי נוח להתקנה והתחברות לשרתי VPN ברחבי העולם.