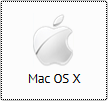
לחץ על כפתור “תוכנת ההורדה” הכתום עבור Mac OS X 10.10+ כדי להעביר את קובץ ההתקנה למחשב שלך. ברגע שקובץ ההתקנה (IPVanish.dmg) נמצא במחשב שלך תצטרך לפתוח אותו. גרור את סמל היישום IPVanish VPN לתיקיית היישומים בחלון שמופיע. זה יתקין IPVanish בתיקיית היישומים שלך. לאחר העתקת ה- IPVanish לתיקיית היישומים שלך, היא מותקנת ומוכנה לשימוש. זה יתקין אייקון להפעלת יישום IPVanish בלוח ההשקה שלך.
להפעלת IPVanish, תרצו למצוא את האפליקציה בלוח ההשקה ולפתוח אותה. כשאתה מפעיל את אפליקציית Mac OS X בפעם הראשונה, אתה עלול להיתקל באזהרת אבטחה, פשוט לחץ על פתח אם כן. לאחר יישום האפליקציה תתבקש להזין את שם המשתמש והסיסמה שלך ב- IPVanish. כמו כן, בעת הפעלת לקוח ה- Mac בפעם הראשונה, תתבקש להזין את סיסמת מערכת ה- Mac שלך כדי לאפשר ל- IPVanish להתקין את רכיב העוזר שלה..
הדבר הראשון שתראה ברגע שאפליקציית Mac IPVanish יושק הוא לוח המחוונים (מסך QuickConnect) כפי שמוצג בתמונה משמאל למטה. מתמונה זו ניתן לראות כי איננו מחוברים כרגע לרשת IPVanish. זה מצוין על ידי ההודעה “OFF” בפינה השמאלית העליונה. כמו כן, לא מוצג זמן שרת או חיבור. המסך הבלתי מחובר מציג גם את כתובת ה- IP והמיקום האמיתיים שלך (הוצג מחדש בתמונה שלנו). לקוח ה- IPVanish v43 החדש נותן לך מספר דרכים להתחבר.
מסך QuickConnect יחבר אותך אוטומטית לשרת הטוב ביותר על סמך המיקום הנוכחי שלך. אתה יכול לאפשר לאפליקציה לבצע את כל העבודה או לבצע בחירה משלך. התיבות הנפתחות בפינה השמאלית התחתונה של המסך יאפשרו לכם לבחור כל מדינה, עיר ושרת.
לאחר שתלחץ על כפתור החיבור, תראה מסך דומה לזה שמוצג מימין למעלה. אתה יכול מייד לדעת שאתה מחובר באמצעות הודעת החיבור הירוקה “ON”. האפליקציה מציגה כעת את כתובת ה- IP החדשה שהוקצתה על ידי שרת ה- VPN והמיקום הגלוי שלנו. האפליקציה מציגה גם את הדברים הבאים כחלק מתפריט לוח המחוונים:
- מיקום גלוי – זה המיקום וכתובת ה- IP שרואים אחרים.
- מחובר ל – מציג את ה- IP ואת מיקום השרת שהוקצה.
- זמן מחובר הזמן מאז שהפעלה זו התחילה.
- נוהל – הפרוטוקול המשמש בחיבור VPN הנוכחי.
- שרת – שם השרת שאליו אתה מחובר.
- נתונים למעלה – נתונים סטטיסטיים עבור סך כל הנתונים שהועלה תוך כדי חיבור.
- נתונים למטה – נתונים סטטיסטיים עבור סך כל הנתונים שהורדו תוך כדי חיבור.
אמצע צילום המסך של לוח המחוונים המחובר מציג את מהירות ההורדה המיידית בירוק ומהירות ההעלאה באדום יחד עם גרף שלהם לאורך זמן.
כעת נסקור מקרוב את שתי הדרכים לבחירת שרתים באפליקציית Mac OS X של IPVanish: על ידי מפה ועיר. אלה מתוארים בתמונות למטה.
התמונה הראשונה מציגה את מסך המפה לפי. מסך מפה זה מייצג את שרתי ה- IPVanish כמעגלים עם מספרים בתוכם. מספרים אלה מייצגים את מספר השרתים באזור זה. מסך המפה מאפשר לך להגדיל את התצוגה כדי להגדיל את הפרטים ולמקם את השרתים כדי להקל על הבחירה והחיבור אליהם. לחיצה על מעגל עם אחד מהם תבחר את השרת שאליו אתה מתחבר. לאחר שבחרת שרת, פשוט לחץ על כפתור החיבור כפי שעשינו למעלה כדי להשלים את החיבור. לחלופין, תוכלו ללחוץ על המיקום ולהתחבר לשרת שנבחר. לאחר ביצוע החיבור לוח המחוונים יראה לנו את הפרטים.
הדרך השנייה שבה תוכלו להתחבר לשרת ברשת IPVanish באמצעות אפליקציית Mac היא להשתמש באפשרות התפריט לפי שרת. זה יראה לך רשימה של שרתי ה- VPN ברשת IPVanish לפי עיר. אתה יכול להזמין רשימה זו לפי עיר, מדינה או שרתים. אתה יכול גם להשתמש בתיבת החיפוש כדי למצוא כל מיקום שרת. לאפליקציית IPVanish החדשה יש גם כרטיסיית פילטר שתעזור לך למצוא את השרת הטוב ביותר. אתה יכול להשתמש בו כדי לסנן לפי אזור וזמן חביון. ניתן גם לחפש שרתים במסך זה באמצעות המסננים שהוחלו.
התחום הסופי שנבחן בפירוט הוא הגדרות. אתה יכול לגשת אליהם על ידי לחיצה על IPVanish VPN בראש ה- Mac שלך ואז על העדפות. לתפריט ההגדרות שהתקבלו שלוש קביעות: הגדרות כלליות, חיבור ו- IP. אלה מוצגים בתמונה למטה.
התמונה הראשונה מציגה את לשונית ההגדרה הכללית של ההגדרות. זה שולט בעיקר בהתנהגות ההפעלה ובמראה של האפליקציות. זה מחולק לחמישה חלקים כדלקמן:
- הפעלת מערכת – זה קובע כיצד ומתי ההפעלה של האפליקציה.
- הפעל וחבר בכניסה
- הסתר IPVanish בעת ההפעלה
- הסתר IPVanish מהמעגן
- על סיפונה – הצג הדרכה בעת ההשקה
- הפעלת IPVanish – אפשרויות הפעלת לקוח
- אל תתחבר אוטומטית
- התחבר לשרת המחובר האחרון
- התחבר לשרת המהיר ביותר
- התחבר לשרת המהיר ביותר במדינה שנבחרה
המסכים שלמטה מאפשרים לך לשלוט בכמה מתכונות החיבור המתקדמות יותר של אפליקציית Mac IPVanish. בואו נסקור מקרוב את הכרטיסיות הנותרות כדי להגדיר את לקוח ה- Mac שלהם כדי להגן על הפרטיות שלך באינטרנט.
קטע החיבור שולט בכמה מהיישומים המתקדמים ביותר של IPVanish כמו מתג kill. זה מאורגן כדלקמן:
- פרוטוקול פעיל – בחר באיזה פרוטוקול תרצה להשתמש כדי להתחבר.
- OpenVPN (UDP) – איזון טוב בין פרטיות וביצועים.
- OpenVPN (TCP) – לעתים קרובות זה יעבוד אם OpenVPN (UDP) אינו יכול אך יהיה איטי יותר.
- L2TP – זה נותן דרך חלופית לחיבור ועדיין לשמור על רמת אבטחה דומה ל- OpenVPN אך לרוב יהיה איטי יותר.
- PPTP – השתמש רק ביישומי אבטחה נמוכים כמו הזרמת וידאו מכיוון שיש לו נקודות תורפה ידועות.
- התחבר מחדש באופן אוטומטי – הפעלת זה תסייע לשמור על חיבור ה- VPN שלך תמיד.
- הזהיר בעת פרישה בזמן שאתה מחובר
- אפשר הגנת דליפות IPv6 – הגן מפני דליפות IPv6
- מתג כיבוי – הפעלת פעולה זו תבטיח שאם החיבור שלך יאבד, כל התעבורה באינטרנט תיפסק. זה יכול לעזור בהגנה על פרטיותך תוך כדי שימוש בשירות IPVanish על ידי שמירה על סוד כתובת ה- IP האמיתית שלך אם החיבור ייפול.
- אפשרויות OpenVPN
- לטרוף – אפשר במדינות המשתמשות בבדיקת מנות עמוקה
- ניתן גם לשנות את היציאה לפרוטוקול OpenVPN
- יציאה 443 – זוהי יציאת ברירת המחדל של לקוח ויציאת ברירת המחדל המשמשת לתעבורת https.
- יציאה 1194 – זהו הנמל המשמש בדרך כלל לתעבורת OpenVPN
- תקן OpenVPN DNS
- תקן או הסר את התקנת כלי העוזר לפרוטוקול
כרטיסיית הגדרות ה- IP כוללת כמה תכונות מתקדמות יותר:
- שנה כתובת IP בכל – הפעלת פעולה זו תאפשר לך לשנות את כתובת ה- IP שלך מעת לעת.
- זה מאפשר לך לקבוע את מרווח הזמן הזה בדקות עם מרווח זמן מינימלי של 45 דקות ומקסימום של שעתיים.
- פעולה זו תפריע זמנית לחיבור שלך תוך הקצאת כתובת חדשה.
- אם מתג ההשמדה הוגדר, הדבר גם יהפוך את האינטרנט לא זמין בזמן שמתקבלת כתובת IP חדשה.
- ניצול תכונה זו יעזור לכם להפוך אנונימיים עוד יותר בזמן השימוש בשירות ה- IPVanish.
- תצורת DNS – השתמש ב- IPVanish DNS או הגדר DNS של צד שלישי
- IPVanish DNS – אפשרות ברירת מחדל ואחת שאנו משתמשים בה
- DNS של צד שלישי – קבע שרתי DNS משלך
קטע ה- DNS די ישר קדימה. זה מאפשר לך לאפס את תצורת ה- DNS שלך מאפליקציית Mac. כברירת מחדל האפליקציה משתמשת בשרתי DNS IPVanish כשאתם מחוברים לרשת שלהם, אך תוכלו לשנות זאת לשרתי DNS אחרים כמו למשל של גוגל אם תרצו. זה מאפשר לך להזין את כתובות ה- IP הראשוניות והמשניות עבור שרתי ה- DNS שבחרת ולאפס אותם מהלקוח.
לקוח IPVanish עבור Mac OS X יש את אותו המראה והתחושה של אפליקציות ה- Windows והנייד שלהם. זה מאפשר למשתמשים ב- Mac להתחבר ולהתנתק מהרשת שלהם בלחיצה אחת. אתה יכול להציג את הפרטים האישיים של כל שרת. לאפליקציה יש מתג להרוג. אכן, IPVanish הוא אחד מלקוחות ה- Mac היחידים שידוע לנו עליהם לכלול תכונה מתקדמת זו. תכונה זו תעזור בהגנה על פרטיותך על ידי הבטחת שתמיד תהיה מחובר לשירות שלהם תוך כדי שימוש באינטרנט. מאפיין ייחודי נוסף הוא היכולת לשנות את כתובת ה- IP שלך מעת לעת. אפליקציית IPVanish Mac OS X היא ברירת מחדל לפרוטוקול OpenVPN כך שתמיד תדע שהחיבור שלך מאובטח כשאתה מחובר לאחד משרתי ה- VPN שלהם..

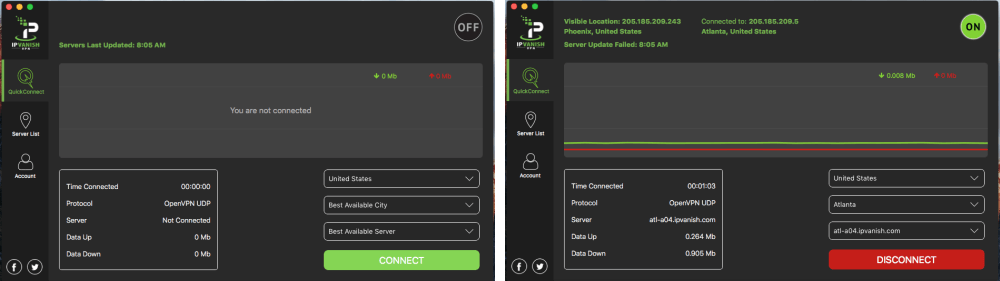
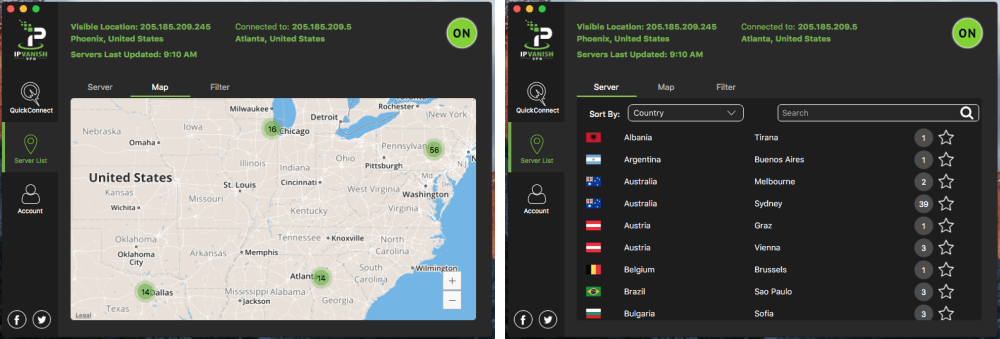
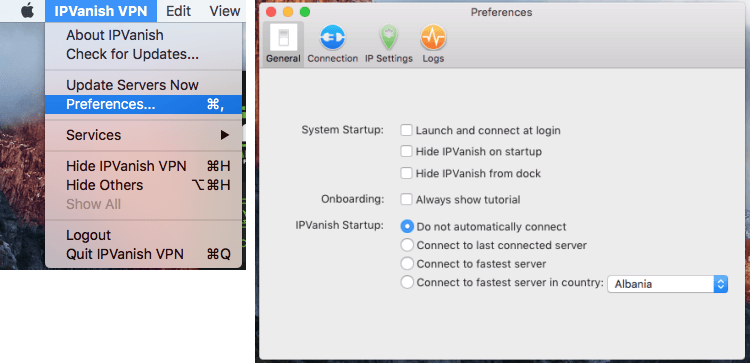
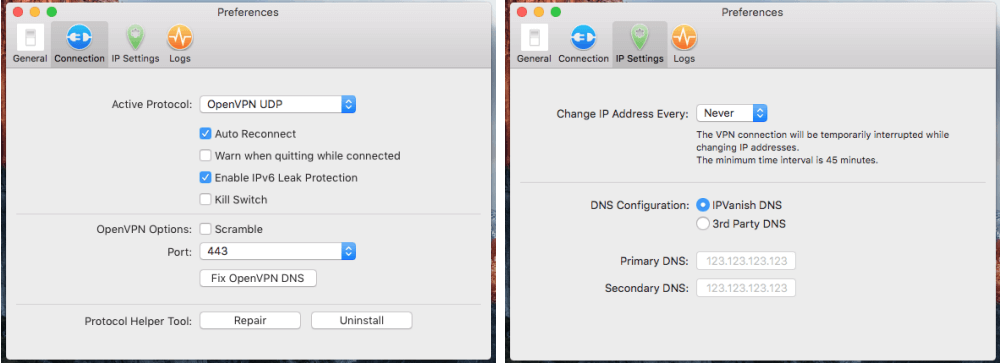

אפליקציה יתחיל באופן אוטומטי והאם להציג אזהרות אבטחה. כמו כן, ניתן להפעיל את האפליקציה בזמן הפעלת המחשב ולהציג את האפליקציה בלוח ההשקה. התמונה השנייה מציגה את לשונית ההגדרות לחיבור. זה מאפשר לך לבחור את הפרוטוקול המתאים לחיבור שלך ולהגדיר את הגדרות החיבור כגון חיבור אוטומטי והגדרות DNS. התמונה השלישית מציגה את לשונית ההגדרות ל- IP. זה מאפשר לך לבחור את הפרוטוקול המתאים לך ולהגדיר את הגדרות ה- IP כגון חיבור אוטומטי והגדרות DNS. כולל זה, אפליקציית IPVanish החדשה מציעה חווית משתמש מקצועית וקלה לשימוש עבור משתמשי Mac OS X.
אפליקציה יתחיל באופן אוטומטי והאם להציג אזהרות אבטחה. הגדרות חשבון – זה מאפשר לך להזין את שם המשתמש והסיסמה שלך ולבחור אם להתחבר אוטומטית בכניסה למערכת. הגדרות חיבור – זה מאפשר לך לבחור את הפרוטוקול המתאים לך ולהגדיר את הגדרות החיבור. הגדרות תצורה – זה מאפשר לך להתאים את המראה והתצורה של האפליקציה לצרכים שלך. הגדרות עזרה – זה מציג מידע על האפליקציה וכיצד להשתמש בה. התמונה השנייה מציגה את לשונית ההגדרות של החיבור. זה מאפשר לך לבחור את הפרוטוקול המתאים לך ולהגדיר את הגדרות החיבור. התמונה השלישית מציגה את לשונית ההגדר