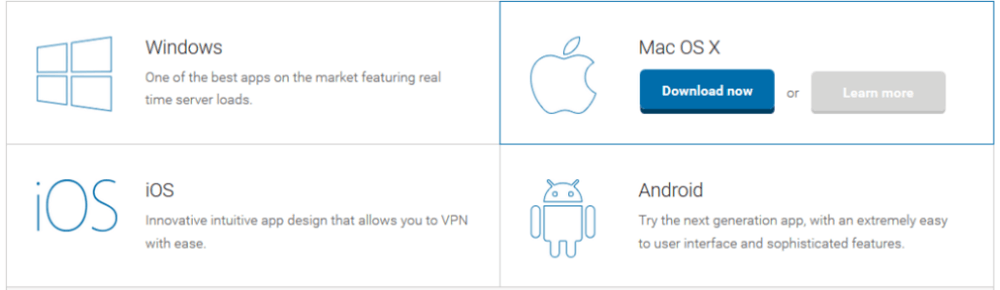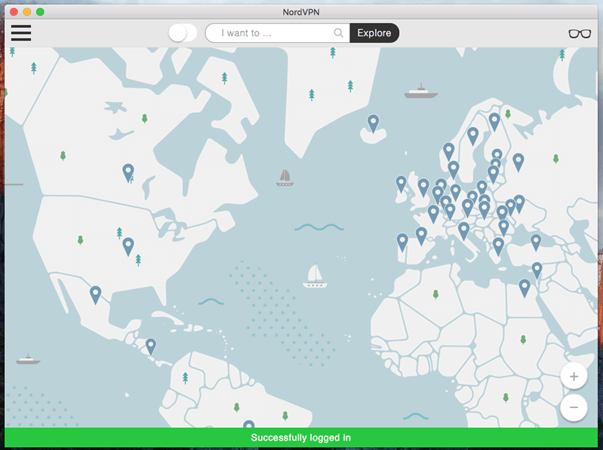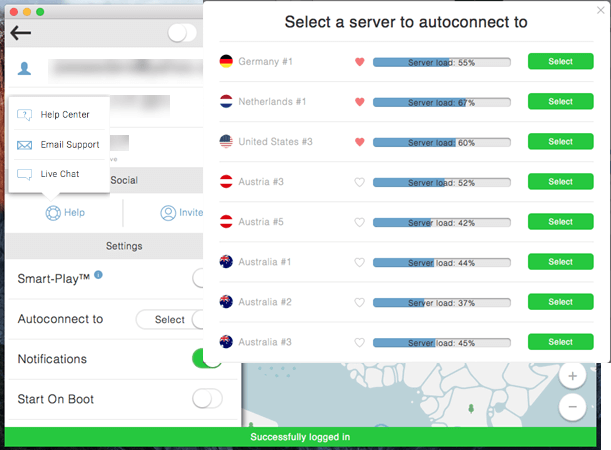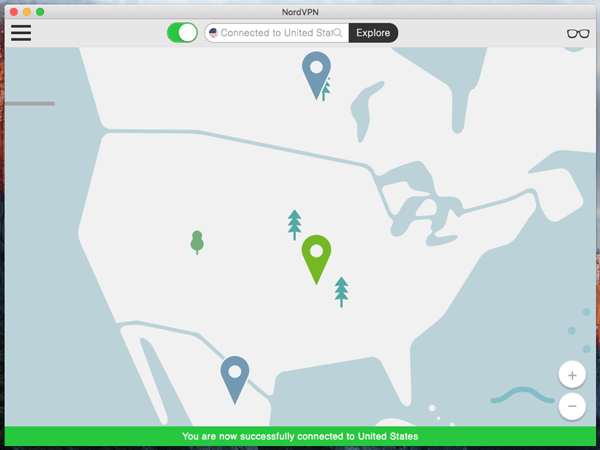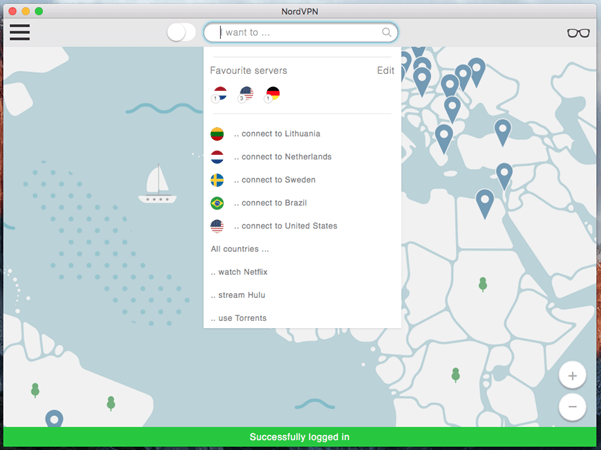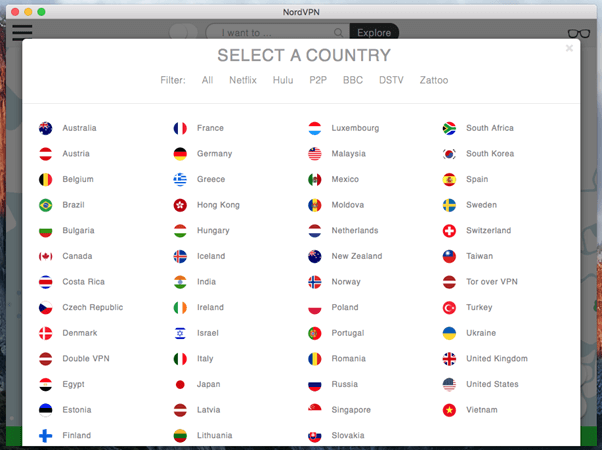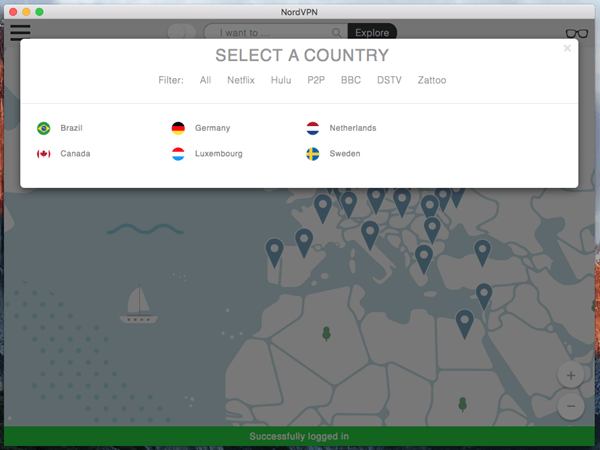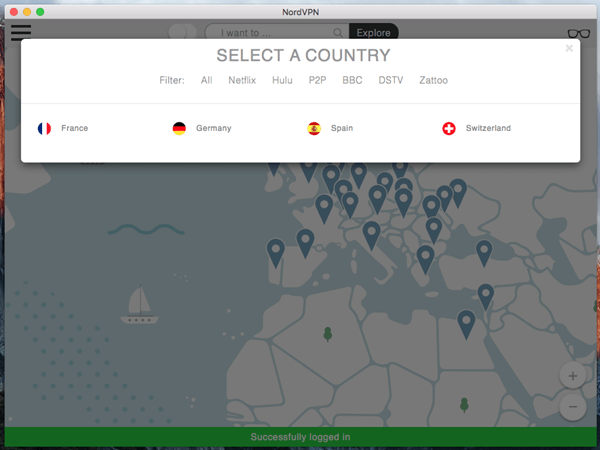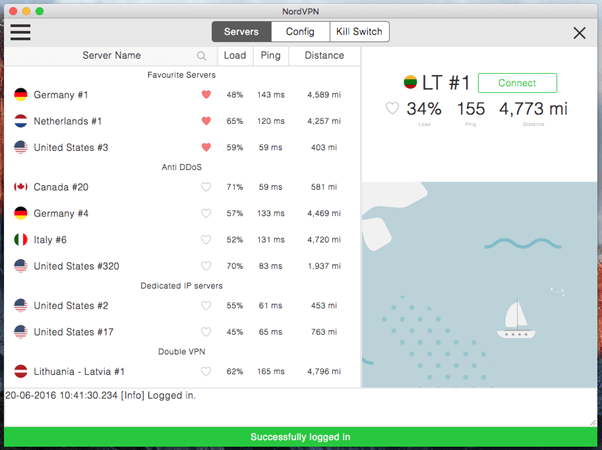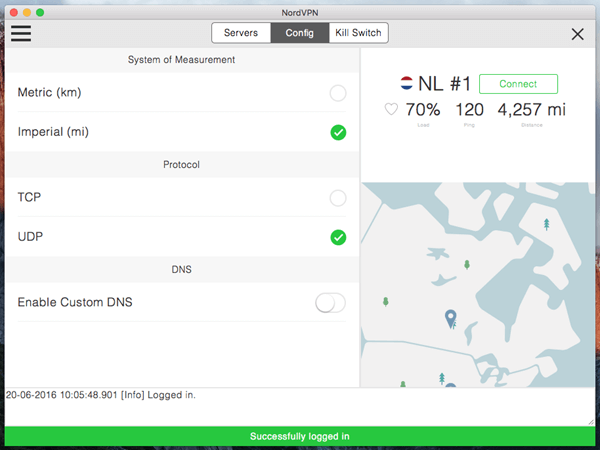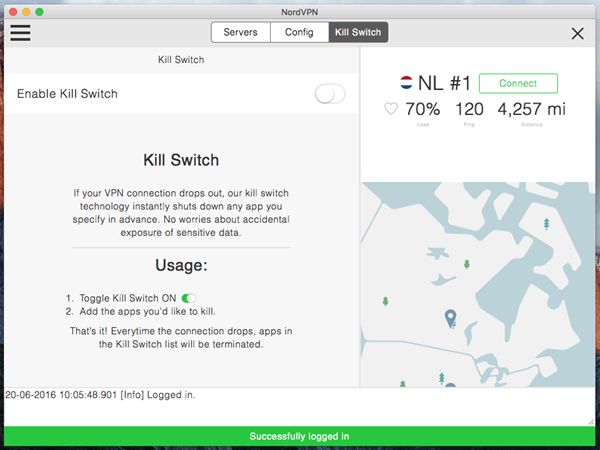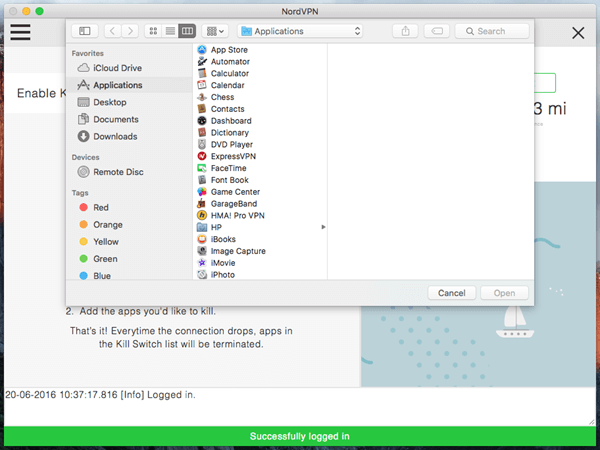אתה רוצה להוריד את הגירסה האחרונה של תוכנת Mac של NordVPN. לשם כך בקר באתר האינטרנט שלהם ולחץ על “כלים & מידע ”בתפריט הראשי. לאחר מכן לחץ על “הורד” ברשימה הנפתחת שהתקבלה.
כעת תרצו ללחוץ על כפתור ההורדה שמופיע כשאתם מרחפים עם העכבר מעל לתיבת Mac OS X.
זה יעלה חלון דו-שיח שיאפשר לך לשמור את קובץ ההתקנה של לקוח ה- Mac במחשב שלך. הלקוח דורש Mac OS X 10.10 ומעלה. בדף הגדרת הלקוח יש גם מדריכי התקנה ידניים להגדרת תצורה של Mac OS X עם OpenVPN, L2TP / IPsec ו- PPTP.
לאחר הורדת הלקוח למחשב שלך, פתח את הקובץ ממנו הורדת אותו. יופיע חלון קופץ המבקש שתגרור את סמל NordVPN לתיקיית היישומים שלך. זה יתקין את האפליקציה למחשב שלך. פתח את אפליקציית NordVPN מהתיקיה הזו כדי להפעיל אותה.
בפעם הראשונה בה הלקוח משיק, הוא ידרוש ממך להזין את אישורי ה- NordVPN שלך כדי לוודא שאתה מורשה להשתמש בהם. שימו לב שבתחתית המסך כתוב “התחבר לגישה לשירות NordVPN”. כדי לגשת למסך ההתחברות, לחץ על סמל התפריט (שלוש שורות אופקיות) בחלק השמאלי העליון של המסך והוא יחליק החוצה כפי שמוצג על המסך למטה.
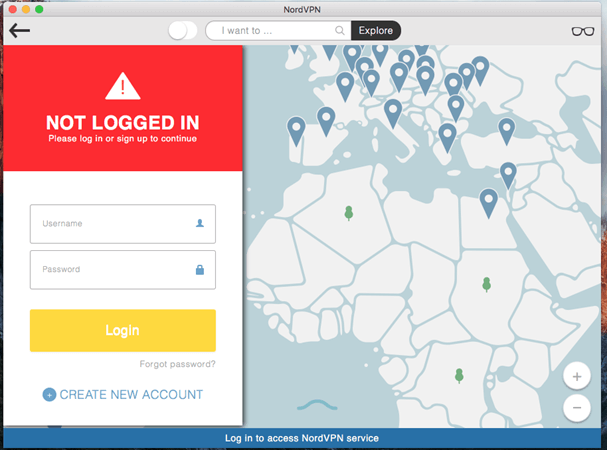
לאחר שתזין כראוי את האישורים שלך, תראה מסך כמו זה שמוצג למעלה. שים לב כי בחלק התחתון של המסך כתוב כעת “התחבר בהצלחה”. זה מסך המפה. אתה יכול להתקרב ולהתרחק על מסך זה ולבחור מיקום שאליו אתה יכול להתחבר על ידי לחיצה על הסיכה במדינה.
לפני שנבחן חיבור לשרת VPN ברשת NordVPN, הבה נבחן את תפריט ההגדרות שהחליף כעת את תפריט ההתחברות. לחץ על סמל התפריט בפינה השמאלית העליונה של כדי לחשוף את מסך ההגדרות המתואר למטה עם הרחבות של כמה מההגדרות כדי להראות כיצד הן עובדות.
המסך לעיל מחולק לשלושה חלקים כדלקמן:
- פרטי חשבון – זה מראה את שם המשתמש שלך ואת תאריך התפוגה של החשבון.
- מכיוון שאינך מחובר לשרת VPN, הוא מציג את כתובת ה- IP הציבורית שלך.
- עזרה – לעזרה יש שלוש דרכים שונות בהן תוכלו לקבל עזרה בשאלה או בעיה.
- מרכז העזרה – זה יפתח את דף השאלות הנפוצות והתמיכה בדף האינטרנט, כך שתוכל לחפש בו את התשובות שאתה מחפש.
- תמיכה בדוא”ל – זה יפתח כרטיס תמיכה לגיליון שלך.
- צ’אט חי – זה יפתח הפעלת צ’אט חי עם אחד מצוות התמיכה של NordVPN. בהתבסס על הנושא שבחרת, אתה יכול לדבר עם איש חיוב או תמיכה טכנית.
- הגדרות – זה מכיל כמה הגדרות המאפשרות לך לשלוט בהתנהגות הכללית של לקוח NordVPN.
- Smart-Play – הגדרת הפעלה זו תאפשר לכם להזרים כמה ממדיה הזורמת האהובה עליכם אשר עשויים להיות מוגבלים מגיאוגרפית מארצכם מכל אחד משרתי NordVPN מבלי שתצטרכו לגשת לשרת במדינה ממנה מוזרמים המדיה. המשמעות היא שתוכל להתחבר לשרת בארצך ולגשת למדיה זורמת מאזורים אחרים מבלי שתצטרך לשנות שרתי VPN.
- התחברות אוטומטית אל – פעולה זו תפתח חלון עם רשימה של כל שרתי NordVPN עבורך שתבחר אחד לחיבור אוטומטי אליו כאשר האפליקציה מופעלת כמוצג בתמונה למעלה.
- התראות – הפעלת פעולה זו תאפשר חלונות קופצים בכל פעם שאתה מתחבר או מתנתק משרת NordVPN.
- התחל באתחול – פעולה זו תפעיל אוטומטית את הלקוח בעת הפעלת המחשב. הפעלת חיבור זה וחיבור אוטומטי תעזור להבטיח שאתה תמיד מחובר ל- VPN בעת השימוש במחשב שלך.
- התנתק – לחיצה על זה תחייב שתזין שוב את אישוריך בפעם הבאה שתיכנס.
כעת, לאחר שבדקנו כמה מההגדרות הכלליות עבור לקוח NordVPN Mac OS X, הבה נבחן כמה קל להתחבר לשרת VPN ברשת שלהם באמצעותו. כל מה שצריך ממסך המפה הוא ללחוץ על סיכה של המדינה שאליה תרצו להתחבר כפי שנעשה על ידי לחיצה על סיכת ארצות הברית בתמונת המסך שלמטה. שימו לב להודעה כעת כתוב “התחברת בהצלחה לארצות הברית”.
לקוח ה- NordVPN Mac יחבר אותך אוטומטית לשרת ה- VPN המהיר ביותר במדינה שתבחר. מסך המפה מספק דרך מהירה וקלה להתחבר לשרת VPN ברשת NordVPN. זה יכול להיות שימושי גם אם ברצונך להחליף שרתים במהירות ולבדוק אילו מציעים לך את הביצועים הטובים ביותר.
דרך נוספת שתוכלו להתחבר לשירות NordVPN היא באמצעות תכונת החיפוש במרכז המסך. אתה יכול לחפש מטרה מסוימת כמו “זרם את הולו” או מדינה ספציפית כמו בריטניה. אם תחפש אחר מטרה, צצות מספר מדינות שיעזרו לך להגשים אותה. אתה רק צריך לבחור מדינה שאליה תרצה להתחבר. לאחר מכן לחץ על מתג החיבור שלצד החיפוש כדי להשלים את החיבור.
בתמונה למעלה נראה צילום מסך של הרשימה הנפתחת שמופיעה כשאתה לוחץ על תיבת החיפוש “אני רוצה …”. רשימה זו מסודרת כדלקמן:
- שרתים אהובים – נבדוק כיצד להגדיר שרתים מועדפים בהמשך סקירתנו.
- החיבורים האחרונים – זה מראה את חמשת החיבורים האחרונים שביצעת עם החיבור האחרון שמוצג תחילה.
- כל המדינות – טבלה אלפביתית של מדינות ברשת NordVPN.
- מטרות אחרות – צפו בנטפליקס, הזרמו את הולו, השתמשו בטורנטים ומטרות מיוחדות אחרות המוצעות על ידי NordVPN.
תוצאות דומות ניתן להשיג על ידי לחיצה על כפתור Explore כפי שמוצג בשלושת המסך המסך הבא. צילום המסך למטה מציג את רשימת המדינות המלאה. זוהי ברירת המחדל כאשר אתה לוחץ על כפתור Explore. בחירת מדינה ולחיצה על מיתוג החיבור תשלים את החיבור שלך לשרת ה- VPN המהיר ביותר באותה מדינה.
צילום המסך שלמטה מציג את רשימת “בחר מדינה” שסוננה על ידי P2P. הבחירה שלך מסתכמת בשש מדינות בלבד, ברזיל, קנדה, גרמניה, לוקסמבורג, הולנד ושוודיה. ברגע שתבחר באחד מאלה ואז תפעיל את מתג החיבור, אתה יכול לשתף קבצים באופן סודי ברשת NordVPN.
המסך הבא מציג את רשימת “בחר מדינה” שסונן על ידי Zattoo. הבחירה שלך מסתכמת רק בארבע מדינות שמזרימות תוכן Zattoo: צרפת, גרמניה, ספרד ושוויץ. בחר אחד מאלה, ואז הפעל את מתג החיבור ותוכל ליהנות מכל מופעי Zattoo המועדפים עליך תוך מספר שניות.
כפי שניתן לראות מהדוגמאות לעיל, חיבור לשרת ה- VPN המהיר ביותר במדינה הוא תהליך פשוט עם לקוח ה- Mac. פשוט בחר את המדינה שאליה ברצונך להתחבר והפעל את החיבור אליו. אם אתה רוצה קצת יותר שליטה על השרת שאתה מתחבר אליו במדינה מסוימת אתה יכול ללחוץ על המשקפיים בפינה השמאלית העליונה של מסך הלקוח.
פעולה זו תפתח את מסך השרתים המכיל רשימה מלאה של כל השרתים, כך שתוכלו לבחור את זה שאליו תרצו להתחבר. כדי להקל על הבחירה הזו, כל שרת כולל ערך% עומס, זמן פינג (ms) והמרחק ממך.
מסך שרתים זה (המוצג לעיל) יאפשר לכם גם לבחור את המועדפים אותם הזכרנו קודם בסעיף זה. פשוט לחץ על הלב הפתוח מימין לשם השרת. פעולה זו תיצור לב אדום מוצק המצביע על כך ששרת זה כעת מועדף. מסך השרתים מסודר כדלקמן:
- שרתים אהובים – פעולה זו מקלה על חיפוש והתחברות לשרתים המועדפים עליכם מכיוון שהם בראש הרשימה.
- שרתי ייעוד – זה כולל את ה- Anti DDoS, IP Dedicated, VPN כפול, Tor over VPN ושרתי טלוויזיה מהירים במיוחד..
- חיבורים אחרונים זה מקל על התחברות מחדש לשרת בו השתמשת לאחרונה אם אתה מוצא שאתה צריך.
- רשימת שרתים מלאה – רשימה זו ממוינת לפי אלף בית לפי מדינה.
כדי להתחבר לשרת, פשוט בחר שרת ולחץ על כפתור “התחבר” בצד ימין של המסך.
צילום המסך שלמטה מציג את הגדרות התצורה שללקוח. הם רק שלושה כאלה והם כדלקמן:
- מערכת מדידה – זה יאפשר לך להחליף את המרחקים המוצגים בין מערכת הקיסרות של ארה”ב (מיילים) למערכת המטרית (ק”מ)
- נוהל – זה יאפשר לך לעבור בין שני הפרוטוקולים של OpenVPN.
- TCP – זהו פרוטוקול בקרת ההעברה וטוב יותר לאמינות אך איטי יותר בזכות זיהוי השגיאות ותיקון העברות המנות..
- UDP – זהו פרוטוקול User Datagram וברירת המחדל עבור רוב השימושים מכיוון שהוא מהיר יותר מה- TCP.
- אפשר DNS – זה יאפשר לך להשתמש ב- DNS המותאם אישית שלך. עליך להשתמש ב- DNS של NordVPN אלא אם כן יש לך סיבה שלא לעשות כן, כדי שתוכל לנצל את Smart Play ותכונות אחרות.
תבחין כי מסך זה מציג גם את בחירת השרת הנוכחית ואת הפרמטרים שלו. ניתן להתחבר ממסך זה על ידי לחיצה על כפתור “התחבר” הירוק. הכרטיסייה האחרונה שנבדוק עבור לקוח ה- Mac היא הכרטיסייה Kill Switch.
מתג ההשמדה, כאשר הוא מופעל, יאפשר לכם לבחור יישומים אשר יופסקו כאשר חיבור ה- VPN ייפול. זה יכול לעזור לשמור על המידע הרגיש שלך מפני חשיפה מקרית באינטרנט הפתוח. לאחר שתפעיל את מתג ההשמדה, תראה מסך המציג רשימה של אפליקציות שתוכל להוסיף אליו. בחירת אפליקציה ופתיחתה תוסיף את האפליקציה לרשימת היישומים שתהרגו אם חיבור ה- VPN ייפול.
הסקירה שלנו על לקוח NordVPN Mac OS X מצאה כי אפליקציה הייתה קלה לשימוש בשני לחיצות. כל שעליך לעשות הוא לבחור מיקום שרת VPN ולחץ על כפתור “התחבר” או התחבר לחלופין כדי להשלים את החיבור לשרת שבחרת. במצב מפה, לחיצה על מיקום המפה תחבר אותך לשרת המהיר ביותר באותה מדינה. זה לא יכול להיות הרבה יותר קל מזה. נכללו גם כמה תכונות בלתי צפויות כמו מתג להרוג יישומי VPN, הבחירה בין TCP ל- UDP ו- Smart-Play.