ניתן להוריד את אפליקציית Windows NordVPN מדף ההורדה של הלקוח באתר האינטרנט שלהם. ניתן לגשת לכך באמצעות לחיצה על “כלים & מידע “ואז” הורד “כמוצג להלן.
ברגע שנפתח דף ההורדה, לחץ על לחצן העכבר על כפתור “הורד” שמופיע בסעיף Windows. פעולה זו תוריד את ההתקנה המתאימה של לקוח NordVPN למחשב שלך.
זה יעלה חלון דו-שיח שיאפשר לך לשמור את קובץ ההתקנה של לקוח Windows במחשב שלך. הלקוח דורש Windows XP ומעלה. בדף הגדרת הלקוח יש גם מדריכי התקנה ידניים להגדרת תצורה של Windows 10, Windows 8, Windows 7 ו- Windows Vista עם OpenVPN, L2TP / IPsec, SSTP ו- PPTP. ל- Windows XP מדריכי התקנה ידניים עבור OpenVPN, L2TP / IPsec ו- PPTP.
לאחר הורדת הלקוח למחשב שלך, לחץ באמצעות לחצן העכבר הימני על הקובץ ובחר “הפעל כמנהל”. פעולה זו תשלים את ההתקנה של לקוח Windows והיא תיפתח לראשונה. זה ייצר קיצור דרך לשולחן העבודה להשקות שלאחר מכן.
בפעם הראשונה בה הלקוח משיק, הוא ידרוש ממך להזין את אישורי ה- NordVPN שלך כדי לוודא שאתה מורשה להשתמש בהם. הזן את NordVPN “שם משתמש” ו”סיסמה “שקיבלת מהודעת הדוא”ל שלך. זכור גם לסמן את התיבה שליד “זכור אותי” כדי שלא תצטרך להזין את אישוריך בכל פעם שתפעיל את תוכנת הלקוח..
יש כאן קישור ליצירת חשבון אם אין לך כבר חשבון. כמו כן, יש קישור לשחזור “סיסמא אבודה”. אם שכחת את הסיסמה שלך, תוכל ללחוץ על אפשרות זו כדי להתחיל בתהליך לאיפוסה. לפני שנתחבר ללקוח Windows עצמו, הבה נבחן את המסכים “הגדרות” ו- “עזרה”, שאליהם ניתן לגשת גם ממסך “התחברות”..
הראשון מבין אלה, “הגדרות” מוצג בצילום המסך למטה משמאל. לחיצה על “הגדרות” בפינה השמאלית העליונה של חלון ההתחברות תפתח מסך זה. זה מתחיל בכמה תיבות סימון שיאפשרו לך להגדיר את התנהגות ההפעלה של התוכנה. האפשרויות שתוכלו לקבוע הן כדלקמן:
- התחל עם חלונות – פעולה זו תשיק את תוכנת הלקוח כאשר Windows יופעל.
- להתחיל ממוזער – פעולה זו תפעיל את הלקוח ממוזער למגש המערכת.
- הגנת דליפות DNS – כשתוגדר, הדבר יבטיח כי כל בקשות ה- DNS יעובדו דרך ה- VPN לשרתי ה- DNS הקלטים מתחתיו.
- שרתי DNS – כתובות IP לשרתי ה- DNS הראשיים והמשניים כאשר ההגנה על דליפות ה- DNS פעילה. אלה מולאו מראש על ידי התוכנה.
- משחק חכם – פעולה זו מפעילה את התכונה SmartDNS באמצעות VPN שלדברי NordVPN היא טובה יותר מ- VPN בלבד מכיוון שהיא מספקת את היתרונות של סטרימינג בלתי מוגבל תוך קידוד של כל הנתונים המשודרים שלך..
- הצג חדשות – הדבר מאפשר קופצים חדשים על ידי NordVPN ומבצעים מיוחדים.
- התחבר אוטומטית אל – זה יאפשר לך לבחור כל שרת VPN ברשת NordVPN להתחבר אליו אוטומטית לאחר הפעלת לקוח Windows.
- פרוטוקול ברירת מחדל -זה יאפשר לך לבחור את פרוטוקול ברירת המחדל ש- OpenvPN משתמש בחיבורים שלו תוך שימוש בלקוח Windows.
- UDP – זה מהיר יותר משני הפרוטוקולים אך מספק מעט או ללא בדיקת שגיאות וללא תיקון. זוהי ברירת המחדל של הלקוח עבור מרבית החיבורים.
- TCP – זה איטי יותר מ- UDP אך מספק בדיקת שגיאות ותיקון עבור מנות שנשמטו או לא נכנסו לסדר. זה עושה את זה טוב באזורים עם אותות חלשים או עם חיבורים למרחקים ארוכים יותר שבהם סביר להניח שאובדן מנות.
- בדוק עדכונים – סימון תיבה זו מבטיח שתוכנת Windows שלך תהיה מעודכנת תמיד.
החלק התחתון של מסך ההגדרות מציג את התהליכים שנוספו ליישום מתג להרוג VPN. זה יאפשר לך לבחור בתהליכים המופעלים כעת או לדפדף אחר הפעלות להוסיף לרשימת היישומים כדי להפסיק אם חיבור ה- VPN ייפול. לחיצה על כפתור “תהליך הפעלה” תפתח חלון המכיל רשימה של תהליכי הריצה הנוכחיים, לחיצה על “+” מימין לו תוסיף את התהליך לרשימת ההריגה של יישום VPN..
המסך השני שאנחנו רוצים להציץ בו הוא מסך העזרה. ניתן לגשת אליו באמצעות לחיצה על “עזרה” בפינה השמאלית העליונה של מסך ההתחברות.
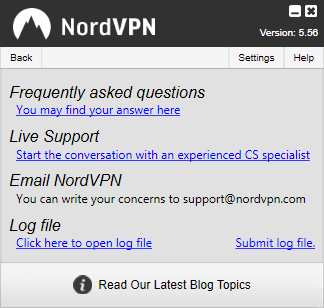
- שאלות נפוצות – לחיצה על הקישור “אתה עשוי למצוא את התשובה שלך כאן” תפנה אותך לדף השאלות הנפוצות באתר NordVPN כך שתוכל לראות אם הבעיה שלך נפתרה בעבר..
- תמיכה בזמן אמת – לחיצה על “התחל את השיחה עם מומחה מנוסה למדעי המחשב” תפתח חלון צ’אט בו תוכל לדון בכל בעיה או שאלה שיש לך לגבי שירות NordVPN עם הצוות המתאים בזמן אמת..
- שלח דוא”ל ל- NordVPN – שלח בדוא”ל [email protected] לפתיחת כרטיס תמיכה.
- קובץ לוג – יש לזה שני קישורים שונים.
- לחיצה על “לחץ כאן לפתיחת קובץ יומן” תפתח את קובץ היומן עבור חיבורי ה- VPN האחרונים כדי שתוכל לבדוק אותו..
- לחיצה על “הגש קובץ יומן” תפתח חלון דו שיח לשליחת קובץ היומן לצוות התמיכה של NordVPN כדי לעזור להם לאבחן את בעיות החיבור שלך..
כעת לאחר שבדקנו את מסכי ההגדרות והעזרה עבור המסך, בואו להתחבר ללקוח ונראה כיצד להשתמש בשירות NordVPN. זכור מלמעלה שעליך להזין את האישורים שלך ולחץ על כפתור “התחבר”. לאחר מכן תראה צילום מסך דומה לזה המוצג למטה משמאל.
זהו המסך הראשי של הלקוח ובו הכרטיסייה “מדינה”. מכאן כל שעליך לעשות כדי להתחבר לשרת VPN ברשת NordVPN הוא לבחור את המדינה שאליה תרצה להתחבר ולחץ על כפתור “התחבר” הירוק. בואו לנסות קשר עכשיו. גלול מטה עד שתראה את מקסיקו ולחץ עליו כדי לבחור בה. זה ידגיש את זה בכחול בהיר כפי שמוצג בתצלום המסך השני למטה. לאחר מכן, לחץ על כפתור “התחבר” הירוק.
זה יגרום למסך חיבור כמו זה שמוצג בצילום המסך השלישי להופיע. מסך זה מראה שאתה מתחבר לשרת שבחרת ויש לו כפתור “ביטול” צהוב גדול כדי לעצור את התהליך אם תשנה את דעתך.
צילום המסך האחרון בתמונה למעלה מראה את החיבור הושלם לשרת VPN במקסיקו. בחלקו העליון של המסך מוצגים פרטי חשבון. אחריה מופיעה כתובת ה- IP הציבורית הווירטואלית החדשה שהוקצתה על ידי שרת ה- VPN המקסיקני והמיקום הווירטואלי שלך, מקסיקו. אלה המיקום והתוספת IP שאינטרנט הפתוח רואה אותך. אחריה מגיע מד אופקי המציג את אחוז עומס השרת. תחת זה נמצא כפתור “שנה שרת” ירוק עם כפתור “ניתוק” אדום מימין לו.
לחיצה על כפתור “שנה שרת” תעצור את חיבור ה- VPN הנוכחי שלך ותחזיר אותך למסך הבחירה “מדינה / שרת” בו תוכל לבחור מיקום אחר שאליו אתה יכול להתחבר. לחיצה על כפתור “נתק” תעשה את אותו הדבר. לחץ כעת על כפתור הניתוק.
פעולה זו תחזיר אותך למסך בחירת המדינה כאשר מקסיקו עדיין נבחרה כפי שמוצג בתמונה הראשונה למטה. כעת גלול למטה ולחץ פעמיים על בריטניה כפי שמוצג בתמונת המסך השנייה למטה. לחיצה כפולה על הארץ / השרת היא דרך נוספת להתחבר לשרת VPN כך שלאחר השלמת תהליך החיבור, תראו מסך כמו שמוצג בצילום המסך האחרון. בכל פעם שאתה מתחבר לשרת על ידי בחירת מדינה, התוכנה תחבר אותך אוטומטית לשרת המהיר ביותר באותה מדינה.
כעת לחץ על כפתור “שנה שרת” שיחזיר אותך למסך בחירת המדינה. שימו לב כי בריטניה מודגשת כעת כשרת שנבחר. נניח שאתה רוצה שליטה רבה יותר על השרת שאליו אתה מתחבר במדינה, ואז תוכל ללחוץ על הכרטיסייה “שרת” שמעל לרשימה..
זה יפתח רשימה של כל שרתי ה- VPN ברשת NordVPN ותאפשר לך לבחור את אחד שאליו ברצונך להתחבר. כדי לעזור לך בהחלטה זו התוכנה תייצר בזמן אמת “עומס שרת%” ו”ערך ping ב- ms “עבור כל שרת. לחיצה על כפתור “רענן סטטוס שרת” תעניק לך את התוצאות האחרונות בזמן אמת ונמשכת כ 30 שניות בלבד. זה מודגם בתמונות המסך שבתמונה למטה. הדבר הראשון שתשים לב לגבי צילומי מסך אלה הוא שאם אתה מרחף עם העכבר מעל שם השרת, יופיע קופץ המציין את השימוש הפוטנציאלי בשרת זה או על מה שעברו אופטימיזציה לעשות. השרתים מסודרים תחילה לפי המטרות הבאות, כפי שמוצג בשני צילומי המסך הראשונים:
- אנטי DDoS – זו קבוצה של ארבעה שרתים שעברו אופטימיזציה להגנה מפני התקפות DDoS אותם יכולים שחקנים להעריך.
- טלוויזיה מהירה במיוחד – זוהי קבוצת שרתים שהוקמה במיוחד כדי ליצור חוויית סטרימינג מהירה מארבע המדינות הפופולריות ביותר למדיה זורמת. העברת העכבר מעל כל מדינה תציג את ספקי הזרמים הפופולריים ביותר שלה.
- VPN כפול – חיבור לשרתים זה כל מה שצריך לעשות כדי לנצל את ה- VPN המוצפן הכפול שלהם.
- טור מעל VPN – חיבור לשרת בקבוצה זו יבטיח שחיבור ה- Tor שלך יהיה פרטי ומוצפן מאובטח.
- שרתי IP ייעודיים – אלה נמצאים באיחוד סייט והריחוף עם העכבר מעל אחד נותן לך מושג לגבי המטרה העיקרית שלהם. אתה יכול לקבל IP סטטי ייעודי מאחד השרתים.
- שרתי VPN רגילים – אלה לפי שם מדינה לפי סדר אלפביתי.
בדומה למדינות, כל מה שצריך כדי להתחבר לשרת VPN ספציפי הוא ללחוץ פעמיים על שמו או לבחור אותו ואז ללחוץ על כפתור “התחבר”. לחץ על שרת “סינגפור # 3” בתמונה הראשונה למטה כדי לראות כמה זה קל. תחילה תראה את מסך החיבור ואחריו את החיבור שהושלם כמוצג להלן.
אתה יכול לראות שבין אם בחרת להתחבר לפי מדינה או לפי שרת, לקוח NordVPN Windows מקל עליך להתחבר לאחד משרתי ה- VPN שלהם. רק כמה לחיצות יוגנו על פרטיותך וכל תעבורת האינטרנט שלך תהיה מוצפנת. לחיצה על Smart Play תאפשר לכם לצפות בכל מופעי המדיה הזורמים המועדפים עליכם מכל רחבי העולם ותמשיכו להגן על התעבורה באינטרנט. ללקוח התוכנה שלהם יש הגנה מפני דליפות DNS וגם מתג להרוג VPN ליישום. הוא משתמש כברירת מחדל ב- OpenVPN UDP שנחשב לאחד מהפרוטוקולים הטובים ביותר של VPN עם אפשרות לשנות אותו ל- OpenVPN TCP אם אתה צריך.
יש להם כאן הגדרות ידניות להגדרת תצורת ה- VPN שלהם באמצעות מגוון פרוטוקולים כולל OpenVPN, L2TP / IPsec, SSTP ו- PPTP. יש להם אפילו הדרכה מיוחדת לגישה ל- VPN בסין באמצעות Obfsproxy. ניתן למצוא את אלה בדף ההדרכה באתר האינטרנט שלהם. קישורים לדף זה נמצאים גם בדף ההורדה שלהם.
לאחר ההרשמה לחשבון, הם ישלחו לך דוא”ל מסביר פנים עם שם המשתמש והסיסמה שלך. אתה יכול להשתמש באלה כדי להתחבר לרשת השרתים VPN שלהם באמצעות תוכנת הלקוח שבחרת. זה יאפשר לכם ליהנות מיד משקט נפשי שמציע השירות שלהם. לחלופין, אתה יכול גם להשתמש במידע זה ובמדריכי ההדרכה שלהם כדי להגדיר ידנית את השירות שלהם למכשירים אחרים שיש לך.


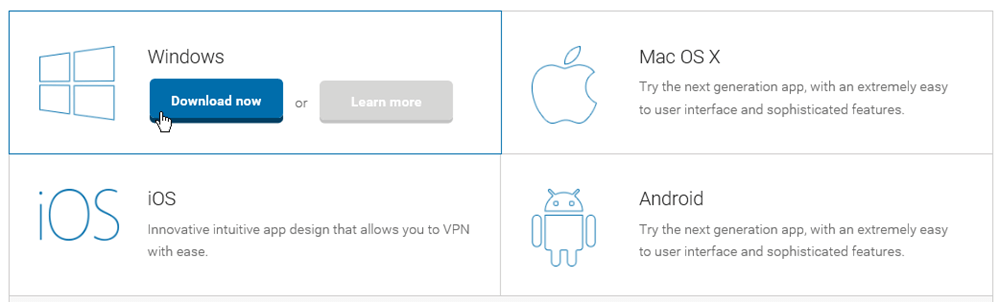
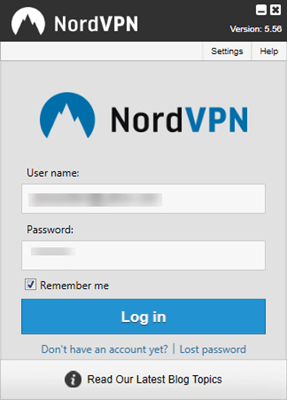
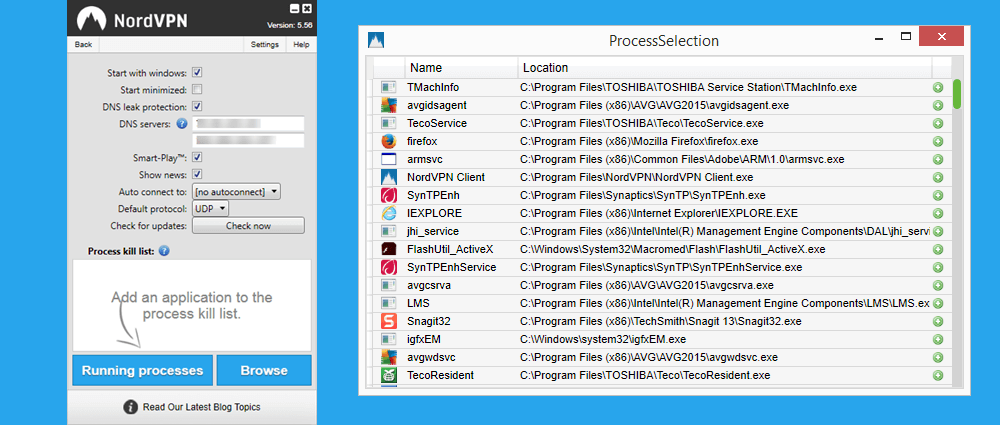
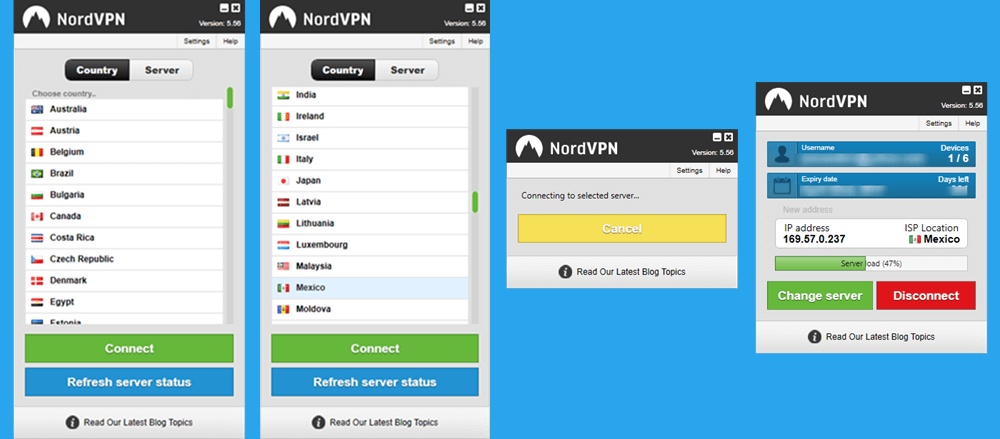
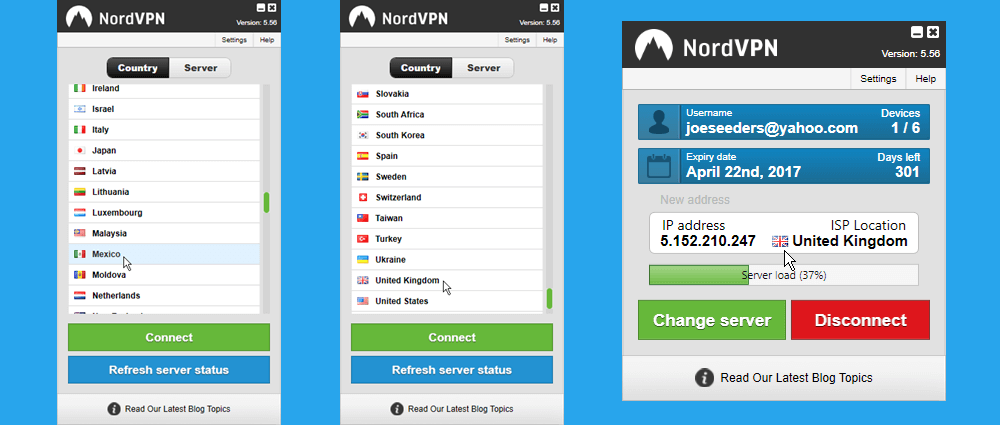
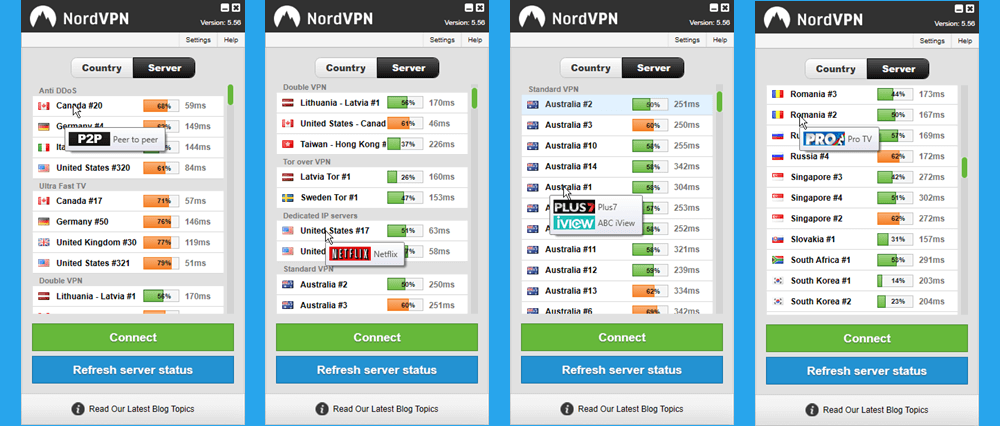
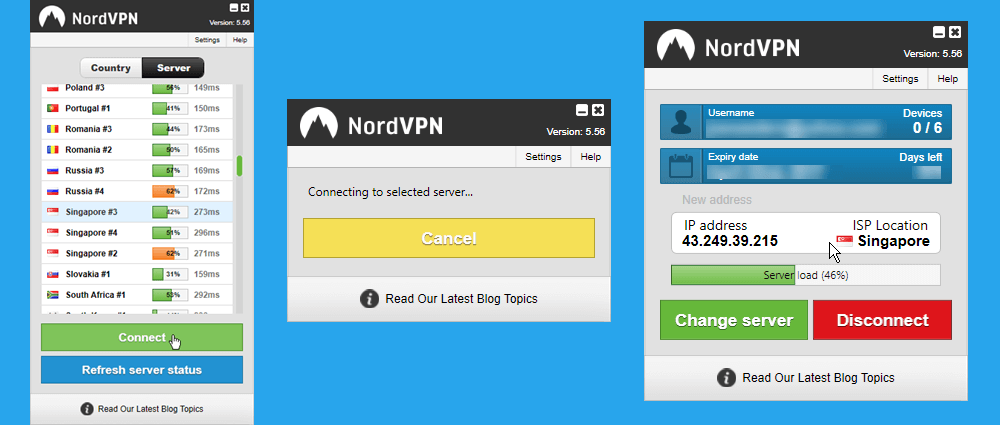

קשר את המידע הזה לבעיה שלך אם יש לך בעיה עם התקנת אפליקציית Windows NordVPN. ניתן להוריד את האפליקציה מדף ההורדה של הלקוח באתר האינטרנט שלהם. יש גם מדריכי התקנה ידניים עבור Windows 10, Windows 8, Windows 7 ו- Windows Vista עם OpenVPN, L2TP / IPsec, SSTP ו- PPTP. אם יש לך בעיה עם התקנת האפליקציה, ניתן לפנות לתמיכה בזמן אמת או לשלוח דוא”ל ל- NordVPN.
קשר את המידע הזה לבעיה שלך אם יש לך בעיה עם התקנת אפליקציית Windows NordVPN. ניתן להוריד את האפליקציה מדף ההורדה של הלקוח באתר האינטרנט שלהם. יש גם מדריכי התקנה ידניים עבור Windows 10, Windows 8, Windows 7 ו- Windows Vista עם OpenVPN, L2TP / IPsec, SSTP ו- PPTP. אם יש לך בעיה עם התקנת האפליקציה, ניתן לפנות לתמיכה בזמן אמת או לשלוח דוא”ל ל- NordVPN.