قبل از دسترسی به بارگیری نرم افزار ExpressVPN ، ابتدا باید در خدمات آنها مشترک شوید. این یک فرآیند چند مرحله ای است:
- انتخاب طرح ExpressVPN متناسب با نیازهای شما.
- آدرس ایمیلی را که می خواهید برای حساب خود استفاده کنید وارد کنید.
- روش پرداخت خود را انتخاب کرده و خرید خود را انجام دهید.
- برای حساب کاربری خود رمزعبور تهیه کنید.
سپس با پیوندی برای تنظیم سرویس در دستگاه خود ، یک ایمیل استقبال از تیم ExpressVPN دریافت خواهید کرد.
همچنین می توانید در وب سایت آنها وارد حساب کاربری خود شوید. برای ورود به سیستم ، روی “حساب من” در فهرست اصلی وب سایت کلیک کنید. سپس ایمیل و رمز ورود خود را وارد کنید. با این کار داشبورد حساب شما باز می شود. از اینجا به کلیه اطلاعات حساب شما قابل دسترسی و مدیریت است.
با کلیک بر روی “Setup ExperessVPN” سبز صفحه بارگیری را باز می کنید که می توانید وسیله ای را که می خواهید نرم افزار ExpressVPN را نصب کنید انتخاب کنید. پس از انتخاب دستگاه خود ، سمت راست صفحه نمایش دکمه “بارگیری” را برای نصب آن برای برنامه های دسک تاپ نشان می دهد. همچنین برای نصب ExpressVPN در ویندوز ، Mac OS X و Linux باید کدهای فعال سازی را کپی کنید. برای دستگاه های iOS ، Android و Kindle Fire این دکمه به لینک برنامه در فروشگاه مربوطه (iTunes ، Google Play و Amazon) نمایش داده می شود.
این صفحه همچنین دارای پیوندهایی برای نصب افزونه های Apple Safari (Mac) ، Google Chrome (Windows ، Mac ، Linux) و Mozilla Firefox (Windows ، Mac ، Linux) است. برای استفاده از این موارد باید مرورگر مربوطه و نسخه دسک تاپ ExpressVPN را در دستگاه خود نصب کنید. آنها برنامه های VPN مستقل نیستند. آنها فقط راه های ساده ای برای کنترل برنامه های اصلی دسک تاپ هستند.
همچنین دستورالعمل ها و آدرس های IP سرور DNS برای استفاده از سرویس MediaStreamer با اپل تی وی ، پلی استیشن ، ایکس باکس و سایر دستگاه هایی که می خواهید از آن استفاده کنید وجود دارد. دستورالعمل نصب ExpressVPN بر روی تعدادی روتر نیز در اینجا مشاهده می شود. سرانجام این دستورالعمل و اعتبار برای نصب دستی OpenVPN ، L2TP / IPsec یا PPTP در دستگاه های شما دارد.
نصب و استفاده از ExpressVPN Windows Client
نصب و راه اندازی مشتری ویندوز ExpressVPN
ابتدا فایل نصب ویندوز را مطابق شکل بالا در رایانه شخصی ، لپ تاپ یا رایانه لوحی خود بارگیری کنید. بعد ، آن را به عنوان سرپرست اجرا کنید تا مراحل نصب شروع شود. ممکن است مجبور شوید مجبور شوید تغییراتی در دستگاه شما ایجاد کند. پس از آن ، صفحه استقبال را مشاهده خواهید کرد. اگر می خواهید دایرکتوری که در آن نرم افزار ذخیره شده است را تغییر دهید ، روی “گزینه ها” کلیک کنید.
در مرحله دیگر ، “Install” را انتخاب کنید تا روند افزودن سرویس گیرنده ویندوز به رایانه خود شروع شود. پس از مدتی کوتاه ، پیامی دریافت خواهید کرد که می گوید نصب با موفقیت انجام شده است. این را ببندید و پنجره فعال سازی مشتری ExpressVPN باز خواهد شد.
فعال کردن ExpressVPN Windows Client
برای فعال کردن مشتری ، کد فعال سازی را که از صفحه بارگیری کپی کرده اید در جعبه ورودی قرار دهید. با این کار دکمه “OK” فعال می شود. همچنین می توانید هنگام راه اندازی ویندوز ExpressVPN را راه اندازی کنید و آیا می خواهید داده های جمع را با تیم پشتیبانی خود به اشتراک بگذارید یا خیر. پس از وارد کردن کد و انتخاب های دیگر خود ، بر روی “OK” کلیک کنید تا تنظیم مشتری تمام شود.
برای اولین بار باز کردن ExpressVPN Client
پس از راه اندازی مشتری ، برای اولین بار باز می شود. پنجره داشبورد اصلی با اعلانی برای اتصال به سرویس نشان داده می شود. با کلیک بر روی سوئیچ روند اتصال به مکان هوشمند ، USA یا Washington DC یا مورد شروع می شود. ما در مورد چگونگی برنامه تعیین موقعیت مکانی هوشمند بعداً در بررسی ExpressVPN ما بحث خواهیم کرد. فوریتی خواهید دید که به اینترنت متصل هستید و اینترنت شما ایمن است. این فقط یک آموزش مقدماتی برای اولین اتصال شما به شبکه ExpressVPN است.
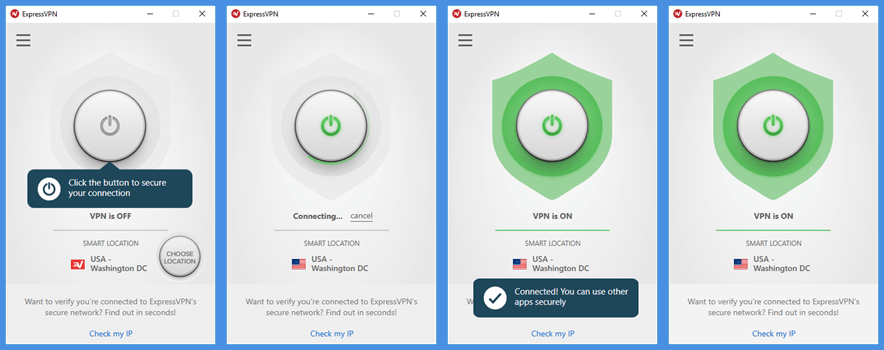
ExpressVPN منوی مشتری
قبل از باز کردن منو برای ایجاد تغییرات ، باید از سرور فعلی خود جدا شوید. در اینجا نمای منفجر شده از منوی اصلی مشتری ExpressVPN Windows ارائه شده است. ما درباره این موارد منو توضیح بیشتری خواهیم داد: “مکانهای VPN” ، “تست سرعت” ، “راهنما” و “گزینه ها” بعداً در این بررسی ExpressVPN.
- تشخیصی – به شما امکان می دهد روند ارتباط خود را در دفترچه یادداشت بررسی کنید یا آن را در یک پرونده ذخیره کنید.
- 30 روز رایگان دریافت کنید – صفحه وب سایت ExpressVPN را باز می کنید که در آن می توانید دوستان را برای امتحان کردن خدماتشان دعوت کنید. اگر آنها آن را خریداری کنند ، شما هر دو 30 روز خدمات رایگان دریافت می کنید.
- ترک ExpressVPN – مشتری را می بندد اما کد فعال سازی خود را حفظ می کند تا نیازی به مجدداً مجدد آن نباشد.
تست سرعت ExpressVPN
انتخاب “تست سرعت” پنجره ای را باز می کند که به شما امکان می دهد تست سرعت را روی همه سرورهای شبکه انجام دهید تا ببینید بهترین گزینه برای هدف شما چیست. آخرین داده های آزمون شما هنگام باز کردن نمایش داده می شوند. برای انجام آزمایش سرعت جدید باید از VPN جدا شوید. هنگامی که شما یک تست سرعت جدید را اجرا می کنید ، داشبورد پیام “تست سرعت در حال اجرا …” را نشان می دهد و آمار تا زمان محاسبه مجدد آنها در انتظار نشان داده می شود.
ستون های جدول تست سرعت به شرح زیر است:
- محل – لیستی از سایت های اتصال برای شبکه را نشان می دهد. می توانید بر روی عنوان “مکان” کلیک کنید تا آنها را به ترتیب حروف الفبا ترتیب دهید.
- شاخص سرعت – ترکیبی از “تأخیر” و “سرعت بارگیری”. این یک شماره واحد را برای ارزیابی سرعت یک مکان به شما می دهد. اعداد بالاتر به معنی سرعت بیشتر است.
- تاخیر – زمان را در میلی ثانیه که داده ها برای حرکت فیزیکی از رایانه به مکان VPN نیاز دارند ، اندازه گیری می کند. تعداد کم به معنای پاسخ سریعتر برای ترافیک اینترنت شما است.
- سرعت دانلود – مقدار داده در هر ثانیه را که می تواند از طریق اتصال به اینترنت شما به آن مکان VPN سفر کند ، اندازه گیری می کند. اعداد بالاتر معمولاً به معنی بارگیری سریعتر است.
دستورالعمل تست سرعت برای انتخاب یک مکان
بنابراین ، چگونه می توانید از تست سرعت برای تعیین بهترین مکان برای اتصال خود استفاده کنید؟ در اینجا چند دستورالعمل کلی آورده شده است:
- به طور کلی سریعترین مکان – این به طور کلی یک عدد با بالاترین شماره شاخص سرعت خواهد بود.
- برای گشت و گذار عمومی – در عمل ، شما باید چند (2 یا 3) مکان با بالاترین شماره شاخص سرعت داشته باشید و آنها را آزمایش کنید تا ببینید بهترین گزینه برای شما چیست؟.
- سریعترین سرعت برای یک کشور خاص – ابتدا بر روی ستون موقعیت مکانی کلیک کنید تا لیست کشورها الفبایی شود. در مرحله بعد ، به کشور انتخابی خود بروید و مکان را در آن کشور با بالاترین شماره شاخص سرعت پیدا کنید. اگر دو نفر نزدیک هستند ، باید هر دو را آزمایش کنید تا ببینید بهترین راه ارتباط شما چیست.
می توانید بر روی ستاره در سمت راست مکان ها کلیک کنید تا آنها را مورد علاقه خود قرار دهید. این کار باعث می شود پس از پایان تست سرعت ، شخصی را که می خواهید تست کنید پیدا کنید. این ستاره زرد می شود که نشان می دهد اکنون محبوب است. ما بر اساس این تست سرعت مورد علاقه ایالات متحده-آتلانتا ، ایالات متحده-نیوجرسی -3 و کانادا-تورنتو را انتخاب کرده ایم تا ببینیم بهترین عملکرد کدام است.
منوی راهنما
در زیر منوی “راهنما” گسترش یافته است. موارد منو موارد زیر را شامل می شود:
- وب سایت پشتیبانی – با انتخاب این گزینه ، صفحه پشتیبانی در وب سایت ExpressVPN باز می شود تا بتوانید مشکلی را برای عیب یابی ، بررسی سؤالات متداول آنها یا مشاهده راهنمای نصب دستگاه مشاهده کنید.
- با ما تماس بگیرید – این یک پنجره بلیط را باز می کند که می توانید در صورت بروز خطاهای اتصال ، مشکل خود را توصیف کرده و شامل تشخیص شوید. سپس می توانید بلیط را به پشتیبانی ExpressVPN ارسال کنید. آنها از طریق آدرس ایمیل موجود در پرونده برای حساب شما به شما پاسخ می دهند.
- جستجوگر آدرس IP – این یک بررسی کننده آدرس IP در وب سایت آنها است. این به درستی موقعیت واشنگتن دی سی را نشان داد. ما همچنین برای تأیید نتایج ، این مکان سرور و سایرین را با برخی دیگر از IP Checkers IP آزمایش کردیم.
- تست نشت DNS – کلیه نمایش داده شدگان DNS در حال گذر از سرورهای DNS با دانش صفر رمزگذاری شده ExpressVPN هستند که مطابق این تست نشان داده شده است. آزمایش نشت شخص ثالث نیز این موضوع را نشان داد و نشان داد که هیچ نشتی مشاهده نشده است.
- درباره ExpressVPN – اطلاعات نسخه مشتری Windows ExpressVPN را برای نصب فعلی خود نمایش می دهد. از آنجا که برنامه های دسک تاپ به روز رسانی خودکار نمی شوند ، این می تواند به شما کمک کند تا آخرین نسخه را به روز کنید. قبل از نصب نسخه جدید باید نسخه قدیمی حذف شود.
گزینه های اتصال مشتری ExpressVPN
منوی گزینه ها از برگه های زیر تشکیل شده است: عمومی ، پروتکل ، حساب ، مرورگرها و Advanced. این به شما امکان می دهد رفتار اتصال به مشتری را تغییر دهید.
گزینه های عمومی ExpressVPN
گزینه های کلی به سه دسته تقسیم می شوند:
- استارت آپ – تنظیم این و قفل شبکه باعث می شود که از شما محافظت شود.
- با باز شدن Windows ، سرویس ExpressVPN را بطور خودکار شروع کنید.
- هنگام راه اندازی مشتری به آخرین اتصال شناخته شده وصل شوید.
- قفل شبکه – از این ویژگی به عنوان سوئیچ kill VPN نیز یاد می شود.
- اگر مطمئن شوید که اتصال VPN به طور تصادفی از بین رفته است ، این مجموعه را تنظیم کنید
- باید بدانید که اگر VPN وصل نشده باشد ، این قفل فعال نیست. همچنین اگر این سرویس در مرحله اتصال یا قطع اتصال باشد ، فعال نمی باشد.
- این بدان معنی است که برای جلوگیری از نشت ، باید برنامه های دیگر را هنگام تغییر سرور متوقف کنید.
- همچنین می توانید به منابع LAN (شبکه محلی (محلی)) مانند چاپگر دسترسی داشته باشید.
- اگر مطمئن شوید که اتصال VPN به طور تصادفی از بین رفته است ، این مجموعه را تنظیم کنید
- اتصال در هر برنامه – می توانید با استفاده از خدمات ExpressVPN ، تونل سازی اسپلیت را فعال کنید تا تصمیم بگیرید که کدام برنامه ها تونل خواهند شد.
- فعال کردن این گزینه دکمه “تنظیمات” را فعال می کند تا بتوانید برنامه های خود را مدیریت کنید. این سه گزینه دارد.
- همه برنامه ها را تونل کنید – این پیش فرض و تنها برنامه حفظ حریم خصوصی و ناشناس بودن شما است. همه برنامه ها از طریق ExpressVPN رمزگذاری و تونل می شوند.
- برنامه هایی را برای تونل کردن انتخاب نمی کنید – می توانید برنامه هایی را که می خواهید از ISP معمولی خود استفاده کنید ، اضافه کرده و حذف کنید. همه برنامه های دیگر رمزگذاری و تونل می شوند.
- برنامه هایی را برای تونل انتخاب کنید – این به شما امکان می دهد فقط برنامه هایی را که می خواهید رمزگذاری و تونل کنید ، حذف کنید. همه برنامه های دیگر از ISP معمولی شما استفاده می کنند و رمزگذاری نمی شوند.
- فعال کردن این گزینه دکمه “تنظیمات” را فعال می کند تا بتوانید برنامه های خود را مدیریت کنید. این سه گزینه دارد.
انتخاب پروتکل ExpressVPN
شما می توانید پروتکل مورد استفاده برای اتصال به شبکه ExpressVPN را از اینجا انتخاب کنید. باید بدانید که همه مکان ها برای پروتکل های دیگری غیر از OpenVPN در دسترس نخواهند بود. این پروتکل هایی است که می توانید بین آنها انتخاب کنید:
- خودکار – شما باید در بیشتر موارد از این پروتکل استفاده کنید. این سرویس به شما امکان می دهد بهترین پروتکل را برای شبکه خود انتخاب کنید. بیشتر اوقات این بدان معنی است که از OpenVPN (UDP) استفاده می کند. با این حال ، این سرویس همچنین اجازه می دهد تا در مناطقی که سانسور مانند چین در آن حضور دارد ، گزینه های مخفیکاری را برای کاربران شبکه انتخاب کند. همچنین می تواند برای غلبه بر سایر مشکلات شبکه مانند سیگنال های ضعیف یا اتصالات ناپایدار ، پروتکل ها را به طور خودکار تغییر دهد.
- OpenVPN (UDP) – این پروتکل پیش فرض در بیشتر موارد به دلیل بهترین ترکیب سرعت و امنیت است.
- OpenVPN (TCP) – اگر مشکل پایداری شبکه را تجربه کردید باید از این پروتکل استفاده کنید زیرا برخلاف (UDP) ، در بررسی خطا در بسته های داده خطایی انجام می دهد. این باعث افزایش ثبات اتصال می شود زیرا بسته های داده ریخته شده را ارسال می کند اما کندتر است.
- L2TP / IPsec – پروتکل ترکیبی که از PPTP امن تر است اما کندتر است. امن به نظر می رسد اما بعضا به دلیل استفاده از پورت UDP 500 توسط فایروال ها مسدود شده است.
- PPTP – قدیمی ترین و کمترین امنیت پروتکل های موجود. فقط در صورتی که هیچ یک از پروتکل های دیگر کار نکنند از این استفاده کنید.
- SSTP – پروتکل اختصاصی سریع و امن مایکروسافت که فقط برای ویندوز است. این یک پروتکل خوب برای دور زدن دیوارهای آتش است.
حساب ExpressVPN
این برگه شامل پیوندی به صفحه خدمات دریافت 30 روزه است که قبلاً در بخش منوی مشتری در بررسی ExpressVPN ما بحث کردیم. همچنین تعداد روزهای باقی مانده در اشتراک فعلی شما را نشان می دهد. سرانجام ، به شما امکان می دهد از مشتری Windows خارج شوید. آگاه باشید ، اگر از برنامه خارج شوید ، باید دفعه بعدی که آن را راه اندازی می کنید مجدداً کد فعال سازی خود را دوباره وارد کنید. در صورت استفاده از رایانه مشترک برای اجرای آن ، این حساب کاربری شما را ایمن می کند.
پسوندهای مرورگر ExpressVPN
برای بارگیری پسوند ExpressVPN برای مرورگر خود از این برگه استفاده کنید. آنها دارای محدودیت هایی برای Google Chrome و Mozilla Foxfire هستند. مشتری قبل از اینکه مرورگر را نصب کرده باشد تشخیص می دهد تا به شما اجازه دهد افزونه اضافه کند.
نصب برنامه افزودنی به شما امکان می دهد سرویس VPN را از طریق مرورگر خود کنترل کنید. توجه داشته باشید که این یک برنامه مستقل نیست و بدون مشتری دسک تاپ بی فایده است. با این گفته ما اکیداً توصیه می کنیم از افزونه به همراه مشتری استفاده کنید.
افزودن و استفاده از افزونه ExpressVPN Chrome
ابتدا بر روی دکمه “دریافت Chrome” کلیک کنید تا Google Chrome را روی دستگاه خود نصب کنید. سپس گزینه “دریافت فرمت” را انتخاب کنید تا پسوند ExpressVPN به آن اضافه شود. “نصب سریع” را انتخاب کنید و مجوزهای برنامه افزودنی را مرور کنید. در صورت قابل قبول بودن ، بر روی دکمه “افزودن افزودنی” کلیک کنید تا مراحل انجام شود. پس از افزودن ، نماد ExpressVPN را در سمت راست کادر URL در مرورگر خود مشاهده خواهید کرد. برای مدیریت سرویس VPN خود بر روی این کلیک کنید.
در اینجا چند تصویر از تنظیمات راه اندازی و حفظ حریم خصوصی برای پسوند مرورگر ExpressVPN آورده شده است. همچنین فرآیند مورد استفاده برای اتصال به محل “تورنتو -2” را نمایش می دهد. این روند به شرح زیر است:
- بر روی دکمه “انتخاب مکان” کلیک کنید.
- با انتخاب “مکان” کانادا را گسترش دهید>”.
- مکان “Toronto-2” را انتخاب کنید.
این شما را متصل می کند و داشبورد اصلی را باز می کند. اگر سرویس گیرنده ویندوز را باز کنید ، می بینید که به “Toronto-2” متصل می شود
گزینه های پیشرفته ExpressVPN
برگه آخر دارای سه تنظیم ضامن است.
- به اشتراک گذاری اطلاعات – به صورت اختیاری اطلاعات مربوط به خرابی های غیر شخصی را با EXpressVPN به اشتراک بگذارید.
- حفاظت نشت IPv6 – غیرفعال کردن تشخیص IPv6 باید فعال شود.
- از ExpressVPN DNS استفاده کنید – این را فعال کنید تا اطمینان حاصل شود که نمایش داده های DNS شما توسط سرورهای DNS با دانش صفر محافظت می شوند.
با استفاده از ExpressVPN Windows Client
می بینید که مشتری اصلی هنوز به مکان کانادا ، تورنتو -2 که با استفاده از پسوند مرورگر گوگل کروم ExpressVPN انتخاب کرده ایم متصل است. قبل از تغییر مکان ، باید با جابجایی سوئیچ اتصال ، از شبکه جدا شوید. داشبورد سپس دکمه های “مکان هوشمند” و “مکان را انتخاب کنید” نمایش می دهد.
انتخاب یک مکان جدید در شبکه
می توانید از منوی “مکان های VPN” استفاده کنید تا مکان خاصی را برای اتصال به آن انتخاب کنید. با این حال ، ساده تر است فقط با کلیک بر روی “انتخاب مکان”. با این کار لیست پیشنهادی مکانها باز می شود. می بینید که ایالات متحده یک کشور مورد علاقه است. این لیست حدود ده کشور توصیه شده را برای اتصال به مکان فعلی شما نشان می دهد. کشورهایی که یک پیکان با اشاره راست در مقابل آنها قرار دارند ، می توانند با کلیک روی پیکان ، به شهرهای خاص گسترش یابند. مثال هلند این موضوع را نشان می دهد. فقط یک کشور می تواند بطور همزمان گسترش یابد.
برگه “همه” لیست همه مکان ها را نشان می دهد. ما قاره اروپا و کشور هلند را گسترش داده ایم و موقعیت مکانی آمستردام را ترجیح داده ایم تا نشان دهیم که برای همه لیست ها کار می کند. با این لیست می توانید به هر کشور یا شهری بروید. اما اگر به دنبال کشور یا شهر خاصی هستید ، استفاده از جستجوی پاسخگو وظیفه شما را آسانتر می کند.
لیست آخر جدیدترین اتصالات و به دنبال آن لیست مکان های موردعلاقه را نشان می دهد. توجه کنید این لیست اکنون مکان ایالات متحده-آتلانتا ، ایالات متحده-نیوجرسی -3 و کانادا-تورنتو را که در تست سرعت انتخاب کرده ایم مورد علاقه خود قرار داده است. همچنین مکان هلند-آمستردام را دارد که ما هنگام بررسی لیست همه کشورها و شهرها ، فقط آن را علامت زده ایم. انتخاب مورد علاقه ایالات متحده ، ما را از سریع ترین مکان ایالات متحده از محل زندگی ما متصل می کند.
اتصال به یک مکان خاص سرور
اکنون که به نحوه انتخاب یک مکان جدید پرداختیم ، اجازه دهید به یک مکان وصل شویم. با کلیک بر روی USA-Atlanta آن را انتخاب می کنید. توجه کنید که داشبورد اکنون آن را به عنوان مکان انتخاب شده نشان می دهد. برای شروع فرایند اتصال ، می توانید سوئیچ قدرت داشبورد را تغییر دهید. با این حال ، فقط دوبار کلیک کردن روی مکانی که می خواهید به آن وصل شوید ساده تر است. قطع اتصال فقط یک جابجایی واحد سوئیچ داشبورد را در بر می گیرد.
همانطور که مشاهده می کنید ، سرویس گیرنده ExpressVPN Windows آسان است. تنظیمات پیش فرض آن برای اکثر کاربران خوب است. این بدان معناست که افراد با دانش فنی محدود می توانند از آن برای اتصال به سرویس ExpressVPN استفاده کنند. این نرم افزار دارای برخی از ویژگی های پیشرفته مانند سوییچ kill ، محافظت در برابر نشت DNS و تونل سازی اسپلیت است که افراد با تخصص فنی بیشتری از آنها قدردانی می کنند. اتصال به مکان هوشمند ، که مکان VPN قابل اعتماد از شماست ، فقط با یک کلیک می توانید. می توانید آن را از طریق پسوند مرورگر کنترل کنید. شما می توانید تنها با چند کلیک یک کشور یا شهر خاص را برای اتصال به آن انتخاب کنید. قطع ارتباط از شبکه ExpressVPN فقط با یک کلیک انجام می شود. هیچ چیز ساده تر نمی تواند باشد.

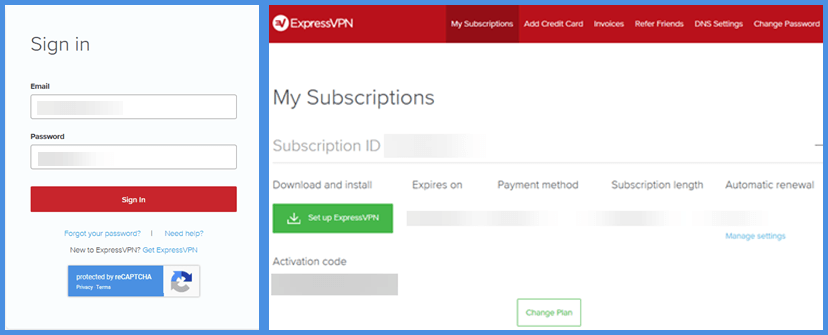
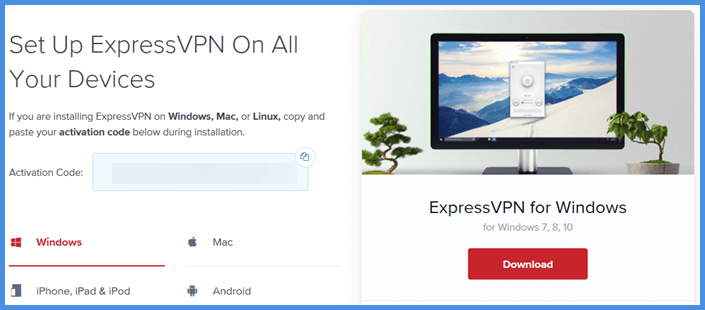

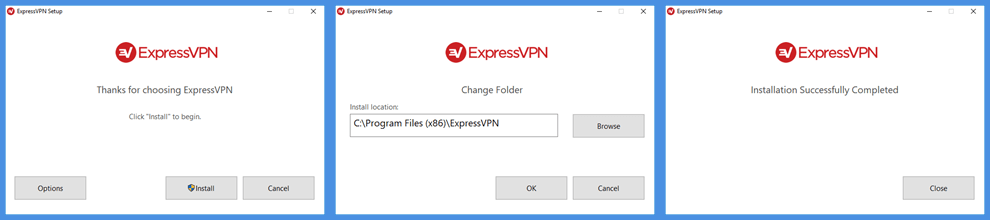
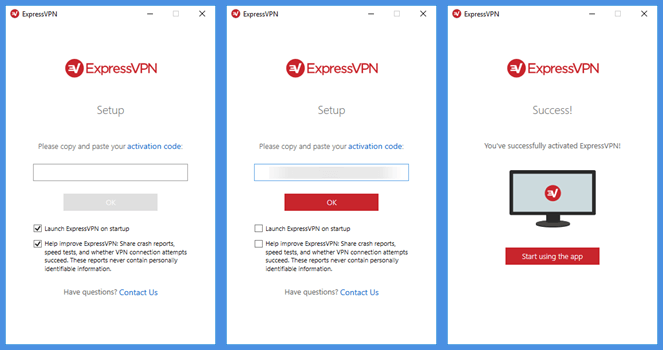
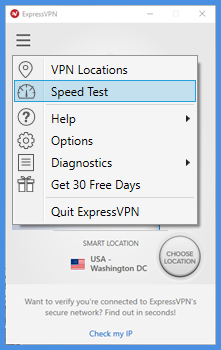
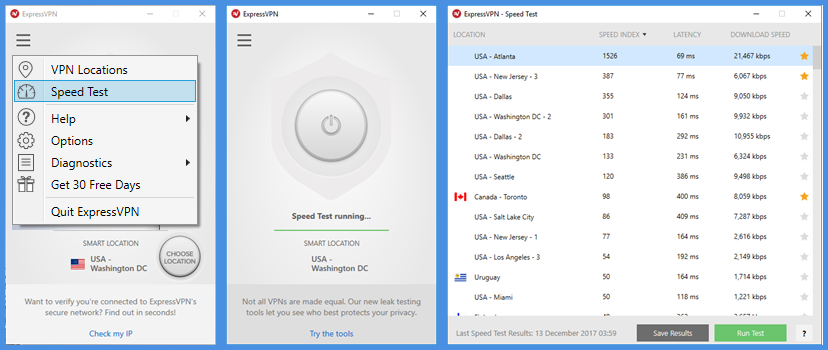
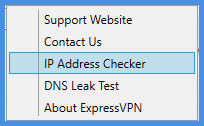
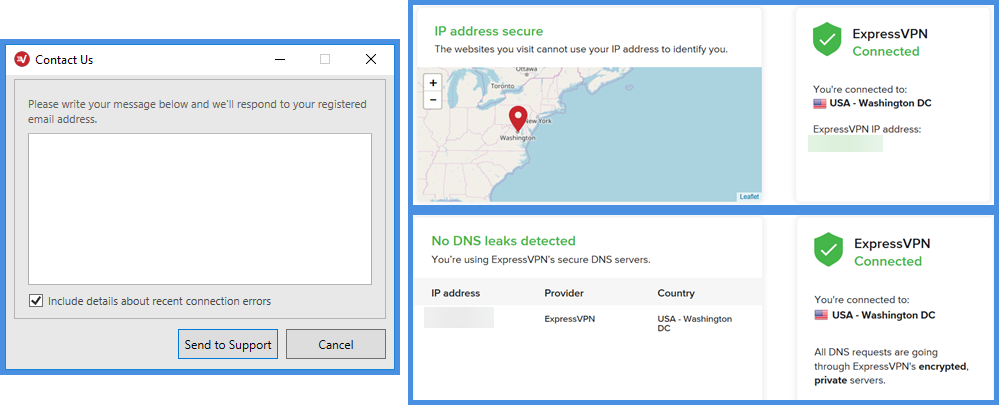
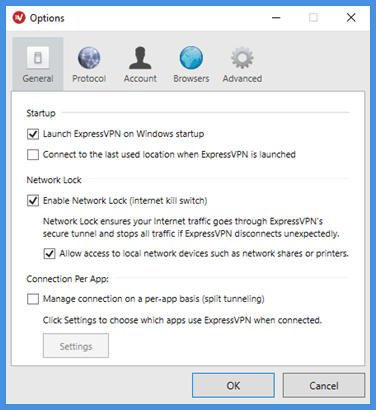
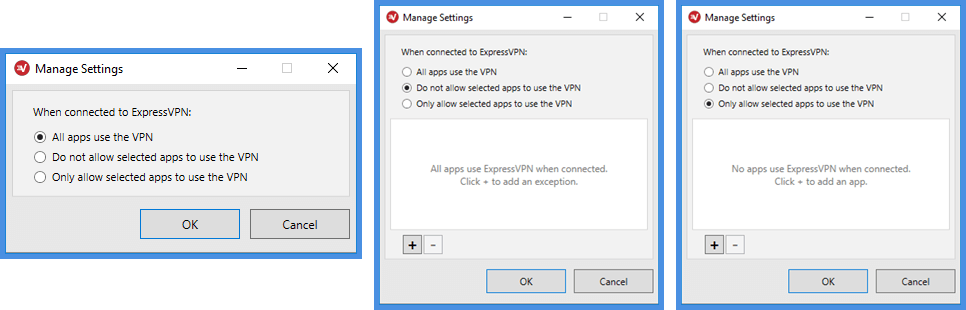
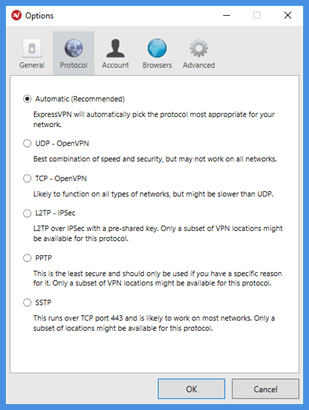
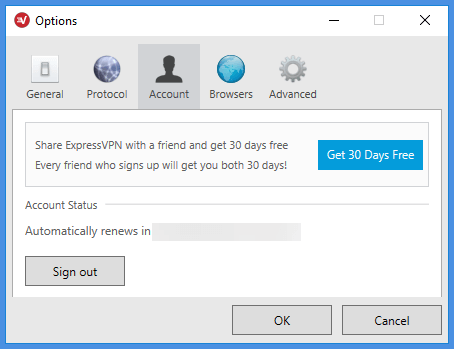
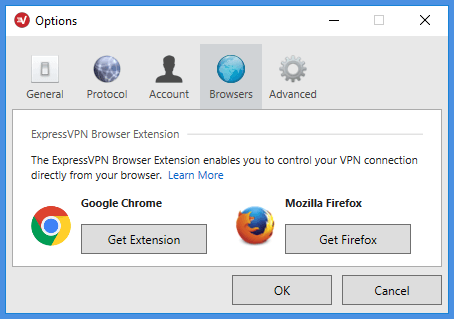
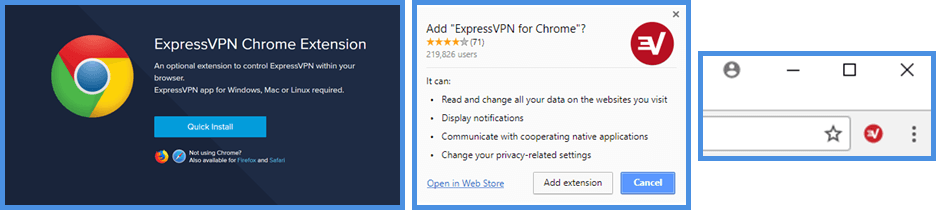
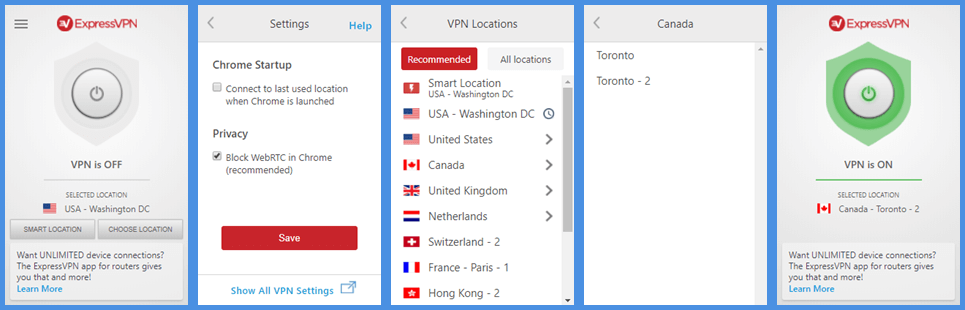
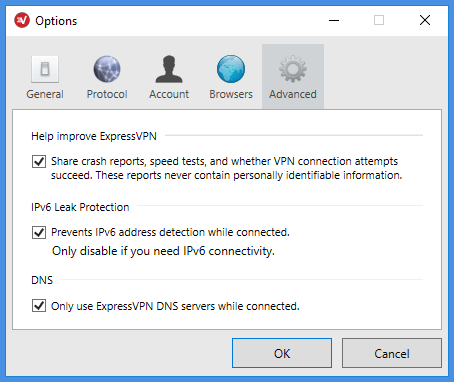
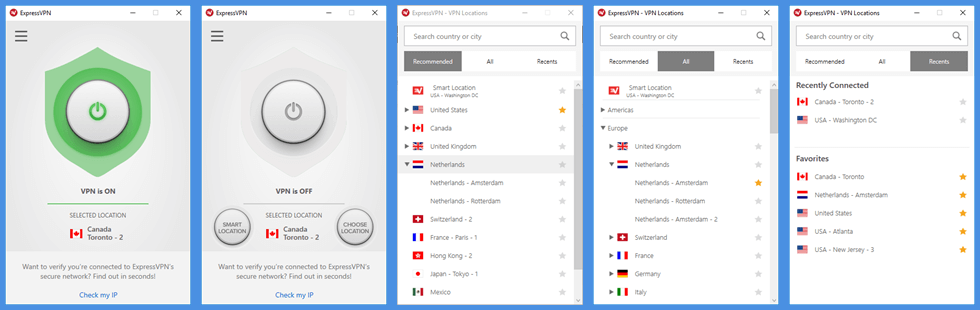
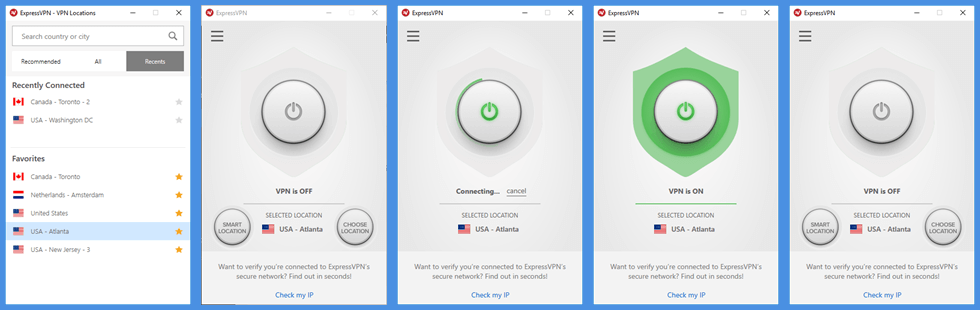
ressVPN بیشتر صحبت خواهیم کرد. اما در کل ، برای استفاده از این سرویس باید ابتدا در خدمات آنها مشترک شوید. این فرآیند شامل چند مرحله است که شامل انتخاب طرح مناسب ، وارد کردن آدرس ایمیل و رمز عبور ، انتخاب روش پرداخت و خرید ، و در نهایت تنظیم سرویس در دستگاه خود است. پس از انجام این مراحل ، می توانید نرم افزار ExpressVPN را بر روی دستگاه خود نصب کنید و از این سرویس برای دسترسی به اینترنت با امنیت بیشتر و دسترسی به محتوای محدود شده استفاده کنید.
ressVPN بیشتر صحبت خواهیم کرد. اما در کل ، برای استفاده از این سرویس باید ابتدا در خدمات آنها مشترک شوید. این فرآیند شامل چند مرحله است که شامل انتخاب طرح مناسب ، وارد کردن آدرس ایمیل و رمز عبور ، انتخاب روش پرداخت و خرید ، و تهیه رمز عبور برای حساب کاربری شما می شود. پس از این مراحل ، شما می توانید نرم افزار ExpressVPN را بر روی دستگاه خود نصب کنید و از این سرویس برای دسترسی به اینترنت با امنیت بیشتر و دسترسی به محتوای محدود شده استفاده کنید.