قبل از بارگیری یکی از برنامه های IPVanish در دستگاه خود ، باید در یکی از برنامه های خدمات آنها مشترک شوید. این یک فرآیند بسیار ساده است. ابتدا طرح VPN خود را انتخاب کنید. مرحله دوم این فرآیند به شما امکان می دهد یک آدرس ایمیل و رمز عبور برای حساب خود وارد کنید.
پس از ایجاد حساب کاربری خود ، باید یک روش پرداخت را انتخاب کرده و اطلاعات لازم را برای تکمیل خرید خود وارد کنید. کارمندان IPVanish پس از فعال شدن حساب کاربری ، برای شما ایمیل استقبال ارسال می کنند. این فرآیند به طور خودکار در پشت صحنه انجام می شود ، بنابراین انتظار دارید بلافاصله پس از ثبت نام ، ایمیل را دریافت کنید.
در حال بارگیری برنامه های سفارشی IPVanish
پس از فعال شدن حساب کاربری خود ، می توانید نرم افزار مناسب IPVanish را برای دستگاه خود بارگیری کرده و آن را نصب کنید. برای شروع این فرآیند ، “برنامه ها” را از فهرست اصلی وب سایت خود انتخاب کنید. به پایین بروید و نماد سیستم عامل مورد نظر خود را انتخاب کنید.
این صفحه ای را باز می کند که می توانید بر روی دکمه “بارگیری” کلیک کنید تا فایل نصب روی رایانه Windows یا Mac OS X خود بارگیری کنید. با کلیک روی پیوندهای iOS ، Android و Fire TV ، شما را به فروشگاه مناسب (iTunes ، Google Play ، Amazon) می برد و در آنجا می توانید مراحل نصب را به دستگاه خود پایان دهید..
نصب و استفاده از IPVanish Windows Client
نصب IPVanish Windows Client
پس از بارگیری فایل نصب ویندوز برای سرویس گیرنده IPVanish ، آن را به عنوان سرپرست اجرا کنید و در صورت لزوم به آن اجازه دهید تغییرات ایجاد کند. ابتدا صفحه استقبال خواهید کرد. گزینه بعدی را انتخاب کرده و سپس شرایط خدمات را بپذیرید. برای ادامه مراحل نصب باید این موارد را بپذیرید.
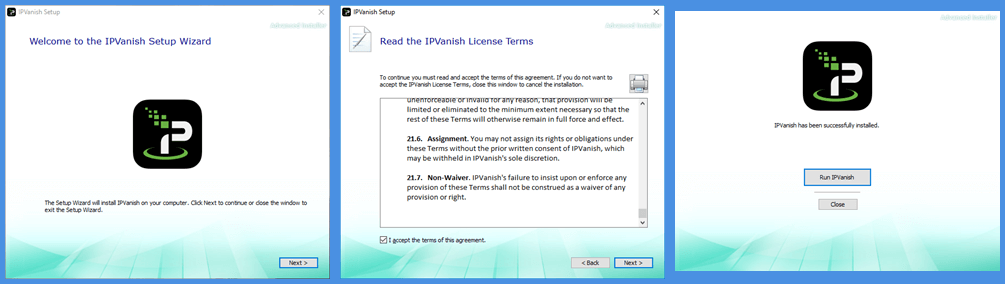
آدرس ایمیل و رمز عبوری را که قبلاً در ایجاد حساب IPVanish خود ایجاد کرده اید وارد کنید. پس از تأیید اعتبار شما ، داشبورد مشتری باز خواهد شد.
اگر می خواهید اکنون به سیستم متصل شوید ، این نرم افزار بر اساس پینگ و بار سرور نزدیکترین مکان های سرور ، شما را به بهترین سرور از موقعیت مکانی شما متصل می کند..
منوی مشتری ویندوز IPVanish
با این حال ، قبل از انجام این کار اجازه دهید ابتدا منوی صفحه نمایش های نشان داده شده در سمت چپ داشبورد اصلی را بررسی کنیم. این فهرست به پنج دسته تقسیم می شود:
- اتصال سریع – این صفحه می تواند برای ایجاد و نظارت بر اتصال سریع به شبکه VPN استفاده شود.
- لیست سرور – صفحه هایی که لیست ها و فیلترهای اتصال متناوب سرور را برای اتصال به سرویس ارائه می دهند. (ما لیست سرورها و صفحه اتصال سریع را با جزئیات بیشتر بعداً در بررسی IPVanish ما بررسی خواهیم کرد.)
- جزئیات حساب – صفحه ای است که اطلاعات حساب شما و پیوندی به پورتال ورود به حساب در وب سایت آنها نمایش می دهد.
- تنظیمات – به شما امکان می دهد تنظیمات کلی و اتصال را برای مشتری کنترل کنید. (ما در بخش های بعدی با جزئیات بیشتری به این صفحات خواهیم پرداخت)
- اطلاعات – اطلاعات نسخه ، TOS و مجوزهای شخص ثالث مرتبط با نرم افزار IPVanish را نمایش می دهد.
تنظیمات IPVanish
منوی تنظیمات به شما امکان می دهد ظاهر ، راه اندازی و رفتار اتصال مشتری IPVanish Windows را تغییر دهید. به چهار زبانه تقسیم می شود: عمومی ، اتصال ، تنظیمات IP و گزارش ها.
تنظیمات عمومی
این تنظیمات کلی به پنج دسته تقسیم می شود. اینها راه اندازی ، بستن ، به روزرسانی ، پشتیبانی و رابط هستند.
- راه اندازی سیستم – هنگامی که سیستم شروع به کار کرد ، عملکرد شروع مشتری را کنترل می کند.
- با شروع ویندوز IPVanish را آغاز کنید – با باز شدن Windows به طور خودکار مشتری IPVanish شروع می شود و به شما امکان می دهد آن را کوچک کنید.
- IPVanish را در هنگام راه اندازی مخفی کنید – مشتری را به محض باز کردن به سینی سیستم بکشید.
- با شروع ویندوز IPVanish را آغاز کنید – با باز شدن Windows به طور خودکار مشتری IPVanish شروع می شود و به شما امکان می دهد آن را کوچک کنید.
- راه اندازی IPVanish – ضامنی که به شما امکان می دهد برنامه IPVanish را در هنگام راه اندازی متصل کنید ، انتخاب می کند
- به طور خودکار وصل نشود – صبر کنید تا به صورت دستی متصل شوید.
- به آخرین سرور متصل وصل شوید – به طور خودکار به آخرین مکان موفق وصل شوید.
- اتصال به سریعترین سرور – سریعترین سرور تعیین شده توسط نرم افزار را انتخاب کنید.
- از سریعترین سرور کشور استفاده کنید – کشوری را انتخاب کنید که به طور خودکار به آن وصل شوید.
- بسته شدن – نحوه بستن نرم افزار را هنگام بستن آن با استفاده از نماد close Windows انتخاب کنید.
- برنامه را ترک کنید – از سرویس IPVanish جدا شوید و برنامه را ببندید.
- مخفی کردن سینی – برنامه را به سینی سیستم بکشید. سپس می توانید آن را از آنجا کنترل کنید.
- نمایش گفتگو و سؤال از شما – سریعاً دستورالعملهایی را برای تعطیل کردن پرونده براساس پرونده بخواهید. ما این تنظیمات را توصیه می کنیم زیرا دوست داریم که بتوانیم بر اساس کارهایی که در آن زمان انجام می دهیم تغییر دهیم.
- به روزرسانی ها – آیا می خواهید در آزمایش بتا شرکت کنید ، انتخاب کنید. به یاد داشته باشید که شرط بندی گاه ممکن است بر ثبات مشتری تأثیر بگذارد.
- رابط IPVanish – برای استفاده آسان یا آزاد کردن فضای دسک تاپ به حالت رابط کاربری ساده تغییر دهید.
تنظیمات اتصال
تنظیمات اتصال برای سرویس دهنده ویندوز به سه دسته تقسیم می شود. آنها VPN ، OpenVPN ، درایور نصب / تعمیر OpenVPN هستند.
- VPN –
- پروتکل فعال – آنها چهار انتخاب پروتکل هستند.
- OpenVPN UDP – پروتکل پیش فرض مشتری. این سریعترین و امن ترین پروتکل است و باید به عنوان اولین انتخاب شما استفاده شود.
- OpenVPN TCP – این پروتکل با بررسی خطا انجام می دهد و بنابراین پایدارتر اما کندتر است. اگر پروتکل OpenVPN UDP دارای موضوعات ثبات مانند قطع مکرر باشد ، می تواند برای مسافت های طولانی یا اتصالات ضعیف مورد استفاده قرار گیرد..
- L2TP – پروتکل جایگزین VPN که از رمزگذاری مضاعف استفاده می کند و داده های شما را با استفاده از IPsec ایمن می کند. اگر OpenVPN کار نکند باید از آن استفاده شود.
- PPTP – کمترین پروتکل VPN امن که فقط در صورت عدم موفقیت دیگران باید مورد استفاده قرار گیرند.
- اتصال مجدد خودکار – تنظیم این ، شروع خودکار در هنگام راه اندازی سیستم ، اتصال خودکار و سوئیچ kill به اطمینان حاصل می شود که همیشه در هنگام حضور در اینترنت متصل هستید.
- کلید کشتار – با فعال کردن این سوئیچ ، اگر اتصال IPVanish به طور تصادفی کاهش یابد ، به شما کمک می کند تا از حریم شخصی و ناشناس بودن آنلاین خود محافظت کنید..
- مسدود کردن ترافیک LAN – اگر سوئیچ kill فعال است ، هنوز می توانید ترافیک LAN را بین منابع مشترک دریافت کنید.
- محافظت در برابر نشت IPv6 را فعال کنید – در ضمن استفاده از VPN از نشت IPv6 محافظت می کند.
- محافظت در برابر نشت DNS را فعال کنید – در برابر نشت DNS از سایر برنامه ها محافظت می کند.
- پروتکل فعال – آنها چهار انتخاب پروتکل هستند.
- OpenVPN
- پورت OpenVPN
- 443 – پورت مورد استفاده وب سایتهای SSL (HTTPS). این گزینه خوبی برای کسانی است که می خواهند با استفاده از همان درگاه بانکی شما و سایر شرکتها ، امنیت خود را در وب سایت خود ترافیک خود تغییر دهند..
- 1194 – درگاه پیش فرض OpenVPN.
- Obfuscate OpenVPN – برای کمک به غلبه بر بازرسی بسته های عمیق با استفاده از تقارن ، خراب کردن بسته های داده و پورت های مورد استفاده.
- پورت OpenVPN
- درایور OpenVPN را نصب / تعمیر کنید – این کار به شما امکان می دهد بدون نیاز به نصب مجدد IPVanish ، یک درایور TAP خراب را تعمیر کنید.
تنظیمات اتصال IP
سه صفحه برای تنظیمات IP وجود دارد. آنها به شرح زیر هستند: آدرس IP ، تأیید آدرس IP و پیکربندی DNS را تغییر دهید.
- تغییر آدرس IP دوره ای – به شما امکان می دهد تا در طی یک جلسه ، آدرس IP خود را بطور دوره ای تغییر دهید. حداقل دوره ای که می توانید انتخاب کنید 45 دقیقه است. سایر گزینه ها 60 و 90 دقیقه است. این می تواند به محافظت از حریم شخصی شما کمک کند اما باید بدانید که ممکن است در طی فرایند تعویض IP قرار بگیرید ، بنابراین باید سایر برنامه های در حال اجرا را در طی این انتقال متوقف کنید یا سوئیچ kill VPN را فعال کنید..
- آدرس IP را تأیید کنید – انواع پیوندهای وب سایت برای تأیید آدرس IP شما است. با این کار می توانید آدرس IP فعلی خود را بررسی کنید. وقتی به شبکه IPVanish وصل می شوید ، آدرس IP را متوجه خواهید شد و مکان تغییر می کند.
- پیکربندی DNS – به طور پیش فرض به شما امکان استفاده از IPVanish DNS را برای نمایش داده شد. در غیر این صورت می توانید با وارد کردن سرورهای DNS اولیه و ثانویه ، DNS شخص سوم خود را مانند OpenDNS یا Google وارد کنید. توصیه می کنیم برای حفظ حریم خصوصی از گزینه IPVanish DNS استفاده کنید.
سیاهههای مربوط به اتصال
این صفحه گزارش های اتصال برای جلسه فعلی شما را نشان می دهد. با کلیک راست بر روی آن ، منویی باز می شود که به شما امکان می دهد دفترچه یادداشت ورود به سیستم را باز کنید. در غیر این صورت می توانید آن را در کلیپ بورد کپی کرده و آن را در یک ایمیل یا برنامه دیگر بچسبانید. این می تواند در تماس با کارمندان پشتیبانی IPVanish در مورد مشکلات اتصال کمک کند.
با استفاده از IPVanish Client
می توانید با رابط معمولی یا ساده به سرویس IPVanish متصل شوید. می توانید با انتخاب آن در فهرست “تنظیمات عمومی” حالت ساده را باز کنید.
حالت رابط کاربری ساده
- نماد شبکه – با کلیک بر روی آیکون شبکه (مثلث نقطه ای) پیوندهایی به صفحات IPVanish Facebook و Twitter نمایش داده می شود.
- فرآیند اتصال – با کلیک بر روی دکمه “خاموش” اتصال به سریعترین شهر (براساس درصد پینگ و درصد بار) از محل شما شروع می شود..
- داشبورد متصل – پس از اتمام این اتصال ، مکان مجازی ، آدرس IP و مدت زمان جلسه فعلی شما نمایش داده می شود. دکمه “روشن” سبز روشن خواهد شد.
- قطع ارتباط – با کلیک بر روی دکمه “روشن” شما را از سرور VPN فعلی خود جدا می کنید. آخرین مکان متصل نمایش داده می شود.
- کشور را انتخاب کنید – با این کار می توانید کشوری را که می خواهید به آن متصل شوید انتخاب کنید. این کار برای گسترش انتخاب های سرگرمی شما ، مشاهده مسابقات ورزشی در زمان واقعی و یا پس انداز در خدمات با قیمت های منطقه مفید است. انتخاب کشور جدید ، شهر را به “بهترین شهر” بازنشانی می کند.
- شهر را انتخاب کنید – می توانید شهر را در کشور انتخابی خود انتخاب کنید تا از اینجا به آنجا متصل شوید. این می تواند در مشاهده رویدادهایی که ممکن است در بعضی مناطق سیاه شود ، مفید باشد. پس از انتخاب کشور و شهر ، دکمه “خاموش” شما را به آنجا وصل می کند.
- تنظیمات – نماد چرخ دنده شما را به صفحه تنظیمات رابط معمولی باز می گرداند.
- اتصال سریع – نماد گسترش صفحه اتصال سریع عادی را باز می کند.
با استفاده از رابط کاربری ساده برای اتصال به IPVanish
رابط کاربری ساده برای استفاده آسان است و فضای دسک تاپ بسیار کمی را در کامپیوتر شما اشغال می کند. می توان آن را در گوشه ای از صفحه نمایش قرار داد اما هنوز در دسترس است به گونه ای که یک نگاه کلی برای دیدن وضعیت جلسه VPN شما لازم است. این امکان را به شما می دهد تا فقط با یک کلیک ماوس اتصال و قطع ارتباط برقرار کنید. موارد دیگر ، کشور ، شهر خود را انتخاب کنید و سپس وصل کنید.
اتصال به IPVanish با استفاده از اتصال سریع
اتصال سریع نسخه اندازه معمولی صفحه نمایش رابط کاربری حالت ساده است. این به راحتی به عنوان رابط کاربری ساده است اما به شما امکان می دهد تا تمام راه را به یک سرور خاص در شبکه IPVanish متصل کنید. در اینجا نگاهی به ویژگی های رابط کاربری کامل با نماهای منفجر شده از شهر (با انتخاب Ashburn) و سرور نشان داده شده در کنار آن.
- موقعیت فعلی – رابط مکان های فعلی اینترنت عمومی و آدرس IP مرتبط با آن را نشان می دهد. پس از اتصال ، مکان مجازی و آدرس IP جدید شما نمایش داده می شود.
- وضعیت فعلی – این پارامترها را یک بار متصل نشان می دهد. این موارد عبارتند از: زمان متصل ، پروتکل استفاده شده ، سرور انتخاب شده ، داده بارگذاری شده و داده بارگیری شده.
- نمودار – پس از ورود به شبکه IPVanish ، این نمودار در زمان واقعی داده های بارگیری و آپلود شده را نشان می دهد.
- کشور را انتخاب کنید – به طور پیش فرض ، این کشور مبدا شما را نشان می دهد ، اما می توانید با کلیک کردن بر روی کشور فعلی و انتخاب کشور دیگر از لیست کشویی نتیجه ، این مورد را تغییر دهید. در صورت تغییر کشور ، شهر دوباره به “بهترین شهر” و سرور در “بهترین سرور” بازگردانده می شود.
- شهر را انتخاب کنید – این بهترین شهر در کشور منتخب شما را نشان می دهد تا به طور پیش فرض به پینگ از محل و بارهای سرور خود متصل شوید. پس از تغییر ، آن را به آخرین اتصال موفقیت آمیز شما پیش فرض می کند. با تغییر سطح شهر ، سرور دوباره به “بهترین سرور” بازنشانی می شود
- سرور را انتخاب کنید – به طور پیش فرض ، این “بهترین سرور” در شهر انتخابی شما یا سرور آخرین اتصال موفق شما را نشان می دهد.
- وضعیت اتصال – انتخاب دکمه “خاموش” یا “اتصال” شما را به مکان انتخابی فعلی متصل می کند. پس از اتصال دکمه “خاموش” سبز رنگ می شود و دکمه “اتصال” سبز به یک “قطع اتصال” قرمز تبدیل می شود.
اتصال به IPVanish با استفاده از صفحه نمایش Sever List
صفحه لیست سرور دارای سه زبانه است. این برگه ها “لیست” ، “نقشه” و “Filter” هستند. این ویژگی ها دارای ویژگی های مختلفی است که به شما امکان می دهد سریعترین سرور منطقه ، کشور یا شهر را برای اتصال IPVanish خود به راحتی تعیین کنید.
لیست سرور: برگه فهرست
از برگه سرور: لیست برای کمک به شما در یافتن بهترین سرور برای اتصال استفاده می شود. لیست را می توان کشور ، زمان پاسخ (MS) ، درصد بار یا موارد دلخواه سفارش داد. این ویژگی های زیر را دارد:
- مکان عمومی (مجازی) – مکان مجازی فعلی و آدرس IP (حذف شده از تصویر).
- وضعیت اتصال – وضعیت اتصال.
- مرتب سازی بر اساس – برای مرتب کردن لیست کشور-شهر بر اساس:
- کشور – این لیست به ترتیب الفبای کشور و سپس شهر طبقه بندی شده است. این احتمالاً کمترین نوع جستجو برای IPVanish است.
- زمان پاسخ – لیست با افزایش زمان پینگ سرور (ms) طبقه بندی می شود. این جستجو می تواند به شما در یافتن سریع سرور سریعترین زمان پاسخ کمک کند.
- درصد بار – می تواند به شما کمک کند سرورهای کم بار را به سرعت پیدا کنید زیرا این لیست را با افزایش درصد بار سفارش می دهد.
- موارد دلخواه – مکانهای موردعلاقه را به بالای لیست منتقل می کند. کشورهای دیگر به ترتیب حروف الفبا دنبال می شوند.
- کادر جستجو پاسخگو – جستجو است که لیست را با افزودن حروف به متن جستجو فیلتر می کند. این جستجو با هم کشور و هم با شهرها کار می کند. این جستجو برای فیلتر کردن نتایج مرتب سازی بر روی محلی که می خواهید به آن متصل شوید ، استفاده می شود.
- لیست کشورها-شهرها – اینها با معیارهای مرتب سازی مرتب می شوند.
- تعداد سرورها – تعداد کل سرورهای موجود در آن کشور – شهر. با کلیک بر روی این ، آن مکان در لیست به سطح سرور گسترش می یابد. هر سرور پینگ (ms) و مقادیر درصد بارگذاری را نشان می دهد تا به شما در یافتن سریعترین مورد در آن مکان کمک کند.
- موارد دلخواه – با کلیک بر روی ستاره در کنار یک مکان ، مورد علاقه بهترین سرور در آن کشور – شهر ایجاد می شود. همچنین می توانید موارد دلخواه را در سطح سرور انتخاب کنید. این ستاره زرد خواهد شد تا نشان دهد که آن مکان یا سرور مورد علاقه است.
با استفاده از لیست سرور برای پیدا کردن سریعترین اتصال
برای به دست آوردن بهترین نتیجه باید هنگام اتصال با استفاده از لیست سرور از مرتب سازی و جستجوی ویژگی ها استفاده کنید. ابتدا لیست را بر اساس زمان پاسخ یا درصد بار مرتب کنید. سپس با استفاده از جستجو ، لیست را در محلی که می خواهید به آن وصل شوید فیلتر کنید. سپس می توانید لیست سرورها را گسترش داده و بهترین را خودتان انتخاب کنید یا فقط روی مکان (کشور-شهر) کلیک کنید و اجازه دهید IPVanish آن را برای شما انتخاب کند.
اجازه دهید نگاهی بیندازیم که چگونه با استفاده از این روش سریعترین سرور را برای اتصال به کشور انگلستان پیدا کنیم. ابتدا لیست را با “زمان پاسخ” مرتب کنید. سپس کادر جستجو را تایپ کنید تا نتایج پادشاهی متحده نمایش داده شود. پس از بررسی موقعیت ناتینگهام که سریعترین زمان پاسخ (195 میلی ثانیه) را دارد ، متوجه می شویم که دارای بار بار زیادی (64٪) است. توجه داشته باشید که ما از ایالات متحده تست می کنیم ، بنابراین اگر از منطقه به انگلیس وصل می شویم ، پینگ به طور قابل توجهی کندتر از آن خواهد بود..
بنابراین ، ما می خواهیم موقعیت مکانی بعدی را برای مقایسه سرورهای پینگ و مقادیر بار آن بررسی کنیم. ما متوجه می شویم که سرور-09 دارای پینگ 198 میلیونی و بار 31٪ است. این احتمالاً یکی است که ما به صورت دستی انتخاب خواهیم کرد. به عنوان یک آزمایش ، ما تصمیم می گیریم که نرم افزار IPVanish با انتخاب انگلستان – مکان منچستر ، سرور را برای ما انتخاب کند.
از آنجا که قبلاً در ایالات متحده به یک سرور وصل شده بودیم ، اگر می خواهیم از آن جدا شده و دوباره به یکی از آن در انگلستان وصل شویم ، این نرم افزار از ما درخواست می کند. بعد از کلیک بر روی بله و تغییر روی صفحه اتصال سریع ، می بینیم که این نرم افزار همان موردی را که ما به صورت دستی انتخاب کرده ایم انتخاب کرده است.
ما آزمایشات مشابهی را برای انواع دیگر جستجوها انجام دادیم. در هر حالت نرم افزار یکی از همان سرورهایی را انتخاب می کرد که ما به صورت دستی انتخاب می کردیم. بنابراین ، ما اطمینان داریم که یک مشتری را انتخاب کنید که یک مکان را با استفاده از لیست انتخاب کنیم ، بهترین سرور را انتخاب کند. این کار به ساده کردن جستجوهای سرور شما در زمانی که یک مکان دارای چندین سرور است کمک می کند. مکانهای سرور که مرتباً از آنها استفاده می کنید باید به عنوان موارد دلخواه مشخص شوند تا اتصال مجدد به آنها آسان تر شود.
لیست سرور: نقشه نقشه
IPVanish برای کسانی که دارای دید بیشتری هستند ، می تواند اتصال سرور خود را از صفحه نقشه انتخاب کند. انجام این کار آسان است. ابتدا منطقه (قاره یا کشور) را که می خواهید به آن وصل شوید ، انتخاب کنید. برای دیدن مقادیر پینگ آنها ، ماوس را روی قسمتهای مقصد جستجو کنید. یکی از آنها را با کمترین پینگ انتخاب کنید و سپس آن منطقه را گسترش دهید تا یک انتخاب دانه تر از سرورها را بدست آورید. مقادیر جدید پینگ را بررسی کنید. روی آن با کمترین مقدار کلیک کنید.
بگذارید نحوه استفاده از نقشه را برای انتخاب سریعترین سرور برای ارتباط با ما بررسی کنیم. این صفحه با استفاده از ماوس یا انگشت شما قابل چرخش است. پس از بررسی مقادیر پینگ سرور با مسخره کردن بر روی اعدادی که نمایانگر آنهاست ، فهمیدیم که سریعترین سرور در منطقه شمال شرقی فوقانی در بوستون بود. برای تأیید این موضوع ، ما پیمایش و بزرگنمایی کردیم (با استفاده از چرخ ماوس اما نقشه نیز با حرکات صفحه لمسی کار می کند) به آن منطقه رفتیم و پینگ سرور را در آن منطقه در مونترال ، تورنتو ، نیویورک و بوستون بررسی کردیم..
با کلیک بر روی مکان برای بوستون ، سریعاً امکان اتصال وجود دارد زیرا در حال حاضر ما در منچستر به سرور متصل هستیم. با کلیک بر روی “بله” اتصال به بهترین سرور در بوستون تکمیل می شود. اگر به شبکه IPVanish وصل نشده بودیم ، با کلیک بر روی مکان بوستون می توانست مستقیماً به بهترین سرور آنجا وصل شود.
همانطور که مشاهده می کنید ، با استفاده از صفحه نقشه برای اتصال به یک مکان سرور فقط یک بار کلیک کنید تا به هدف خود بزرگنمایی کنید. انتخاب یک مقصد جدید و اتصال مجدد به سرور نیز به همین سادگی است. به سادگی به بخشی از جهان بروید که می خواهید به آن وصل شوید ، در صورت لزوم بزرگنمایی کنید و روی مکان جدید خود کلیک کنید.
لیست سرور: برگه فیلتر
زبانه فیلتر از نظر ویژگی هایی شبیه به برگه لیست است. با این وجود ، فقط با کشور یا محدوده تأخیر قابل فیلتر است. همچنین دکمه ای برای پاک کردن فیلترهای فعلی دارد. این امر باعث می شود تا دریابیم که پایین ترین زمان تاخیر برای یک کشور خاص چیست. در اینجا صفحه نمایش پیش فرض فیلتر با کشور و فیلترهای تأخیر در نمای منفجر شده در کنار آن نشان داده شده است.
محدوده مکان پینگ را تعیین کنید
بهترین راه برای استفاده از این صفحه نمایش جستجو در یک کشور یا شهر خاص و سپس بررسی دامنه تأخیر است. اگر هیچکدام یافت نشد ، باید دامنه را افزایش دهید تا یکی پیدا شود. این به شما کمک می کند تا از سرعت اتصال خود از آن کشور ایده بگیرید. همچنین می توانید از فیلتر برای یافتن سرورهایی در کشورهای اطراف خود استفاده کنید که کمترین تأخیر را دارند.
به عنوان مثال می خواستیم بهترین اتصال را از موقعیت مکانی خود به آلمان آزمایش کنیم تا بتوانیم سروری را برای پخش رسانه پیدا کنیم. ابتدا با کلیک روی دکمه “پاک کردن فیلترها” فیلترها را پاک کنید. در مرحله بعد ، نوار ، ger ، (پرونده مهم نیست) را در نوار جستجو شروع کنید. هنگامی که آلمان در صدر لیست فیلتر شده قرار دارد ، را انتخاب کنید <دامنه تاخیر 50 میلی ثانیه اگر سرور یافت نشد ، فیلترها را پاک کنید و تاخیر را به محدوده بعدی افزایش دهید. هنگامی که آلمان دوباره در این لیست ظاهر شد ، مشخص کرده اید که سریعترین سرورهای VPN در آلمان کجا هستند. در مورد ما ، سرورها در فرانکفورت با سرعت تقریبی 100 ms سریعترین سرعت را داشتند. با توجه به اینکه 4500 مایل فاصله داریم بسیار عالی است.
سرویس گیرنده ویندوز اتصال به شبکه IPVanish را برای همه آسان می کند. این یک حالت ساده است که املاک و مستغلات رایانه ای کمتری را به خود اختصاص می دهد و به شما امکان می دهد با پذیرش پیش فرض های نرم افزاری ، فقط در چند کلیک با یکدیگر ارتباط برقرار کرده و از آن جدا شوید. همچنین این امکان را به شما می دهد تا یک مکان کشور را برای انتخاب برای جریان یا اهداف دیگر انتخاب کنید. این ایده آل برای کسانی است که نمی خواهند با جزئیات فنی استفاده IPVanish زحمت بکشند ، اما امنیت موردنیاز خود را می خواهند..
در عین حال دارای یک رابط عادی است که به شما امکان کنترل بیشتری بر رفتار مشتری و پروتکل های مربوط به کسانی که تمایل بیشتری به رویکردهای فنی خود نسبت به اتصالات VPN دارند ، می دهد. این امکان را به شما می دهد تا نمایش داده ها و نشت DNS را کنترل کنید. می توانید سوئیچ kill IPVanish kill را فعال کرده و نحوه عملکرد ترافیک LAN را هنگام فعال شدن سوئیچ کنترل کنید.
این به شما امکان می دهد نحوه عملکرد برنامه هنگام راه اندازی و خاموش کردن را تعیین کنید. می توانید از ویژگی اتصال سریع یا سوراخ دستی استفاده کنید تا درصد پینگ و بار سرورهای کشور یا شهر را برای ارتباط خود بررسی کنید. پس از پیدا کردن سرورهایی که سریعترین فعالیت روزانه شما هستند ، می توانید آنها را به عنوان موارد دلخواه ذخیره کنید. به طور خلاصه ، IPVanish به شما امکان می دهد سطح کنترل مورد نظر خود را بر روی اتصال VPN خود تصمیم بگیرید.

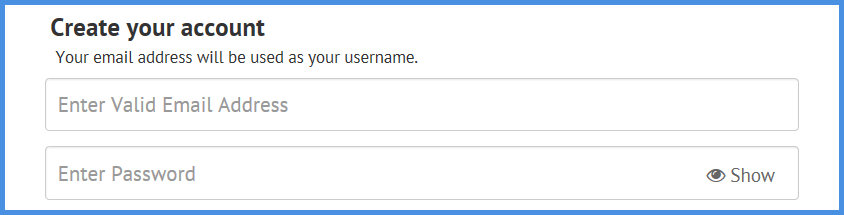
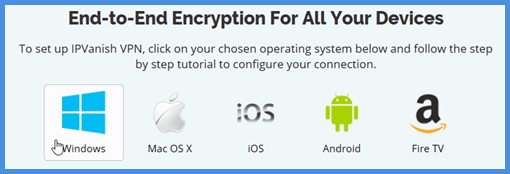
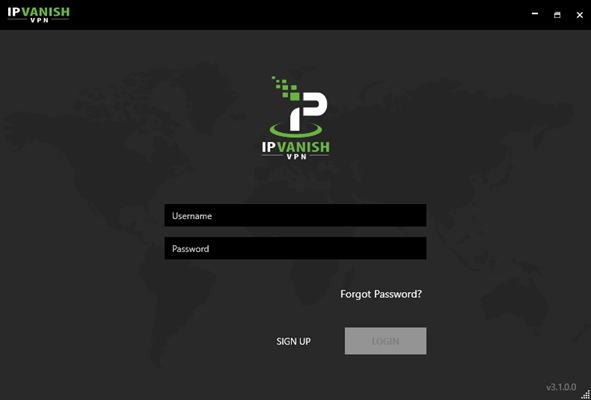
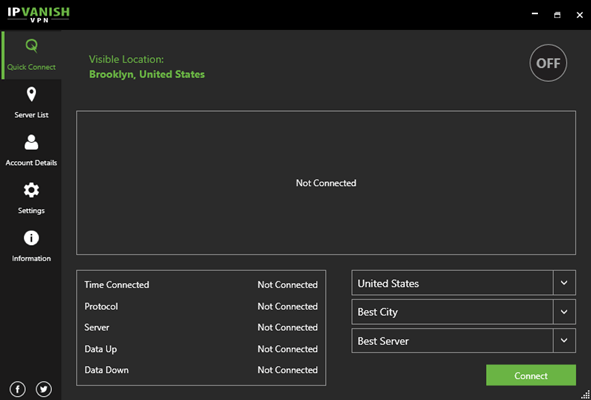
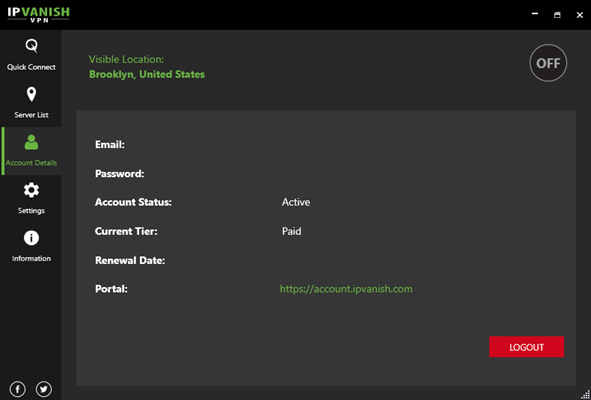
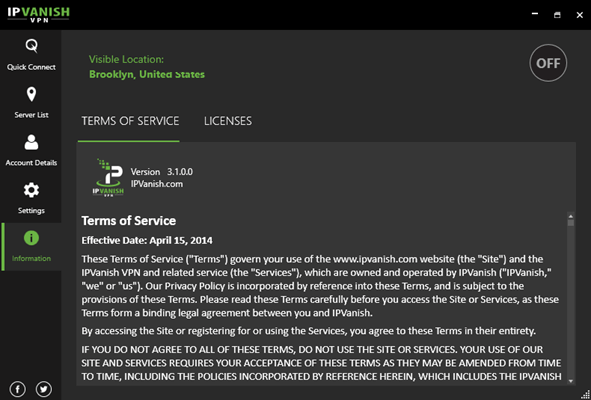
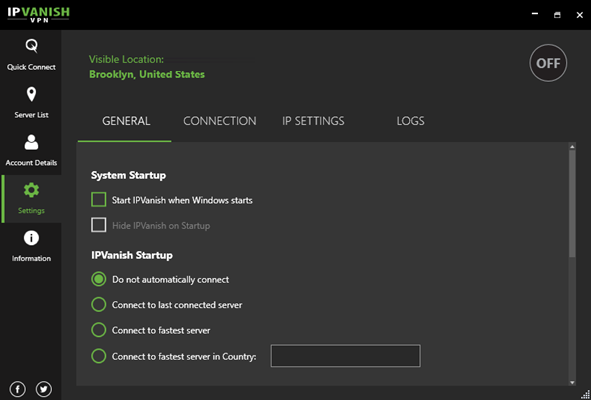
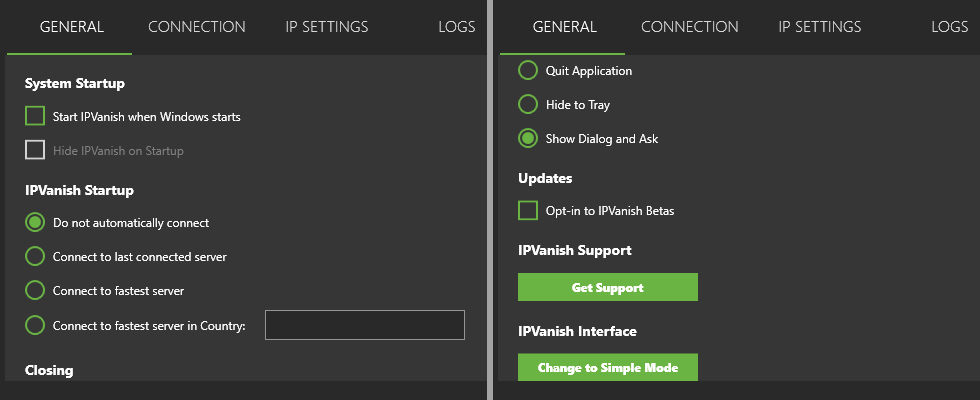
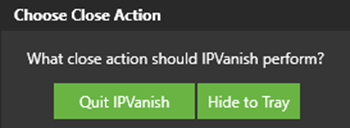
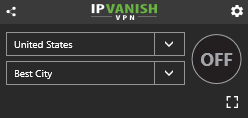
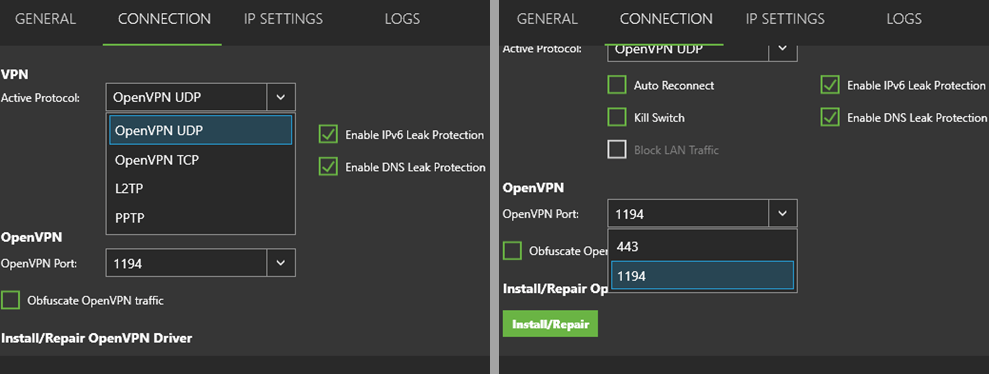
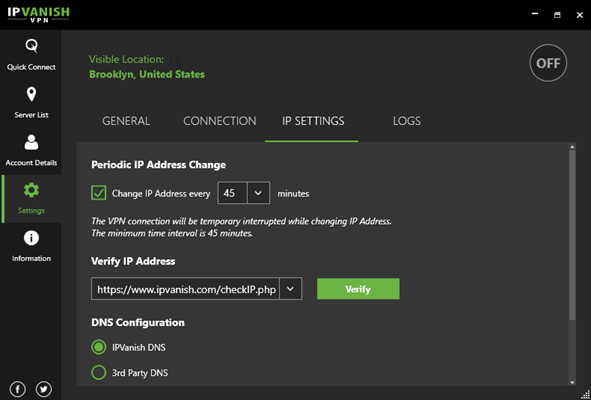
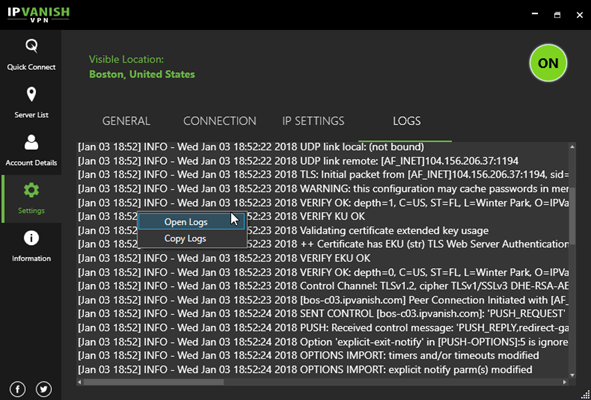


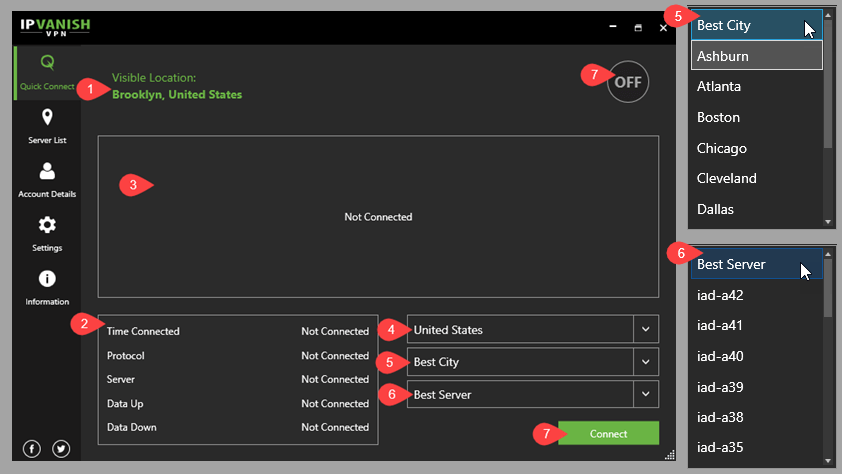
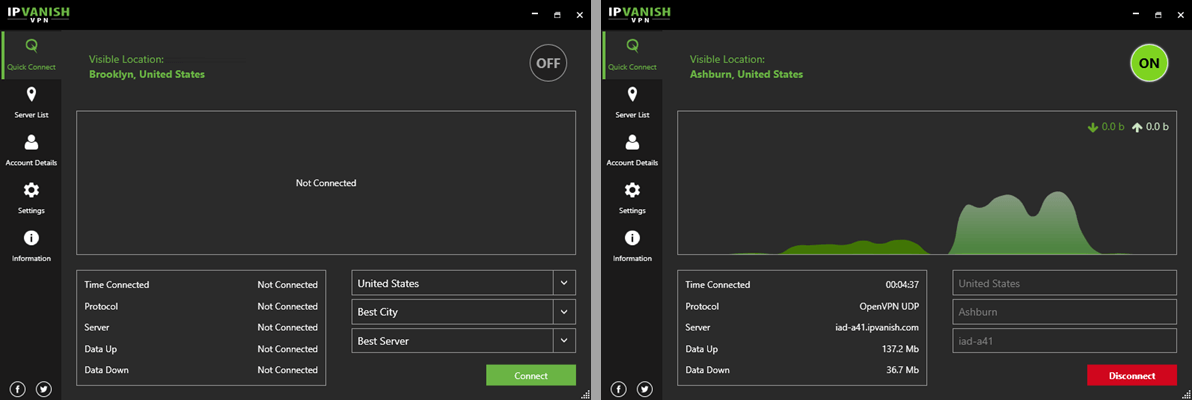
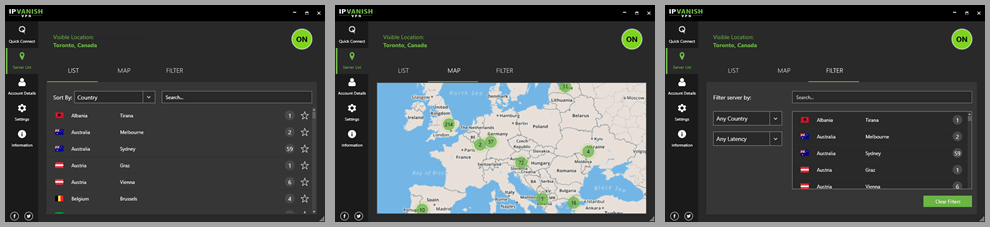
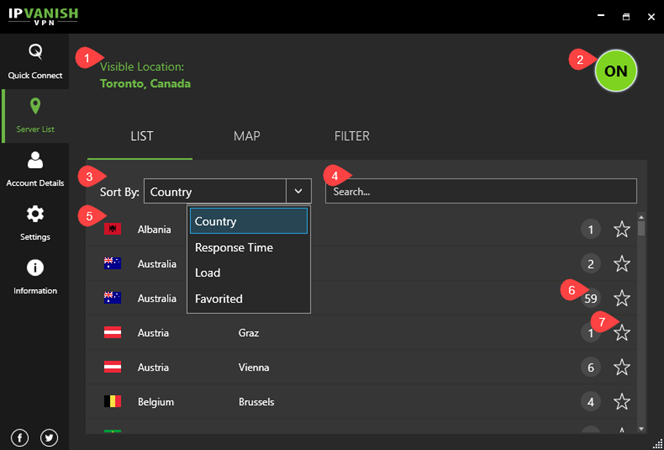
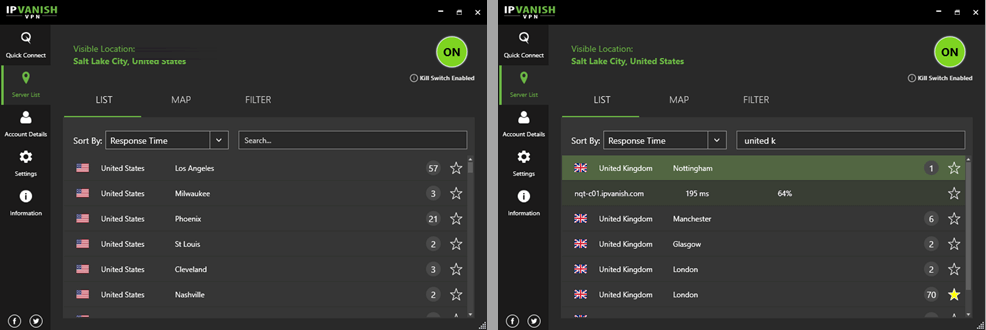
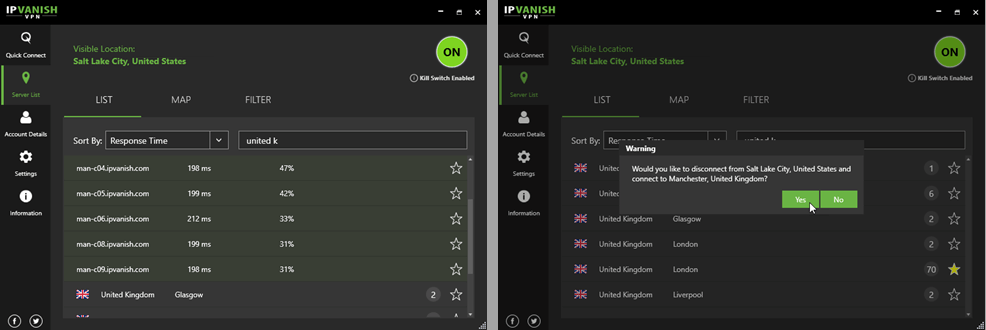
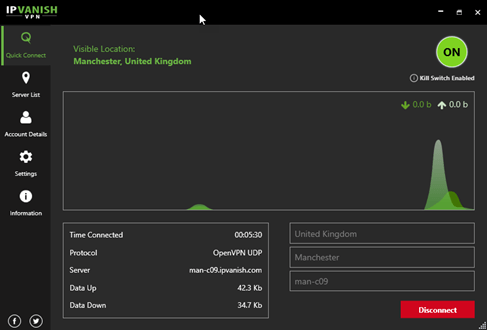
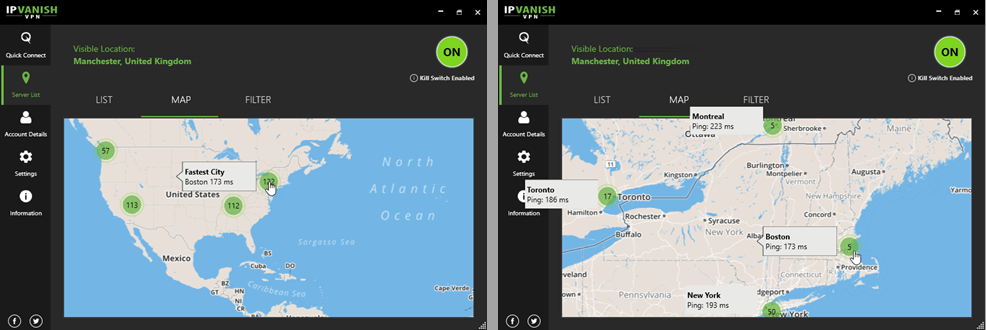
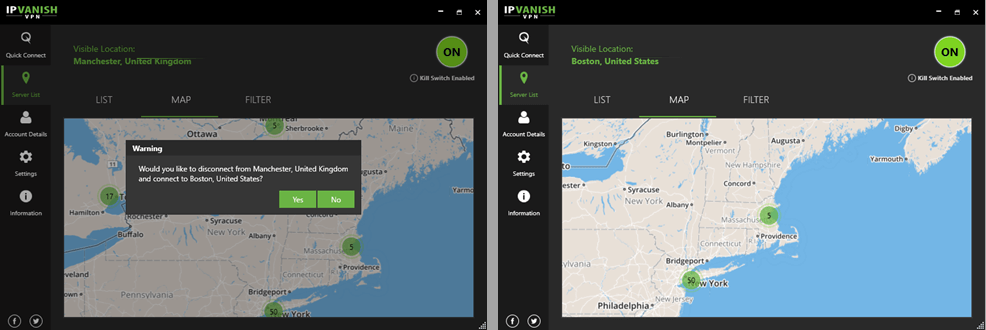
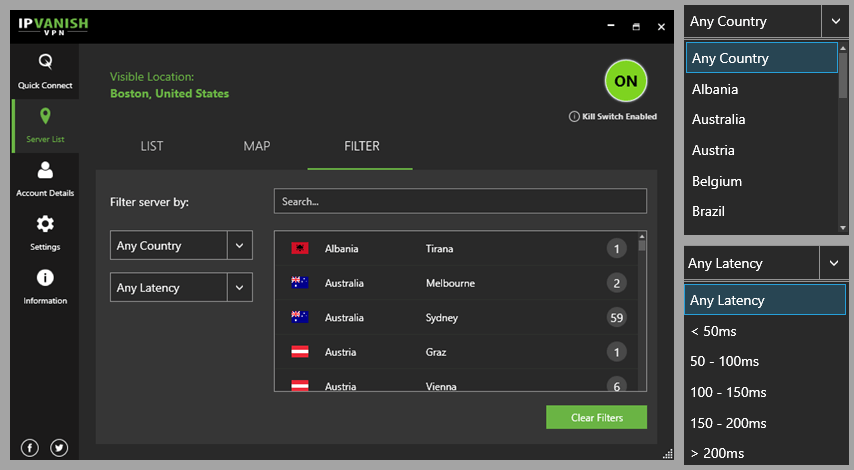
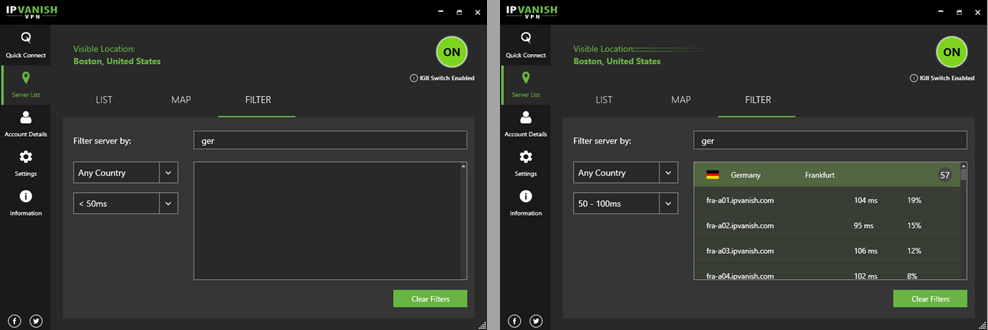
می کند ، IPVanish به طور خودکار شروع می شود. اگر می خواهید این رفتار را تغییر دهید ، می توانید این تنظیم را در این بخش تغییر دهید.
بستن – این تنظیم به شما امکان می دهد تعیین کنید که IPVanish بعد از بستن برنامه ، به صورت خودکار قطع شود یا نه.
به روزرسانی – این تنظیم به شما امکان می دهد تعیین کنید که IPVanish به صورت خودکار به روزرسانی شود یا نه.
پشتیبانی – این تنظیم به شما امکان می دهد تعیین کنید که IPVanish به صورت خودکار پشتیبانی شود یا نه.
رابط – این تنظیم به شما امکان می دهد رابط کاربری IPVanish را تغییر دهید.
تنظیمات اتصال
این تنظیمات به شما امکان می دهد تنظیمات اتصال را تغییر دهید. این تنظیمات به پنج دسته تقسیم می شوند: پروتکل ، پورت ، کدگذاری ، تونلینگ و تنظیمات DNS.
تنظیمات اتصال IP
این تنظیمات به شما امکان می دهد تنظیمات اتصال IP را تغییر دهید. این تنظیم
می کند ، IPVanish به طور خودکار شروع می شود. اگر می خواهید این رفتار را تغییر دهید ، می توانید این تنظیم را در این بخش تغییر دهید.
بستن – این تنظیم به شما امکان می دهد تعیین کنید که IPVanish بعد از بستن برنامه ، به صورت خودکار قطع شود یا نه.
به روزرسانی – این تنظیم به شما امکان می دهد تعیین کنید که IPVanish به صورت خودکار به روزرسانی شود یا نه.
پشتیبانی – این تنظیم به شما امکان می دهد تعیین کنید که IPVanish به صورت خودکار پشتیبانی شود یا نه.
رابط – این تنظیم به شما امکان می دهد رابط کاربری IPVanish را تغییر دهید.
تنظیمات اتصال
این تنظیمات به شما امکان می دهد تنظیمات اتصال را تغییر دهید. این تنظیمات به پنج دسته تقسیم می شوند: پروتکل ، پورت ، کدگذاری ، تونلینگ و تنظیمات DNS.
تنظیمات اتصال IP
این تنظیمات به شما امکان می دهد تنظیمات اتصال IP را تغییر دهید. این تنظیم