می توانید برنامه NordVPN Windows را از صفحه بارگیری مشتری وب سایت خود بارگیری کنید. با کلیک بر روی “Tools” به این دسترسی پیدا می کنید & اطلاعات “و سپس” بارگیری “مطابق شکل زیر.
پس از باز شدن صفحه بارگیری ، روی دکمه “بارگیری” که در قسمت ویندوز ظاهر می شود ، کلیک کنید. با این کار نصاب مناسب مشتری NordVPN در دستگاه شما بارگیری می شود.
این یک پنجره گفتگو ایجاد می کند که به شما امکان می دهد فایل نصب ویندوز مشتری را در رایانه خود ذخیره کنید. مشتری به ویندوز XP یا بالاتر نیاز دارد. صفحه تنظیم مشتری همچنین دارای راهنماهای تنظیم دستی برای پیکربندی ویندوز 10 ، ویندوز 8 ، ویندوز 7 و ویندوز ویستا با OpenVPN ، L2TP / IPsec ، SSTP و PPTP است. ویندوز XP راهنماهای تنظیم دستی برای OpenVPN ، L2TP / IPsec و PPTP دارد.
پس از بارگیری مشتری در رایانه ، بر روی فایل راست کلیک کرده و “Run as Administrator” را انتخاب کنید. این کار نصب سرویس گیرنده ویندوز را کامل می کند و برای اولین بار باز می شود. این یک میانبر دسک تاپ برای راه اندازی های بعدی ایجاد می کند.
اولین باری که مشتری راه اندازی می کند ، به شما نیاز دارد که اعتبارهای NordVPN خود را وارد کنید تا تأیید کنید که مجاز به استفاده از آن هستید. “نام کاربری” و “رمز عبور” خود را که از ایمیل استقبال خود بدست آورده اید ، وارد کنید. همچنین به یاد داشته باشید جعبه کنار “مرا بخاطر بسپار” را بررسی کنید تا دیگر لازم نیست هر بار که نرم افزار مشتری را راه اندازی می کنید ، اعتبار خود را دوباره وارد کنید..
در صورتی که قبلاً یک حساب کاربری ندارید ، پیوندی برای ایجاد یک حساب کاربری وجود دارد. همچنین ، پیوندی برای بازیابی “رمز فراموش شده” وجود دارد. اگر رمزعبور خود را فراموش کرده اید ، می توانید برای شروع فرآیند تنظیم مجدد آن ، روی این گزینه کلیک کنید. قبل از ورود به سرویس گیرنده ویندوز ، اجازه دهید نگاهی به صفحه های “تنظیمات” و “راهنما” داشته باشید که از صفحه “ورود” نیز می توان به آنها دسترسی پیدا کرد..
اولین مورد از این “تنظیمات” در تصویر زیر سمت چپ نشان داده شده است. با کلیک بر روی “تنظیمات” در سمت راست بالای پنجره ورود به سیستم ، این صفحه نمایش باز می شود. این کار با یک زن و شوهر از کادرهای چک شروع می شود که به شما امکان می دهد رفتار راه اندازی نرم افزار را تنظیم کنید. گزینه هایی که می توانید تعیین کنید به شرح زیر است:
- با ویندوز شروع کنید – این کار با راه اندازی ویندوز نرم افزار مشتری را راه اندازی می کند.
- شروع به حداقل برسد – با این کار مشتری به حداقل ممکن در سینی سیستم شروع می شود.
- حفاظت نشت DNS – هنگام تنظیم ، این اطمینان حاصل می کند که تمام درخواست DNS از طریق VPN به ورودی سرورهای DNS در زیر پردازش می شوند..
- DNS Server – آدرس IP برای سرورهای DNS اولیه و ثانویه هنگام محافظت از نشت DNS. اینها توسط نرم افزار از قبل پر شده بودند.
- بازی هوشمند – این ویژگی SmartDNS بیش از VPN را که NordVPN می گوید بهتر از VPN است فعال می کند زیرا مزایای پخش بدون محدودیت را در حالی که هنوز هم تمام داده های منتقل شده شما را رمزگذاری می کند فراهم می کند..
- نمایش اخبار – این اجازه می دهد تا اخبار جدید توسط NordVPN و پیشنهادات ویژه.
- اتصال خودکار به – این کار به شما امکان می دهد تا هر سرور VPN را در شبکه NordVPN انتخاب کنید تا به محض راه اندازی سرویس گیرنده ویندوز به طور خودکار به آن متصل شوید.
- پروتکل پیش فرض -با این کار به شما امکان می دهد پروتکل پیش فرض که OpenvPN برای اتصالات خود در حین استفاده از سرویس دهنده Windows استفاده می کند ، انتخاب کنید.
- UDP – این سریعتر از هر دو پروتکل است اما بررسی کمی یا بدون خطا و تصحیح را ارائه نمی دهد. این پیش فرض مشتری برای اکثر اتصالات است.
- TCP – این کندتر از UDP است اما بررسی و تصحیح خطا برای بسته های افتاده یا خارج از سفارش را فراهم می کند. این امر باعث می شود مناطق با سیگنال ضعیف یا اتصالات مسافت طولانی تر که احتمال از بین رفتن بسته بیشتر است ، مناسب باشد.
- برای به روزرسانی ها بررسی کنید – بررسی این کادر اطمینان حاصل می کند که نرم افزار ویندوز شما همیشه به روز خواهد بود.
قسمت پایین صفحه تنظیمات فرآیندهای اضافه شده به برنامه را نشان می دهد سوئیچ VPN Kill. این امکان را به شما می دهد تا از بین فرآیندهای در حال اجرا استفاده کنید یا در فهرست برنامه های اجرایی جستجو کنید تا در صورت افت اتصال VPN ، به لیست برنامه ها اضافه شود. با فشردن دکمه “فرایند در حال اجرا” پنجره ای حاوی لیستی از فرآیندهای در حال اجرا فعلی باز می شود ، با کلیک بر روی “+” در سمت راست آن ، آن فرآیند را به لیست قتل برنامه VPN اضافه می کنید..
صفحه دوم که می خواهیم نگاهی بیندازیم ، صفحه کمک است. با کلیک روی “راهنما” در سمت راست بالای صفحه ورود به سیستم می توان به آن دسترسی داشت.
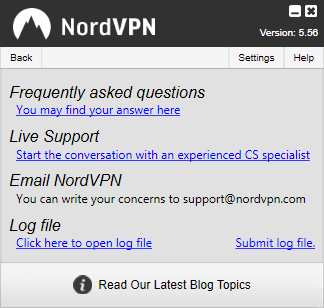
- سؤالات متداول – با کلیک بر روی پیوند “ممکن است جواب خود را در اینجا بیابید” شما را به صفحه سؤالات متداول در وب سایت NordVPN هدایت می کند تا بتوانید ببینید که آیا مسئله شما قبلاً حل شده است یا خیر..
- پشتیبانی زنده – با کلیک بر روی “شروع مکالمه با یک متخصص CS با تجربه” یک پنجره چت باز می شود که می توانید در مورد مشکلات یا سؤالاتی که در مورد سرویس NordVPN دارید با پرسنل مناسب در زمان واقعی صحبت کنید..
- ایمیل NordVPN – برای باز کردن بلیط پشتیبانی ، به ایمیل [email protected] ارسال کنید.
- ورود به سیستم فایل – این دو لینک مختلف دارد.
- با کلیک بر روی “اینجا را کلیک کنید تا پرونده log را باز کنید” پرونده ورود به سیستم برای چند اتصال اخیر VPN را باز می کند تا بتوانید آن را بررسی کنید.
- با کلیک بر روی “ارسال پرونده ورود” یک پنجره گفتگو برای ارسال پرونده گزارش به کارکنان پشتیبانی NordVPN باز می شود تا به آنها در تشخیص مشکلات اتصال شما کمک کند..
اکنون که صفحات تنظیمات و راهنما را بررسی کرده ایم ، اجازه دهید وارد مشتری شوید و نحوه استفاده از خدمات NordVPN را ببینید. از بالا به یاد بیاورید که باید اعتبار خود را وارد کنید و روی دکمه “ورود به سیستم” کلیک کنید. پس از انجام این کار ، تصویری شبیه به تصویر زیر را در زیر مشاهده خواهید کرد.
این صفحه اصلی مشتری است که برگه “کشور” انتخاب شده است. از اینجا تنها کاری که باید برای اتصال به یک سرور VPN در شبکه NordVPN انجام دهید این است که کشوری را که می خواهید به آن متصل شوید انتخاب کنید و سپس بر روی دکمه سبز ”Connect” کلیک کنید. بگذارید یک اتصال را امتحان کنیم. پیمایش کنید تا مکزیک را ببینید و سپس بر روی آن کلیک کنید تا آن را انتخاب کنید. این امر آن را به رنگ آبی کمرنگ نشان می دهد ، همانطور که در تصویر دوم در زیر نشان داده شده است. سپس بر روی دکمه سبز “Connect” کلیک کنید.
این باعث می شود یک صفحه اتصال مانند آنچه در تصویر سوم نشان داده شده است ، ظاهر شود. این صفحه نشان می دهد که شما به سرور انتخابی خود وصل می شوید و یک دکمه بزرگ “لغو” زرد رنگ دارید تا در صورت تغییر نظر ، روند کار متوقف شود.
آخرین تصویر در تصویر بالا اتصال کامل به یک سرور VPN در مکزیک را نشان می دهد. قسمت بالای صفحه برخی از اطلاعات حساب را نشان می دهد. این پس از آدرس جدید IP عمومی مجازی اختصاص یافته توسط سرور VPN مکزیک و مکان مجازی شما ، مکزیک است. این مکانها و IP معتادانی است که اینترنت باز شما را در آن مشاهده می کند. این به دنبال یک نمودار افقی است که درصد بار سرور را نشان می دهد. در زیر این دکمه سبز “تغییر سرور” با دکمه قرمز “قطع اتصال” در سمت راست آن قرار دارد.
با کلیک بر روی دکمه “تغییر سرور” اتصال VPN فعلی شما متوقف می شود و شما را به صفحه انتخاب “Country / Server” باز می گرداند که می توانید مکان دیگری را برای اتصال به آن انتخاب کنید. با کلیک بر روی دکمه “قطع” نیز همین کار را می کنید. اکنون روی دکمه قطع ارتباط کلیک کنید.
با باز کردن مکزیک همچنان که در تصویر اول نشان داده شده است ، به صفحه انتخاب کشور باز خواهید گشت. اکنون به پایین حرکت کرده و بر روی انگلستان دوبار کلیک کنید همانطور که در تصویر دوم در زیر نشان داده شده است. دوبار کلیک کردن بر روی کشور / سرور روش دیگری برای اتصال به سرور VPN است بنابراین پس از اتمام مراحل اتصال ، صفحه ای مانند آنچه در آخرین تصویر نشان داده شده است را مشاهده خواهید کرد. هر زمان که با انتخاب یک کشور به یک سرور وصل شوید ، این نرم افزار به طور خودکار شما را به سریعترین سرور آن کشور متصل می کند.
اکنون بر روی دکمه “تغییر سرور” کلیک کنید که شما را به صفحه انتخاب کشور باز می گرداند. توجه کنید که اکنون انگلستان به عنوان سرور انتخاب شده برجسته شده است. فرض کنید می خواهید کنترل بیشتری روی سروری که به آن وصل می شوید در یک کشور داشته باشید ، سپس می توانید بر روی برگه “Server” در بالای لیست کلیک کنید.
با این کار لیستی از تمام سرورهای VPN در شبکه NordVPN باز می شود و به شما این امکان را می دهد تا یکی از آنها را که می خواهید به آن وصل شوید انتخاب کنید. برای کمک به شما در این تصمیم ، نرم افزار برای هر سرور یک مقدار “٪ بار سرور” و “مقدار پینگ در ms” در زمان واقعی ایجاد می کند. با کلیک بر روی دکمه “تازه کردن وضعیت سرور” آخرین نتایج در زمان واقعی به شما می دهد و فقط حدود 30 ثانیه طول می کشد. این در تصاویر موجود در تصویر زیر نشان داده شده است. اولین چیزی که در مورد این عکسهای صفحه متوجه خواهید شد این است که اگر ماوس را روی نام سرور معلق کنید ، یک پنجره ظاهر می شود که نشان دهنده استفاده بالقوه برای آن سرور یا آنچه که برای انجام آن بهینه شده است ، می باشد. سرورها ابتدا با اهداف زیر سازماندهی می شوند همانطور که در دو تصویر اول نشان داده شده است:
- ضد DDoS – این گروهی از چهار سرور است که برای محافظت در برابر حملات DDoS بهینه سازی شده اند که گیمرها می توانند از آن قدردانی کنند.
- تلویزیون فوق العاده سریع – این گروهی از سرورها هستند که بطور اختصاصی برای ایجاد یک تجربه جریان سریع از چهار کشور مشهور برای پخش رسانه ها تنظیم شده اند. جابجایی ماوس بر روی هر کشور محبوب ترین ارائه دهنده جریان آن را نمایش می دهد.
- Double VPN – اتصال به این سرورها تنها کاری است که شما باید از آن استفاده کنید تا از VPN رمزگذاری شده مضاعف آنها استفاده کنید.
- بیش از VPN – اتصال به سرور در این گروه اطمینان حاصل خواهد کرد که اتصال Tor شما خصوصی و رمزگذاری شده ایم.
- اختصاصی سرورهای IP – اینها در ایالات متحده هستند و با حرکت دادن موش بر روی یک هدف ، ایده اصلی خود را به شما می دهد. می توانید یک IP اختصاصی را از یکی از سرورها دریافت کنید.
- سرورهای استاندارد VPN – اینها به ترتیب حروف الفباء کشور هستند.
به طور مشابه در کشورها ، تمام آنچه برای اتصال به سرور اختصاصی VPN لازم است ، دوبار کلیک بر روی نام آن یا انتخاب آن و سپس کلیک بر روی دکمه “اتصال” است. در اولین تصویر زیر روی سرور “سنگاپور شماره 3” کلیک کنید تا ببینید چقدر راحت است. ابتدا صفحه اتصال را که همراه با اتصال کامل انجام می شود ، مشاهده می کنید.
می بینید که آیا شما تصمیم به برقراری ارتباط با کشور یا سرور دارید ، سرویس گیرنده NordVPN Windows امکان اتصال به یکی از سرورهای VPN آنها را برای شما آسان می کند. فقط چند کلیک باعث حفظ حریم خصوصی شما خواهد شد و همه ترافیک اینترنت شما رمزگذاری شده است. با کلیک بر روی Smart Play ، می توانید در حالی که هنوز از ترافیک اینترنت خود محافظت می کنید ، همه برنامه های رسانه ای جریان دلخواه خود را از سراسر جهان تماشا کنید. سرویس گیرنده نرم افزار آنها دارای محافظت در برابر نشت DNS و همچنین سوئیچ kill VPN kill است. به طور پیش فرض از OpenVPN UDP استفاده می کند که به عنوان یکی از بهترین پروتکل های VPN با گزینه تغییر در صورت نیاز به OpenVPN TCP در نظر گرفته می شود..
آنها همچنین در اینجا تنظیمات دستی دارند تا VPN خود را با استفاده از انواع مختلفی از پروتکل ها از جمله OpenVPN ، L2TP / IPsec ، SSTP و PPTP پیکربندی کنند. آنها حتی از طریق Obfsproxy یک آموزش ویژه برای دسترسی به VPN در چین دارند. این موارد را می توانید در صفحه آموزش وب سایت خود مشاهده کنید. پیوندهای این صفحه نیز در صفحه بارگیری آنها مشاهده می شود.
پس از ثبت نام در یک حساب کاربری ، آنها با نام کاربری و رمزعبور خود ایمیل استقبال کننده را برای شما ارسال می کنند. شما می توانید با استفاده از نرم افزار مشتری انتخاب شده خود ، از این ها برای اتصال به شبکه سرورهای VPN خود استفاده کنید. این امر به شما امکان می دهد تا فوراً از آرامش خاطر ارائه شده توسط خدمات آنها لذت ببرید. از طرف دیگر ، می توانید از این اطلاعات و آموزش های آنها نیز استفاده کنید تا به صورت دستی خدمات خود را برای سایر دستگاههایی که در اختیار دارید تنظیم کنید.


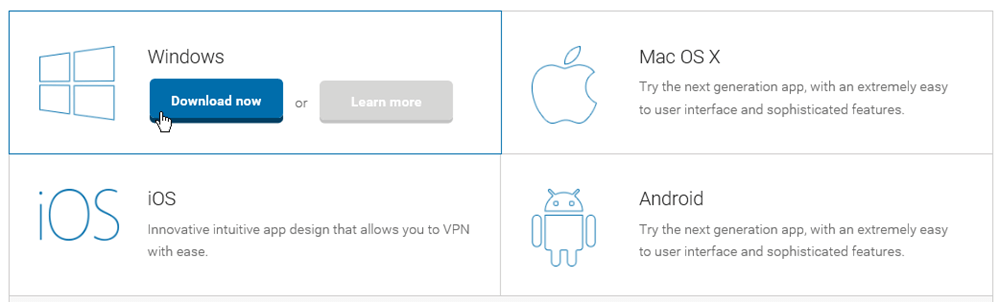
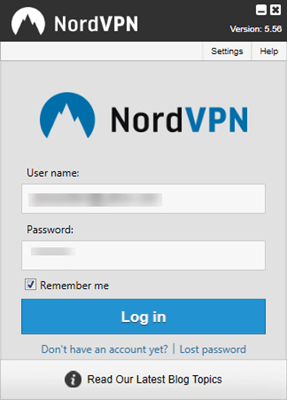
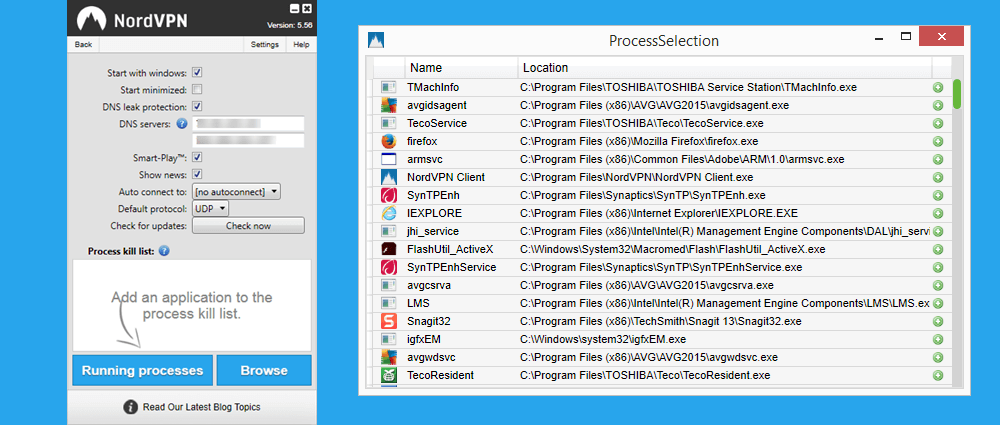
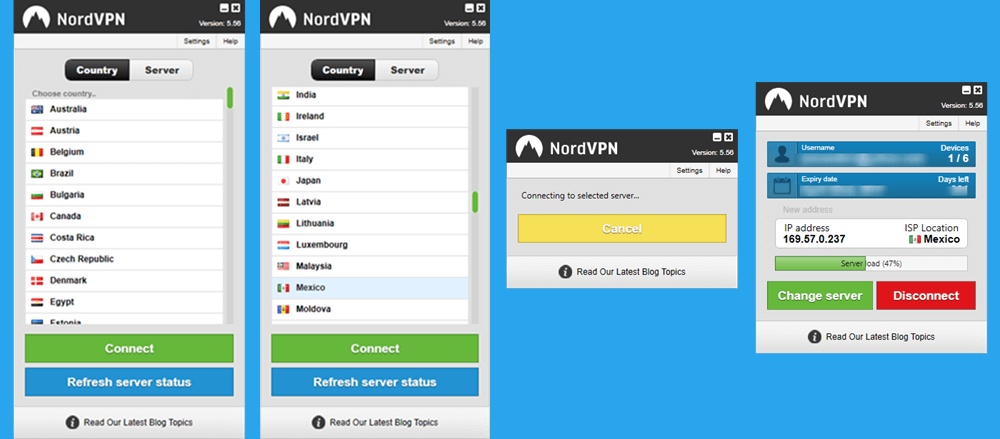
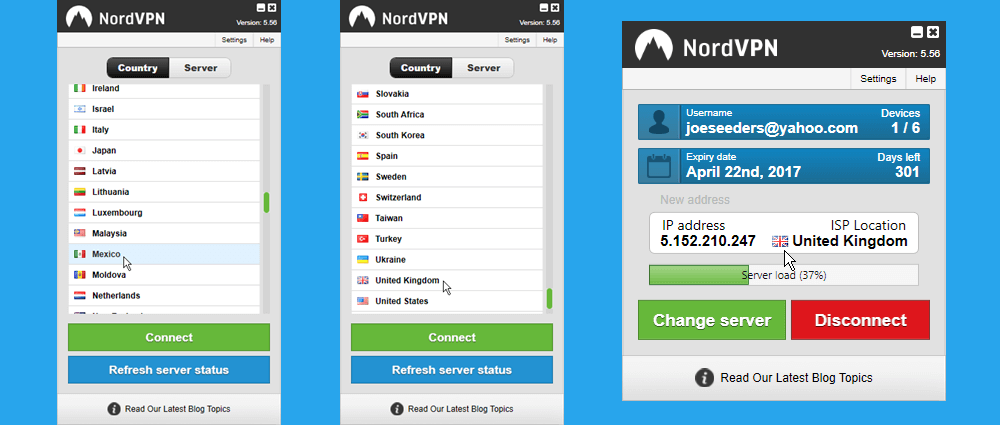
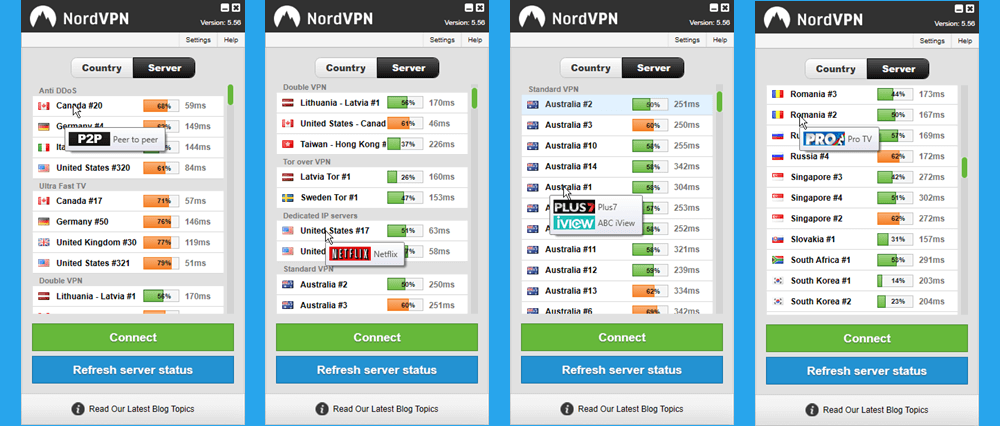
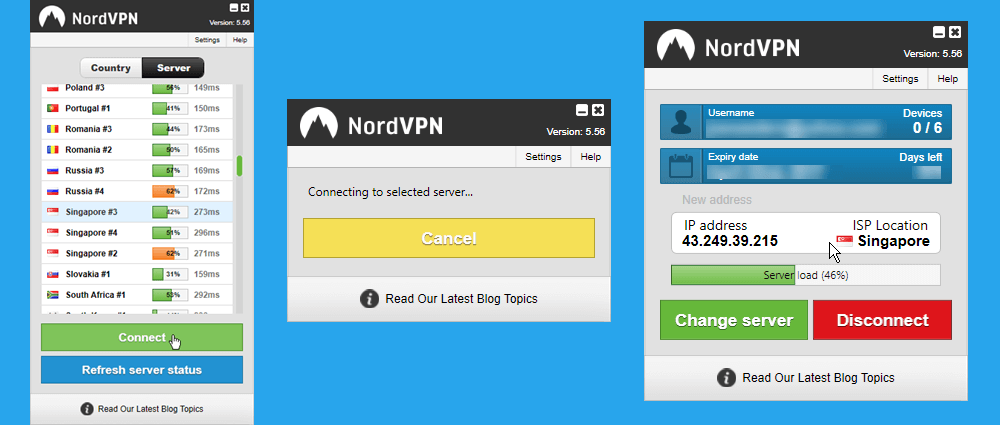

” می توانید برنامه NordVPN Windows را از صفحه بارگیری مشتری وب سایت خود بارگیری کنید. این برنامه برای ویندوز XP یا بالاتر قابل استفاده است و دارای راهنماهای تنظیم دستی برای پیکربندی ویندوز 10 ، ویندوز 8 ، ویندوز 7 و ویندوز ویستا با OpenVPN ، L2TP / IPsec ، SSTP و PPTP است. پس از بارگیری مشتری در رایانه ، بر روی فایل راست کلیک کرده و “Run as Administrator” را انتخاب کنید. این کار نصب سرویس گیرنده ویندوز را کامل می کند و برای اولین بار باز می شود. اولین باری که مشتری راه اندازی می کند ، به شما نیاز دارد که اعتبارهای NordVPN خود را وارد کنید تا تأیید کنید که مجاز به استفاده از آن هستید. در صورتی که قبلاً یک حساب کاربری ندارید ، پیوندی برای ایجاد یک حساب کاربری وجود دارد. همچنین ، پیوندی برای بازیابی “رمز فراموش شده” وجود دارد. پس از ورود به سرویس گیرنده ویندوز ، اجازه دهید نگاهی به صفح
” می توانید برنامه NordVPN Windows را از صفحه بارگیری مشتری وب سایت خود بارگیری کنید. این برنامه برای ویندوز XP یا بالاتر قابل استفاده است و دارای راهنماهای تنظیم دستی برای پیکربندی ویندوز 10 ، ویندوز 8 ، ویندوز 7 و ویندوز ویستا با OpenVPN ، L2TP / IPsec ، SSTP و PPTP است. پس از بارگیری مشتری در رایانه ، بر روی فایل راست کلیک کرده و “Run as Administrator” را انتخاب کنید. این کار نصب سرویس گیرنده ویندوز را کامل می کند و برای اولین بار باز می شود. اولین باری که مشتری راه اندازی می کند ، به شما نیاز دارد که اعتبارهای NordVPN خود را وارد کنید تا تأیید کنید که مجاز به استفاده از آن هستید. در صورتی که قبلاً یک حساب کاربری ندارید ، پیوندی برای ایجاد یک حساب کاربری وجود دارد. همچنین ، پیوندی برای بازیابی “رمز فراموش شده” وجود دارد. پس از ورود به سرویس گیرنده ویندوز ، اجازه دهید نگاهی به صفح