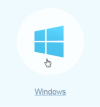
برای ادامه راه اندازی ، روی پیوند “Setup OverPlay VPN: Windows PC (OverPlay Client)” کلیک کنید. در صفحه بعد ، روی پیوند “OverPlay Client for Windows can here download” کلیک کنید.

با کلیک روی دکمه “ثبت نام” ، شما برای خرید یک حساب کاربری به وب سایت OverPlay می روید. با فرض اینکه قبلاً با استفاده از تخفیف ما ثبت نام کرده اید ، می خواهید “نام کاربری” و “رمز عبور” خود را وارد کرده و روی دکمه “ورود به سیستم” کلیک کنید. برنامه رمز عبور خود را به خاطر می آورد ، بنابراین مجبور نیستید هر بار که به شبکه OverPlay وصل شدید ، اعتبار خود را دوباره وارد کنید. با این وجود ، لازم نیست وارد سیستم شوید. بسته به وضعیت شما ، ممکن است بخواهید وقتی با استفاده از OverPlay کار کردید ، از سیستم خارج شوید. انجام آن بسیار آسان است و ما دقیقاً چگونه در یک لحظه به شما نشان خواهیم داد. ابتدا بگذارید نگاهی بیندازیم به صفحه اصلی که هر بار که مشتری OverPlay Windows را باز می کنید نمایش داده می شود.
می توانید از این نظر به عنوان صفحه اصلی یا اتصال برنامه استفاده کنید. این صفحه اصلی است که شما برای اتصال به شبکه OverPlay از آن استفاده خواهید کرد. شما چند گزینه در این صفحه دارید. ما در لحظه ای با جزئیات بیشتری به بررسی آنها می پردازیم اما لازم نیست هیچ یک از آنها را تغییر دهید. اگر از موقعیت سرور ذکر شده در کادر “تغییر مکان قابل مشاهده خود” راضی هستید ، می توانید جلو بروید و روی دکمه سبز “اتصال” کلیک کنید. هنگامی که به سرور وصل شدید ، صفحه تغییر می کند.
همانطور که می بینید مشتری اکنون نشان می دهد که ما به یک سرور در آتلانتا ، جورجیا وصل شده ایم. ما IP IP را تار کرده ایم اما وقتی OverPlay را وصل می کنید ، یک IP مجازی جدید را در همان مکان سرور در اختیار شما قرار می دهیم. با این کار به شما امکان می دهید اینترنت را گویا در واقع در آن شهر جستجو کنید. چیزهای بیشتری برای گذر از این صفحه وجود ندارد. پس از اتمام کار با VPN می توانید بر روی دکمه “قطع اتصال” کلیک کنید. پس از آن می توانید برای بستن برنامه یا بر روی “X” در گوشه سمت راست بالای صفحه کلیک کرده یا روی “خروج” کلیک کنید در صورتی که نمی خواهید مشتری دفعه بعد که آن را باز کنید ، جزئیات ورود به سیستم را به خاطر بسپارد..
چند گزینه دیگر در کلاینت OverPlay وجود دارد. برای مبتدیان باید بتوانید مکان سرور را تغییر دهید و تیم OverPlay انجام این کار را ساده کرده است. برای لحظه ای به تصویر صفحه اصلی ما نگاه کنید. دکمه بزرگ “اتصال” سبز بزرگ. در کادر “تغییر مکان قابل مشاهده خود” ، نمادی از پین را در کنار ایالات متحده ، آتلانتا مشاهده خواهید کرد. با کلیک بر روی پین صفحه انتخاب سرور مطابق شکل زیر ظاهر می شود.
اگر از نزدیک به تصویر نگاه کنید ، متوجه خواهید شد که کشور ، شهر و پینگ هر مکان سرور را نشان می دهد. می توانید با هر یک از ستون ها مرتب سازی کنید. یکی از ویژگی های مورد علاقه ما در کلاینت OverPlay این است که تمامی سرورها را برای شما پینگ می کند. اگر مرتباً طبق پینگ مرتب شوید ، کمترین زمان پینگ را خواهید داشت که به طور کلی سریعترین سرورها بر اساس موقعیت فعلی شما ارائه می شوند. پس از یافتن مکانی که می خواهید به آن متصل شوید ، به سادگی بر روی نام کلیک کرده و سپس بر روی دکمه “OK” در پایین صفحه کلیک کنید. این شما را به صفحه اصلی برگرداند که بر روی دکمه “اتصال” سبز کلیک کنید تا بلافاصله اتصال ایمن به محل سرور انتخابی خود برقرار کنید.
یکی دیگر از ویژگی های مشتری دیگر وجود دارد که ما می خواهیم آن را پوشش دهیم و گزینه هایی است که شما از نظر رمزگذاری دارید. توضیح دادن با نمایش یک بار دیگر صفحه اصلی ساده تر خواهد بود.
یک جعبه دیگر در این صفحه وجود دارد که ما هنوز آن را پوشش نداده ایم. با عنوان “انتخاب اتصال خود را انتخاب کنید” و یک کشویی با سه گزینه از سرعت تا امنیت در اختیار شما قرار می دهد. آنها هرکدام ارتباط شما با OpenVPN را رمزگذاری می کنند ، بنابراین همه آنها ایمن هستند. تفاوت در این است که آیا مشتری از رمزنگاری رمزگذاری AES 256 بیتی یا AES استفاده می کند. ما دوست داریم که امور را به ساده ترین شکل ممکن حفظ کنیم ، به طور خلاصه هر یک از سه گزینه داده های شما را رمزگذاری می کند و به محافظت از حریم شخصی شما به صورت آنلاین کمک می کند. تنظیمات “متعادل” را که وسط کشویی است که در بالا نشان داده شده است ، ترجیح می دهیم.
ما می خواستیم ببینیم که هر یک از ترجیحات رمزگذاری تا چه اندازه تأثیر می گذارد بنابراین ما با استفاده از هر سه گزینه به مکان سرور آنها در آتلانتا متصل شدیم و سرعت خود را ثبت کردیم. این به دور از یک آزمایش عالی است اما ایده ای راجع به آنچه ما هنگام تعویض بین “سرعت” ، “تعادل” و “ایمن” در برنامه تجربه کرده ایم به شما می دهد. در اینجا نگاهی داریم به سرعت ما برای هر سه سطح رمزگذاری.
گزینه “سرعت” سریعترین سرعت در 60.93 Mbps بود ، و “Bal Balance” با سرعت 60.48 مگابیت در ثانیه به کار خود ادامه داد ، و “Security” با سرعت 58.97 مگابیت در ثانیه در حال اجرا است. همانطور که می بینید سرعت ما بین گزینه های پروتکل خیلی تغییر نکرد. در واقع این کمتر از 2 Mbps متفاوت است. این بستگی به سرعت اتصال ISP شما و کاری که قصد دارید هنگام اتصال به VPN داشته باشید بستگی دارد. ما تنظیمات “متعادل” را برای اکثر کاربران توصیه می کنیم اما می توانید هر تنظیم را آزمایش کنید تا ببینید کدام یک بهتر است و در هر زمان بین آنها جابجا شوید.

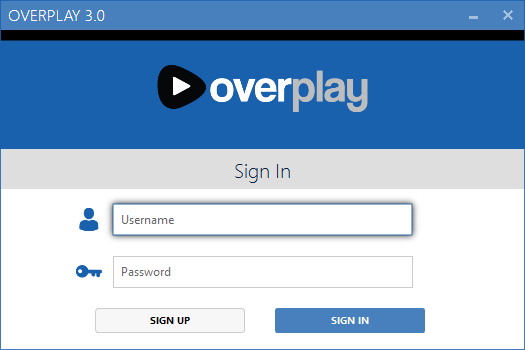

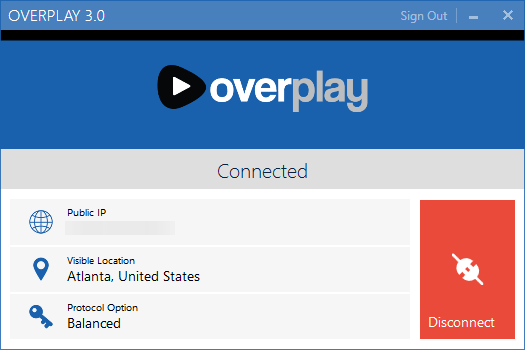
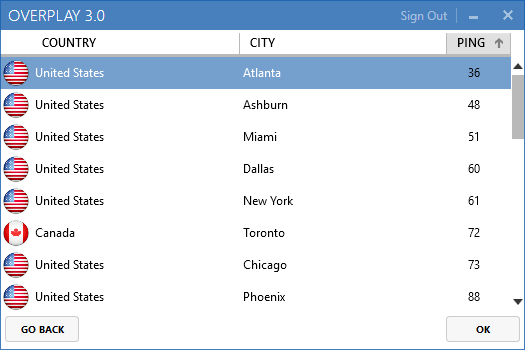
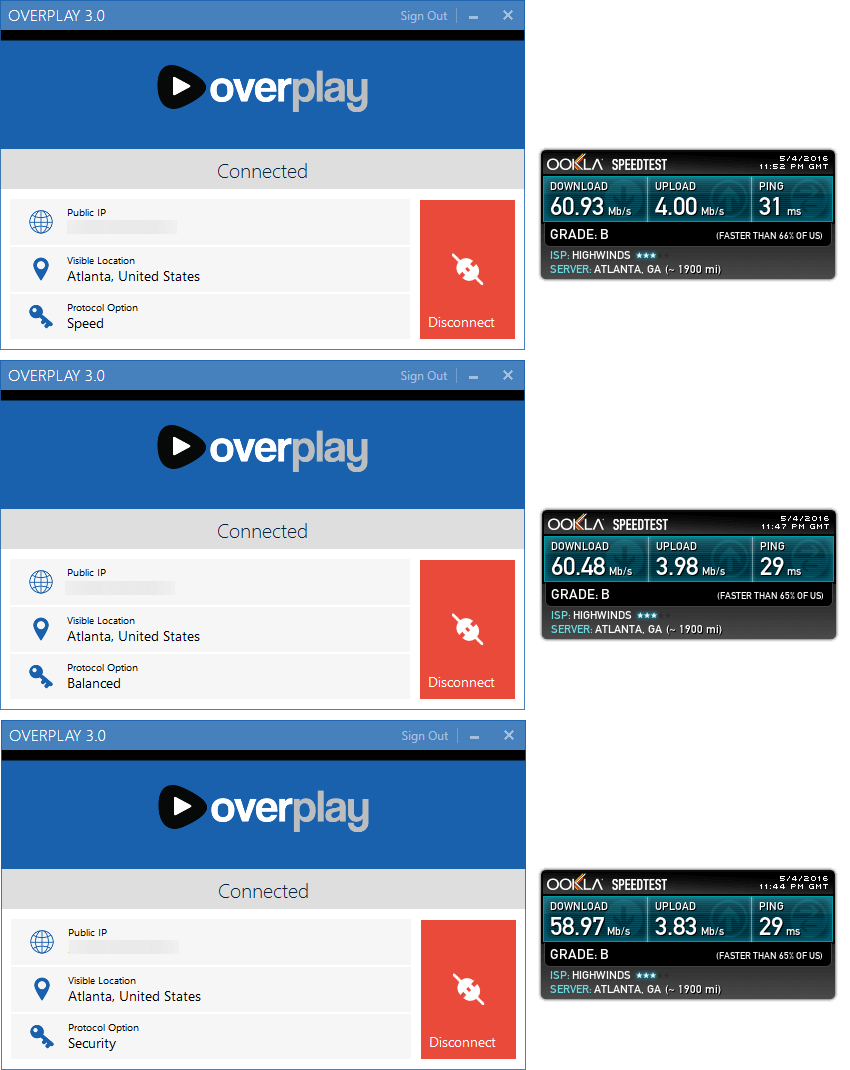
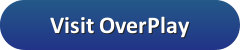
این متن درباره راه اندازی سرویس گیرنده OverPlay Windows برای VPN است. با انتخاب “تنظیمات”، می توانید این سرویس گیرنده را از صفحه راه اندازی VPN در وب سایت OverPlay بارگیری کنید. برای ادامه راه اندازی، روی پیوند “Setup OverPlay VPN: Windows PC (OverPlay Client)” کلیک کنید. سپس پرونده overplay_vpn_setup.exe را در سیستم خود ذخیره کنید و آن را اجرا کنید تا نصب OverPlay Windows Client روی رایانه تکمیل شود. برای نصب فقط یک دقیقه زمان لازم است. پس از اتمام، یک نماد جدید را روی دسک تاپ خود مشاهده خواهید کرد. با کلیک بر روی این نماد، می توانید به شبکه OverPlay وصل شوید. این متن به زبان فارسی است.
این متن درباره راه اندازی سرویس گیرنده OverPlay Windows برای VPN است. با انتخاب “تنظیمات”، می توانید این سرویس گیرنده را از صفحه راه اندازی VPN در وب سایت OverPlay بارگیری کنید. برای ادامه راه اندازی، روی پیوند “Setup OverPlay VPN: Windows PC (OverPlay Client)” کلیک کنید. سپس پرونده overplay_vpn_setup.exe را در سیستم خود ذخیره کنید و آن را اجرا کنید تا نصب OverPlay Windows Client روی رایانه تکمیل شود. برای نصب فقط یک دقیقه زمان لازم است. پس از اتمام، یک نماد جدید را روی دسک تاپ خود مشاهده خواهید کرد. با کلیک بر روی این نماد، می توانید به شبکه OverPlay وصل شوید. این متن به زبان فارسی است.