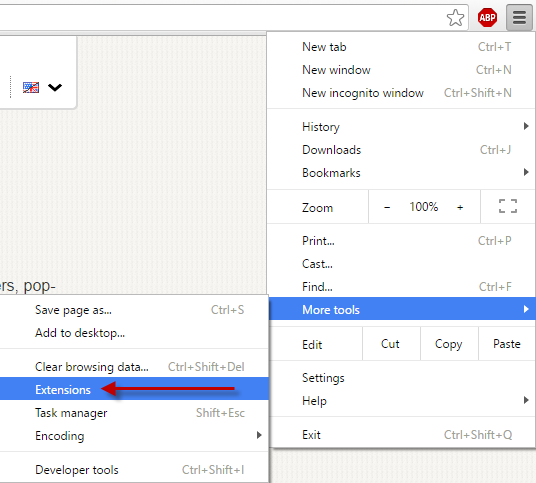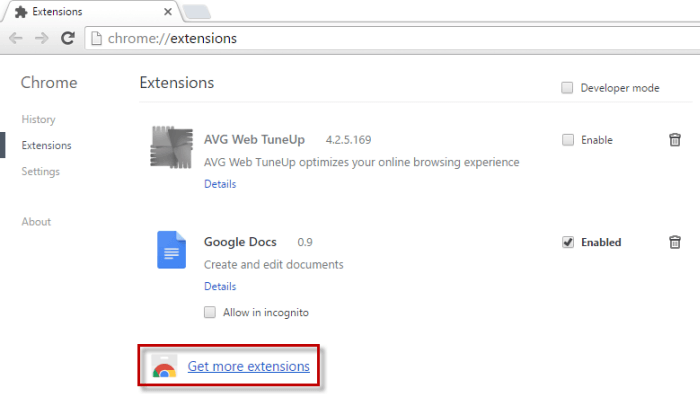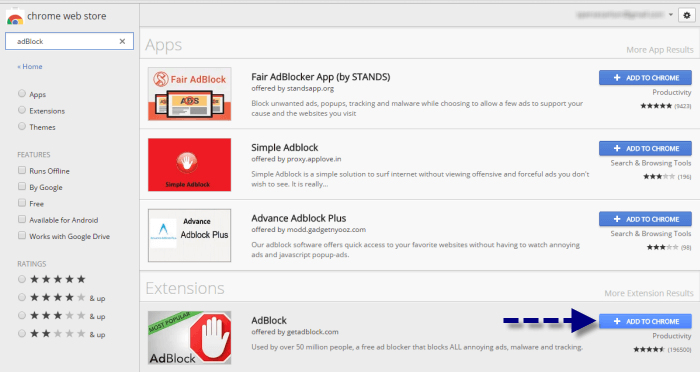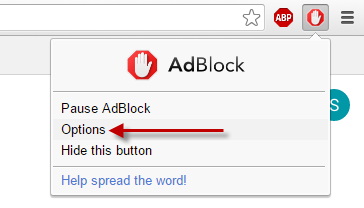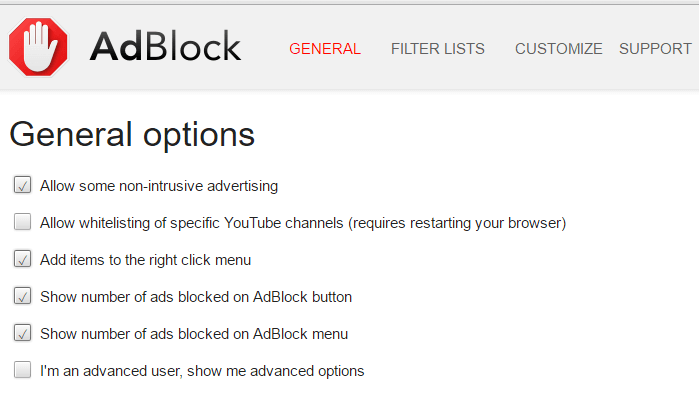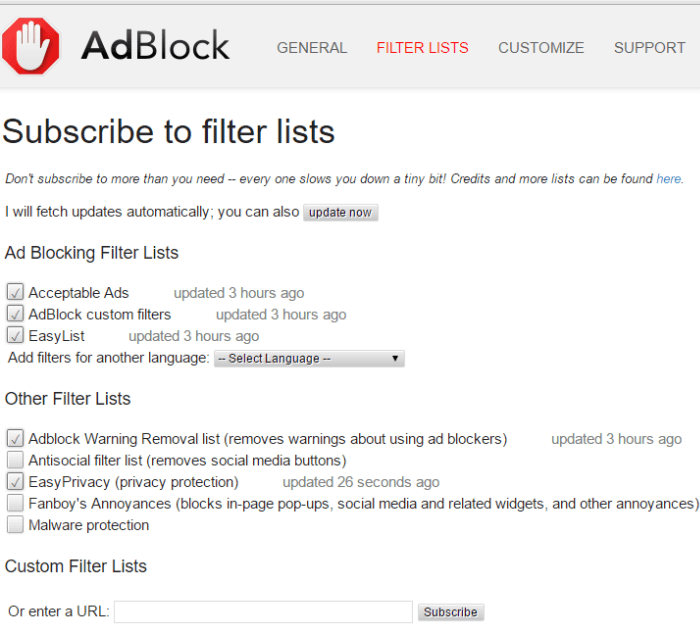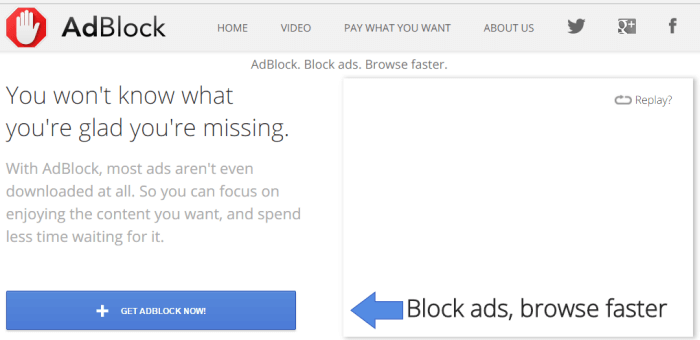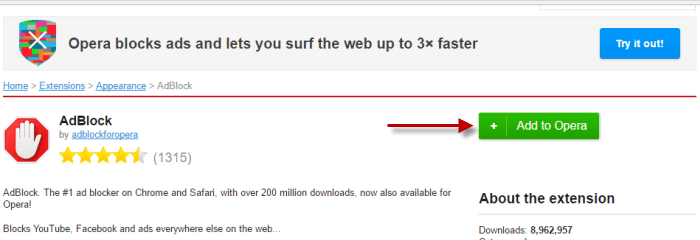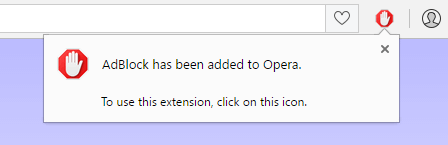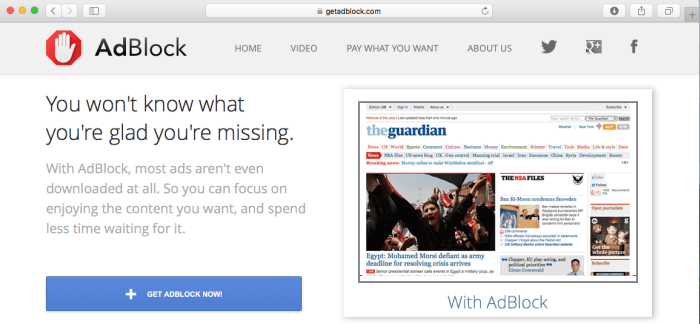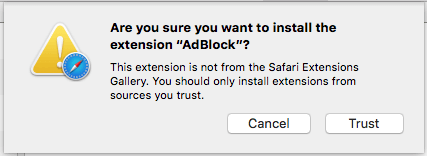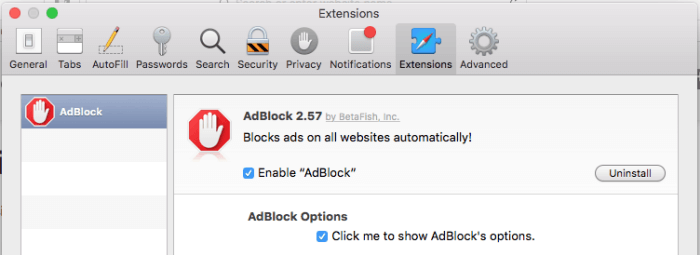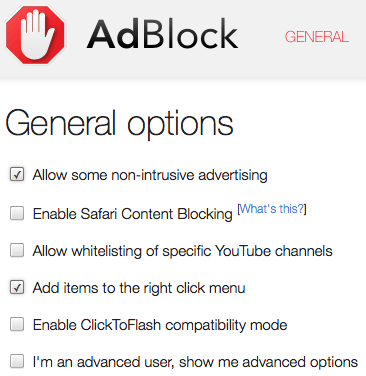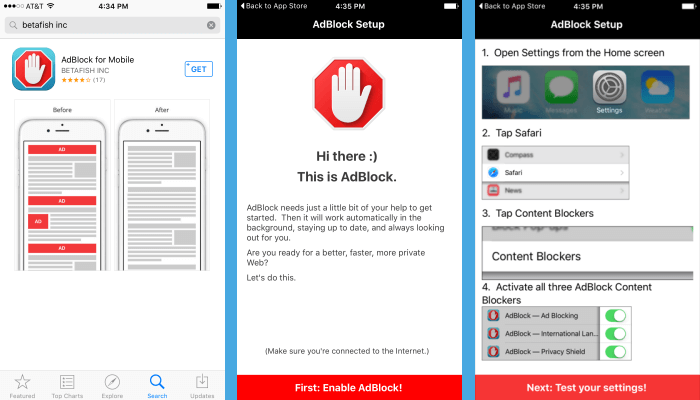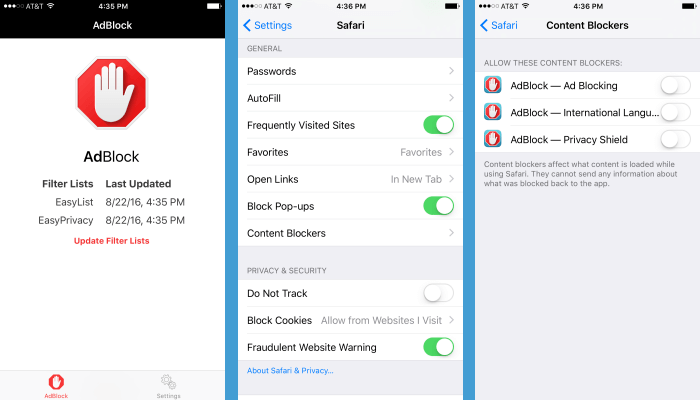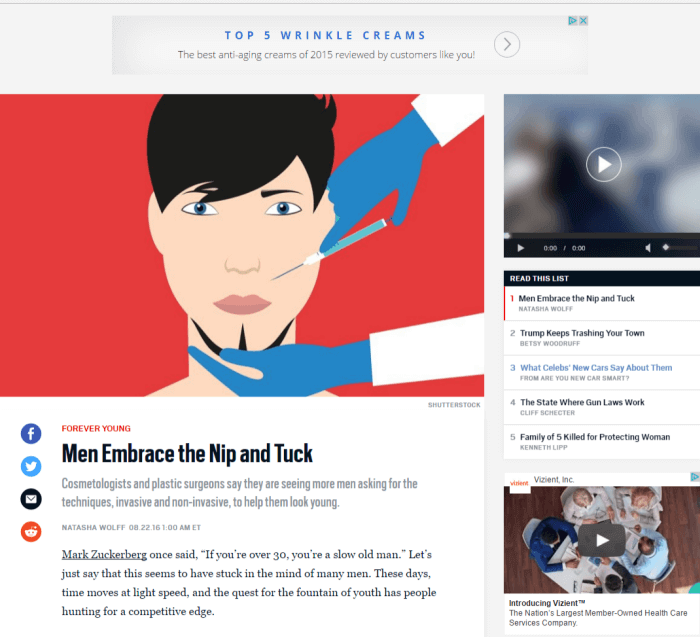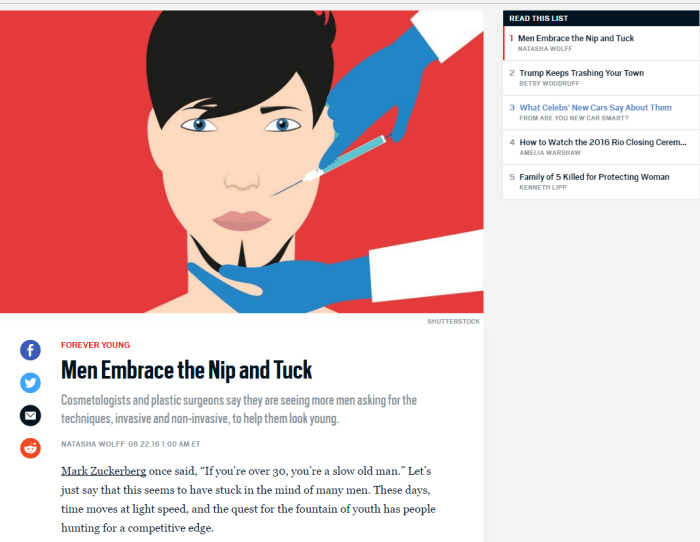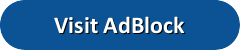AdBlock एक ब्राउज़र एक्सटेंशन है जो 2009 में माइकल गुंडलाच नाम के एक अमेरिकी डेवलपर द्वारा बनाया गया है और इसे BetaFish Inc. की टीम द्वारा समर्थित किया गया है। यह क्रोम, सफारी और ओपेरा डेस्कटॉप ब्राउज़र और 64-बिट iPhone और iPad उपकरणों का समर्थन करता है। हालांकि यह एक समान नाम (Adblock Plus) के साथ एक उत्पाद से प्रेरित था, दो कंपनियों और उत्पादों से संबंधित नहीं हैं। वे उसी तरह काम करते हैं, लेकिन उनके बीच कुछ मतभेद हैं। इस समीक्षा में, हम AdBlock की सुविधाओं की जांच करेंगे और आपको दिखाएंगे कि ब्राउज़र एक्सटेंशन कैसे स्थापित किया जाए.
आइए दोनों के बीच के अंतरों पर चर्चा करें। एडब्लॉक प्लस (एबीपी) के विपरीत, एडब्लॉक में पहले से सक्षम फिल्टर हैं। चूंकि आपको AdBlock के साथ कुछ भी सक्षम करने की आवश्यकता नहीं है, यह आपको शुरुआत से ही मैलवेयर से बचाएगा। AdBlock का उपयोग व्यक्तिगत पृष्ठों पर किया जा सकता है और इसमें अतिरिक्त सुविधाओं के साथ एक कस्टम सूची है। कई साइटों पर विज्ञापनों को अवरुद्ध करने में मदद करने के लिए दोनों एक्सटेंशन ईज़ीलिस्ट का उपयोग करते हैं.
एडब्लॉक फंडिंग
एबीपी की तरह, AdBlock स्वीकार्य विज्ञापन कार्यक्रम में भाग लेता है। आप स्वीकार्य विज्ञापनों को अक्षम कर सकते हैं और सभी विज्ञापनों को ब्लॉक कर सकते हैं। वे दान के लिए भी पूछते हैं, और विस्तार को सम्मान-वेयर के रूप में संदर्भित करते हैं। इस पद्धति का उपयोग करके, उपयोगकर्ता जो कुछ भी महसूस करता है, वह विस्तार के लिए उचित मूल्य का भुगतान करता है। उपयोगकर्ताओं को जितना हो सके उतना भुगतान करने के लिए प्रोत्साहित किया जाता है.
Chrome के लिए AdBlock
Chrome में AdBlock प्राप्त करने के लिए Chrome में मेनू बटन पर क्लिक करें। अगला, करने के लिए जाओ अधिक उपकरण, फिर एक्सटेंशन.
अब आपको ले जाया जाएगा एक्सटेंशन स्क्रीन.
वह विकल्प चुनें जो कहता है अधिक मिलना एक्सटेंशन. बाईं ओर, टाइप करें AdBlock. आपको यहां कई अलग-अलग विकल्प दिखाई देंगे, लेकिन आप जो एक्सटेंशन कहते हैं, उसे चुनना चाहते हैं AdBlock getadblock.com द्वारा ऑफ़र किया गया.
यह एक्सटेंशन में सबसे लोकप्रिय विज्ञापन अवरोधक के रूप में दिखाता है। AdBlock Chrome के लिए बनाए गए पहले विज्ञापन ब्लॉकर्स में से एक था.
Chrome में AdBlock का उपयोग कैसे करें
अब AdBlock स्थापित हो गया है, पर क्लिक करें रुकने का संकेत स्क्रीन के ऊपरी दाएँ भाग में आइकन के अंदर हाथ के साथ, और चयन करें विकल्प.
आगे, आपको कई श्रेणियां दिखाई देंगी जैसा कि आप नीचे की छवि में देखते हैं.
सामान्य – आप इस शीर्षक के तहत 6 बक्से देख सकते हैं या अनचेक कर सकते हैं, जो आप करना चाहते हैं उसके आधार पर। इसमें एक उन्नत विकल्प बॉक्स शामिल है.
फ़िल्टर सूची – इस शीर्षक के अंतर्गत वह जगह है जहाँ आप स्वीकार्य विज्ञापनों को निष्क्रिय कर सकते हैं, ईज़ीलीस्ट को टॉगल कर सकते हैं, कस्टम ब्लॉक फ़िल्टर सक्षम कर सकते हैं और अन्य फ़िल्टर सूचियों को सक्षम कर सकते हैं.
अनुकूलित करें – इस टैब पर, आप मैन्युअल रूप से फ़िल्टर संपादित कर सकते हैं, अधिक विज्ञापनों को ब्लॉक कर सकते हैं, या यहां तक कि किसी विशिष्ट वेबसाइट पर विज्ञापनों को रोक सकते हैं.
सहयोग – आप इस टैब पर बग रिपोर्ट कर सकते हैं, सुझाव दे सकते हैं, और देख सकते हैं कि AdBlock टिक क्या है.
ओपेरा के लिए AdBlock
ओपेरा के लिए एडब्लॉक प्राप्त करने के लिए, हम वेबसाइट पर जाने और वहां से इंस्टॉल करने का सुझाव देते हैं। इसके बाद, उस बटन पर क्लिक करें जो कहता है अब AdBlock प्राप्त करें.
अगला बटन जो कहता है उस पर क्लिक करें ओपेरा में जोड़ें.
अब जब आपने ऐसा कर लिया है, तो स्क्रीन पर एक AdBlock डाउनलोड बॉक्स दिखाई देगा। आप देखेंगे कि एक संदेश बताते हुए विज्ञापन ब्लॉक ओपेरा में जोड़ा गया है, और उनकी दान स्क्रीन। पर राइट क्लिक करें AdBlock आइकन विकल्प खोजने के लिए.
एक बार विकल्प मिल जाने पर, कृपया Chrome अनुभाग देखें। वे दो ब्राउज़रों के बीच बिल्कुल एक जैसे हैं.
सफारी के लिए AdBlock
एक्सटेंशन डाउनलोड करने और सफारी से getadblock.com पर जाएँ.
डाउनलोड शुरू करने के लिए “गेट एडब्लॉक नाउ” बटन पर क्लिक करें.
आपको एक्सटेंशन इंस्टॉल करने के लिए “ट्रस्ट” पर क्लिक करना होगा.
“एडब्लॉक सक्षम करें” पर क्लिक करें और फिर आगे बढ़ें और एडब्लॉक के विकल्प दिखाने के लिए अन्य बॉक्स पर क्लिक करें.
यहां से आप यह तय कर सकते हैं कि “गैर-घुसपैठ विज्ञापन” और अन्य सुविधाओं की सूची की अनुमति दी जाए या नहीं। इंटरनेट ब्राउज़ करते समय सफारी सामग्री अवरुद्ध आपकी गोपनीयता को और बढ़ाएगा.
मोबाइल iOS ऐप के लिए AdBlock
IPhone के लिए कुछ विज्ञापन अवरुद्ध करने वाले ऐप्स हैं, ताकि आप सही चयन करना सुनिश्चित कर सकें। ऐप्पल आईट्यून्स ऐप स्टोर पर जाएं और बीटाफिश इंक द्वारा मोबाइल के लिए एडब्लॉक देखें.
एक बार iOS ऐप इंस्टॉल हो जाने के बाद आपका स्वागत स्क्रीन की एक श्रृंखला के साथ किया जाएगा। वे आपको विज्ञापन अवरोधक को सक्षम करने के माध्यम से चलेंगे.
AdBlock को सक्षम करने के लिए आप अपने iPhone या iPad सेटिंग्स में जाना चाहेंगे। वहां से सफारी चुनें और ऊपर दिखाए अनुसार “कंटेंट ब्लॉकर्स” पर टैप करें। इसके बाद आप AdBlock ad ब्लॉकिंग, अंतर्राष्ट्रीय भाषाओं और गोपनीयता शील्ड को सक्षम कर सकते हैं। ये एकमात्र विकल्प हैं जो आपके पास iOS ऐप में हैं.
अंतर के साथ और बिना
अब हम आपको AdBlocker के साथ और उसके बिना Opera ब्राउज़र के अंतर दिखाएंगे। नीचे दी गई छवि में, आप देखते हैं कि वेब पेज AdBlock के बिना कैसा दिखता है.
अब, हम AdBlock का उपयोग करते हुए आपको वही पृष्ठ दिखाएंगे.
जैसा कि आप ऊपर की छवियों में देखते हैं, विज्ञापन गायब हो गए हैं। जब आप ब्राउज़ कर रहे हों, तो यह महत्वपूर्ण है, क्योंकि इसका मतलब है कि आपका वेबपेज तेजी से लोड होगा। यदि आप चुनते हैं, तो आप सोशल मीडिया बटन से भी छुटकारा पा सकते हैं.
AdBlock का उपयोग क्यों करें?
AdBlock के अपने प्रतिस्पर्धियों पर कुछ फायदे हैं क्योंकि इससे आप उन फ़िल्टर को ट्विक कर सकते हैं जिन्हें आप देखना चाहते हैं। Adblock की तकनीक YouTube के पूर्व-वीडियो विज्ञापनों को भी अवरुद्ध कर देगी, इसलिए आपको उन्हें नहीं देखना होगा। एडब्लॉक प्लस की तरह, वे आप पर कोई ब्राउज़िंग इतिहास या डेटा नहीं रखते हैं। हालाँकि अब अन्य लोग भी हैं, वे क्रोम के लिए एक विज्ञापन अवरोधक बनाने वाले पहले व्यक्ति थे.
निष्कर्ष
अंत में, AdBlock का उपयोग करना आसान है और इसमें कई अलग-अलग विकल्प हैं जो इसे दूसरों से अलग बनाते हैं। आप स्वीकार्य विज्ञापनों को अक्षम कर सकते हैं और एक्सटेंशन को अक्सर अपडेट किया जाता है। चूंकि सभी ब्लॉकर्स को हर विज्ञापन से छुटकारा नहीं मिलेगा, इसलिए हम एक से अधिक का उपयोग करने का सुझाव देते हैं। इसके अतिरिक्त, आप सिर्फ एक विज्ञापन अवरोधक का उपयोग करने के बजाय खुद को बचाने के लिए अन्य उपकरणों का उपयोग करना चाहेंगे.