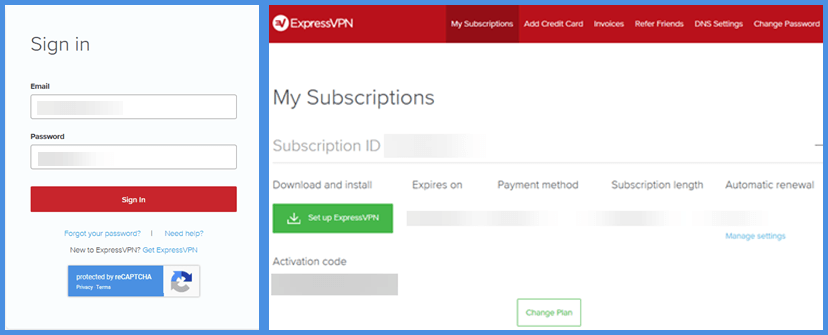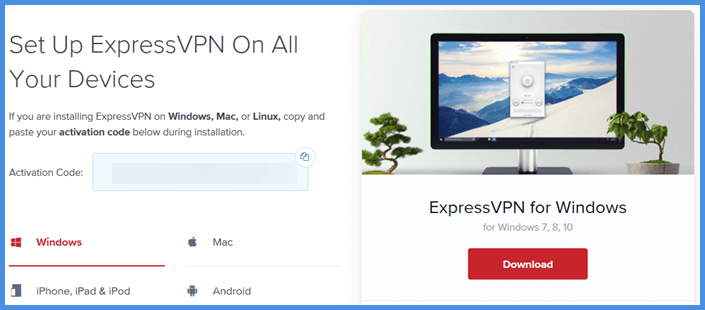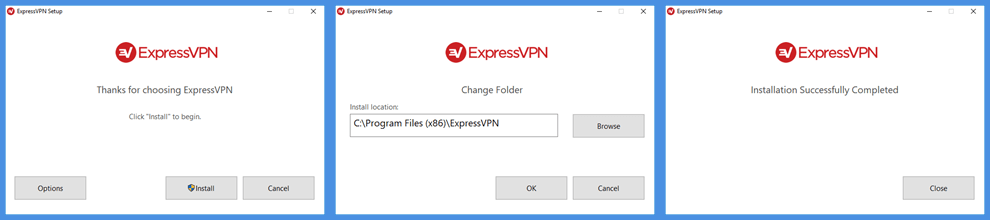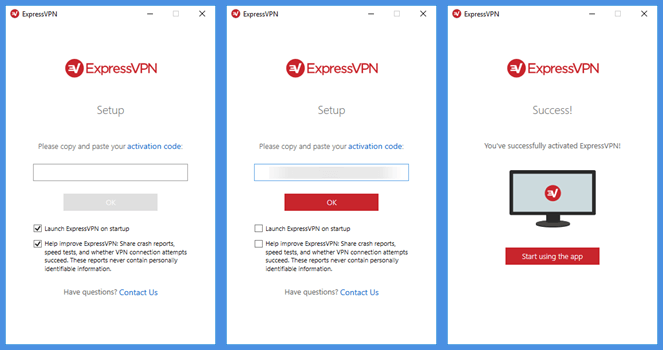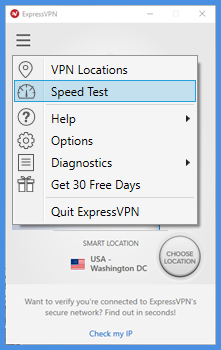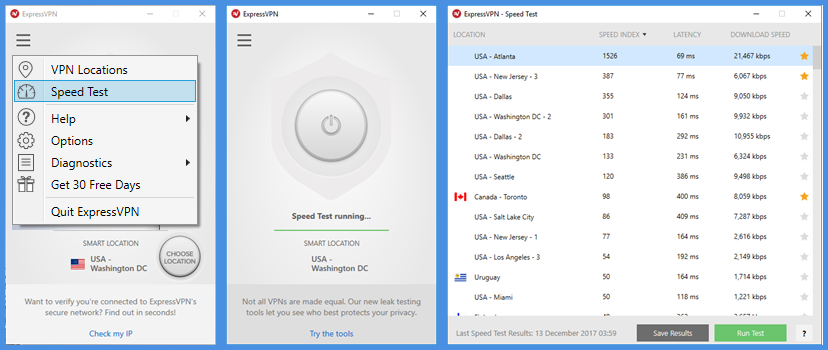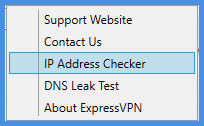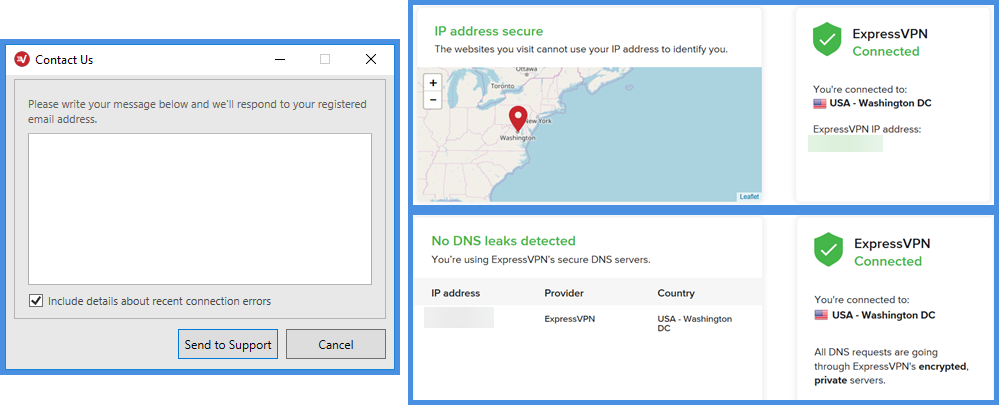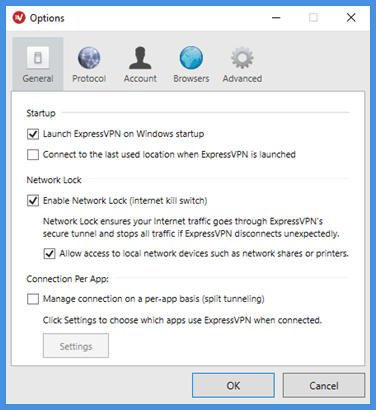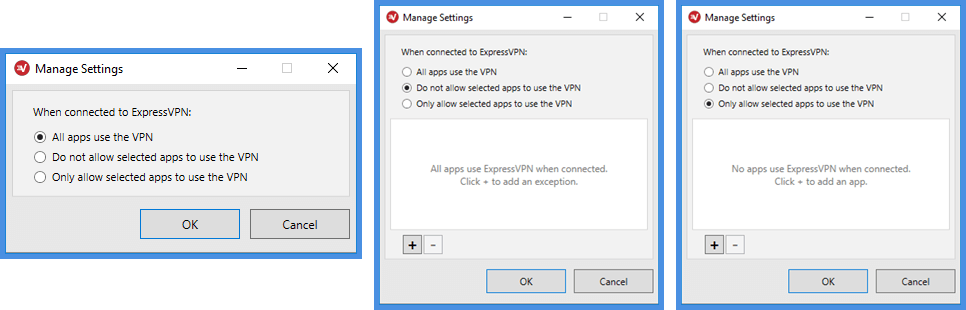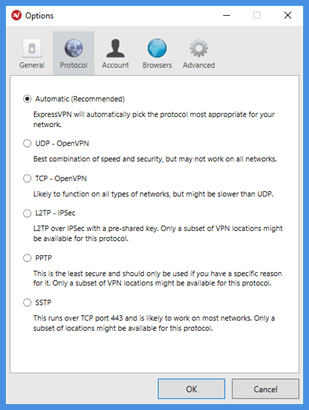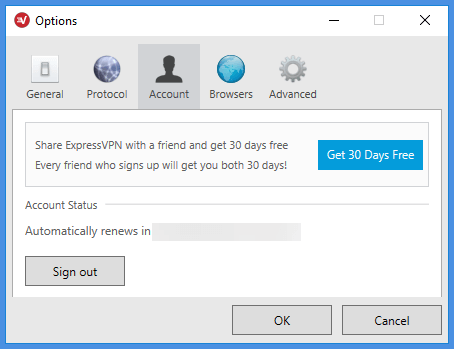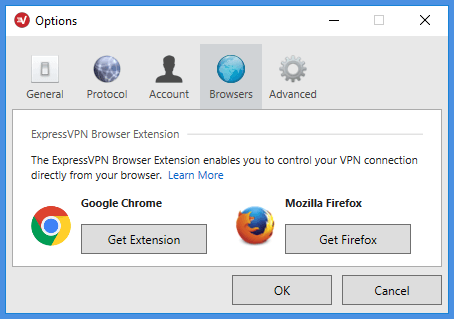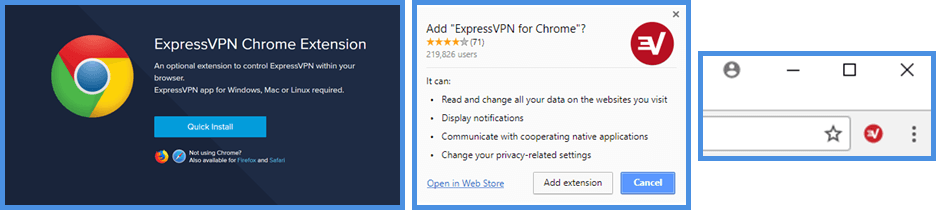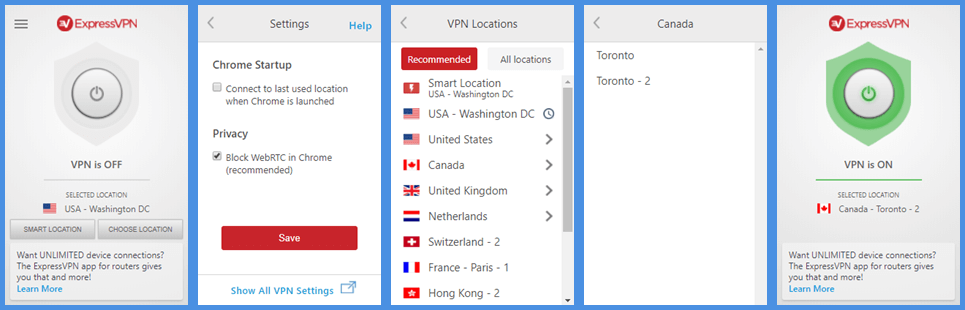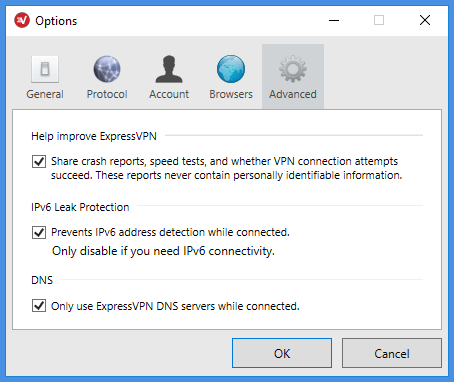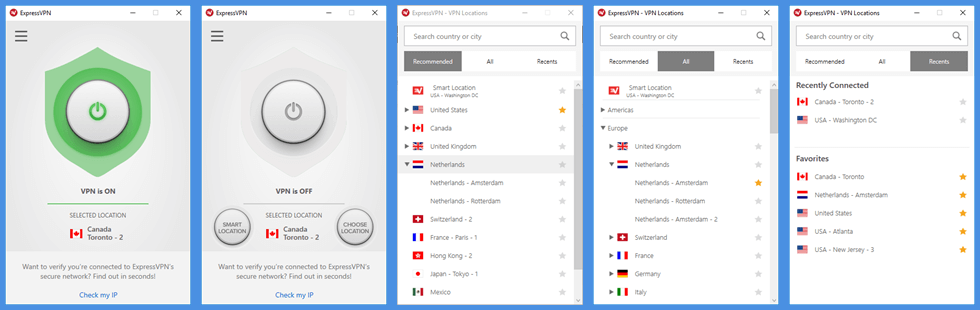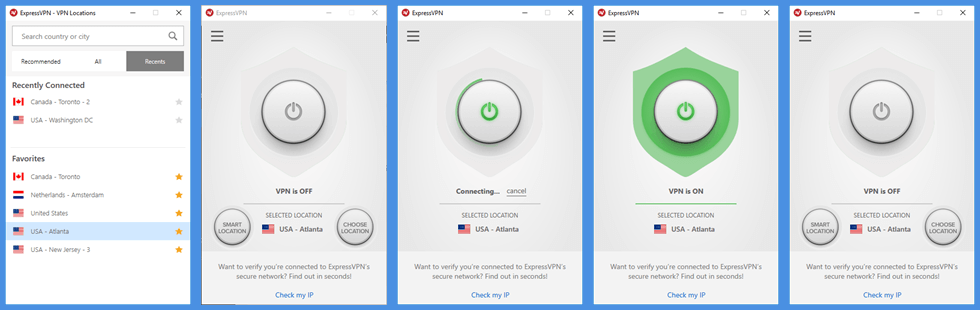სანამ არ მიიღებთ წვდომას ExpressVPN პროგრამის ჩამოტვირთვაზე, პირველ რიგში, თქვენ უნდა გამოიწეროთ მათი მომსახურება. ეს არის მრავალსაფეხურიანი პროცესი:
- Აირჩიე ExpressVPN გეგმა რაც თქვენს საჭიროებებს შეესაბამება.
- შეიყვანეთ ელექტრონული ფოსტის მისამართი, რომლის გამოყენებაც გსურთ თქვენი ანგარიშით.
- შეარჩიეთ თქვენი გადახდის მეთოდი და შეავსეთ თქვენი შეძენა.
- გააკეთეთ პაროლი თქვენი ანგარიშისთვის.
შემდეგ მიიღებთ მისასალმებელ ელ.ფოსტს ExpressVPN გუნდისგან, თქვენს მოწყობილობაზე მომსახურების დასაყენებლად.
თქვენ ასევე შეგიძლიათ შეხვიდეთ თქვენს ანგარიშზე მათ ვებსაიტებზე. შესასვლელად, დააჭირეთ ღილაკს “ჩემი ანგარიში” მთავარ ვებსაიტზე. შემდეგ შეიყვანეთ თქვენი ანგარიშის ელ.ფოსტა და პაროლი. ეს გახსნის თქვენი ანგარიშის დაფს. თქვენი ანგარიშის ყველა დეტალზე წვდომა და მართვა შეგიძლიათ აქედან.
მწვანე ღილაკზე დაჭერით “Set up ExperessVPN” გახსნის ჩამოტვირთვა გვერდზე, სადაც შეგიძლიათ აირჩიოთ მოწყობილობა, რომელზეც გსურთ დააყენოთ ExpressVPN პროგრამა. თქვენი მოწყობილობის არჩევის შემდეგ, ეკრანის მარჯვენა მხარეს აჩვენებს ღილაკს ”ჩამოტვირთვა”, რომ დააინსტალიროთ იგი დესკტოპის პროგრამებისთვის. ასევე, მოგიწევთ აქტივაციის კოდის კოპირება, რომ დააინსტალიროთ ExpressVPN Windows, Mac OS X და Linux. IOS, Android და Kindle Fire მოწყობილობებისთვის ეს აჩვენებს ღილაკს პროგრამის ბმულზე შესაბამის მაღაზიაში (iTunes, Google Play და Amazon).
ამ გვერდს აქვს ბმულები, რომ დააინსტალიროთ Apple Safari (Mac), Google Chrome (Windows, Mac, Linux) და Mozilla Firefox (Windows, Mac, Linux) პროგრამები. თქვენ უნდა გქონდეთ შესაბამისი ბრაუზერი და ExpressVPN დესკტოპის მობილური ვერსია, რომ გამოიყენოთ ეს. ისინი არ არიან ცალკეული VPN პროგრამები. ეს უბრალოდ მარტივი გზაა ძირითადი დესკტოპის პროგრამების გასაკონტროლებლად.
ასევე არსებობს ინსტრუქციები და DNS სერვერის IP მისამართები MediaStreamer სერვისის გამოყენებით Apple TV, PlayStation, Xbox, სხვა მოწყობილობებით, რომელთა გამოყენება გსურთ. მრავალრიცხოვან მარშრუტზე ExpressVPN– ის დაყენების ინსტრუქციები ასევე შეგიძლიათ იხილოთ აქ. დაბოლოს, მას აქვს მითითებები და სერთიფიკატები თქვენს მოწყობილობებზე OpenVPN, L2TP / IPsec ან PPTP ხელით ინსტალაციისთვის..
ExpressVPN Windows Client- ის ინსტალაცია და გამოყენება
ExpressVPN Windows კლიენტის ინსტალაცია
პირველი, გადმოწერეთ Windows ინსტალაციის ფაილი თქვენს კომპიუტერში, ლეპტოპში ან ტაბლეტში, როგორც ეს ნაჩვენებია ზემოთ. შემდეგი, გაუშვით როგორც ადმინისტრატორი, რომ დაიწყოთ ინსტალაციის პროცესი. თქვენ შეიძლება დაგჭირდეთ ამის უფლება, რომ შეიტანოთ ცვლილებები თქვენს აპარატში. ამის შემდეგ ნახავთ მისასალმებელ ეკრანს. დააჭირეთ ღილაკს “ოფციები”, თუ გსურთ შეცვალოთ დირექტორია, სადაც პროგრამა ინახება.
სხვა, აირჩიეთ “ინსტალაცია”, რათა დაიწყოთ Windows კლიენტის თქვენს კომპიუტერში დამატების პროცესი. მცირე ხნის შემდეგ, თქვენ მიიღებთ შეტყობინებას იმის შესახებ, რომ ინსტალაცია წარმატებით დასრულდა. დახურეთ ეს და გაიხსნება ExpressVPN კლიენტის აქტივაციის ფანჯარა.
ExpressVPN Windows Client- ის გააქტიურება
კლიენტის გასააქტიურებლად ჩასვით აქტივირების კოდი, რომელიც თქვენ გადაწერეთ ჩამოტვირთვის ეკრანიდან, შეყვანის ყუთში. ეს გააქტიურებს ღილაკს “OK”. თქვენ ასევე შეგიძლიათ აირჩიოთ ExpressVPN- ის გაშვება, როდესაც დაიწყებთ Windows- ს და გსურთ თუ არა გსურთ მათი საერთო ჯგუფის გაზიარება. მას შემდეგ რაც შეიყვანთ თქვენს კოდს და გააკეთებთ თქვენს სხვა არჩევანს, დააჭირეთ ღილაკს “OK”, რომ დასრულდეს კლიენტის შექმნა.
პირველად ExpressVPN კლიენტის გახსნა
კლიენტის დაყენების შემდეგ, ის პირველად იხსნება. ძირითადი პანელის ფანჯარა ნაჩვენები იქნება სერვისთან დაკავშირების მოთხოვნისთანავე. შეცვლაზე დაჭერით იწყება კავშირის პროცესი ჭკვიან ადგილზე, აშშ – ვაშინგტონი DC– სთან, ან მის შემთხვევაში. ჩვენ განვიხილავთ, თუ როგორ განსაზღვრავს აპლიკაცია ჭკვიან ადგილს მოგვიანებით ჩვენს ExpressVPN მიმოხილვაში. თქვენ ნახავთ დაუყოვნებლივ, რაც აჩვენებს, რომ ხართ დაკავშირებული და თქვენი ინტერნეტი უზრუნველყოფილია. ეს მხოლოდ გაცნობითი გაკვეთილია ExpressVPN ქსელთან თქვენი პირველი კავშირისთვის.
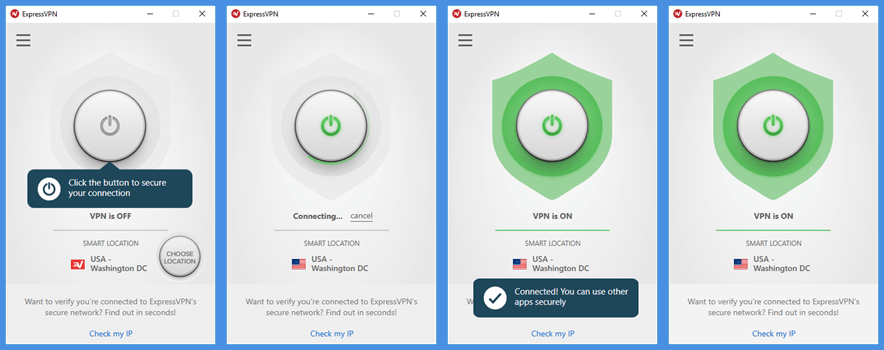
ExpressVPN კლიენტის მენიუ
მენიუს გახსნამდე ცვლილებების შეტანის მიზნით, თქვენ უნდა გქონდეთ გათიშვა თქვენი მიმდინარე სერვერისგან. აქ არის აფეთქებული ხედი მთავარი ExpressVPN Windows კლიენტის მენიუ. ამ მენიუს ელემენტებზე უფრო მეტს განვმარტავთ: ”VPN ადგილმდებარეობები”, ”სიჩქარის ტესტი”, ”დახმარება” და ”პარამეტრები” მოგვიანებით ამ ExpressVPN მიმოხილვაში..
- დიაგნოსტიკა – საშუალებას გაძლევთ შეისწავლოთ თქვენი კავშირის პროცესი ნოუთბუქში ან შეინახოთ იგი ფაილში.
- მიიღეთ 30 უფასო დღე – ხსნის ExpressVPN ვებსაიტის გვერდი, სადაც შეგიძლიათ მოიწვიოთ მეგობრები, რომ შეეცადონ თავიანთი მომსახურება. თუ ისინი იყიდიან, თქვენ ორივეს მიიღებთ 30 უფასო მომსახურებას.
- დატოვე ExpressVPN – დახურავს კლიენტს, მაგრამ ინახავს თქვენს აქტივაციის კოდს ისე, რომ აღარ მოგიწევთ მისი ხელახლა გამოყენება.
ExpressVPN სიჩქარის ტესტი
“სიჩქარის ტესტის” არჩევით გახსნით ფანჯარა, რომლის საშუალებითაც შეგიძლიათ სიჩქარის ტესტის ჩატარება ქსელის ყველა სერვერზე, რომ ნახოთ რომელია საუკეთესო თქვენი მიზნისთვის. თქვენი ბოლო ტესტის მონაცემები გამოჩნდება მას გახსნისას. თქვენ უნდა გქონდეთ გათიშული VPN– დან, ახალი სიჩქარის ტესტის შესასრულებლად. ახალი სიჩქარის ტესტის ჩატარებისას, დაფა აჩვენებს “სიჩქარის ტესტის გაშვებას …” შეტყობინებას და სტატისტიკას აჩვენებს, სანამ არ მოხდება მათი გამოანგარიშება..
სიჩქარის ტესტის ცხრილის სვეტები შემდეგია:
- ადგილმდებარეობა – აჩვენებს ქსელისთვის კავშირის საიტების ჩამონათვალს. თქვენ შეგიძლიათ დააჭიროთ “ადგილმდებარეობის” სათაურს, რომ მათ ანბანური თანმიმდევრობით მოაწყოთ.
- სიჩქარის ინდექსი – “ლატენტურის” და “გადმოტვირთვის სიჩქარის” ერთობლიობა. ეს გაძლევთ ერთ რაოდენობას, რომ შეაფასოთ მდებარეობის სიჩქარე. უფრო მეტი რიცხვი ნიშნავს უფრო სწრაფ სიჩქარეს.
- ლატენტობა – ზომავს ათეულობით წამს, რაც მონაცემებს სჭირდება ფიზიკურად თქვენი კომპიუტერიდან VPN მდებარეობამდე. დაბალი რიცხვები ნიშნავს სწრაფ რეაგირებას თქვენი ინტერნეტ ტრაფიკისთვის.
- Გადმოწერის სიჩქარე – ზომავს მონაცემების რაოდენობას წამში, რომელსაც შეუძლია თქვენი ინტერნეტის საშუალებით VPN მდებარეობასთან გამგზავრება. უფრო მეტი რიცხვი ჩვეულებრივ ნიშნავს უფრო სწრაფად გადმოტვირთვას.
სიჩქარის ტესტის სახელმძღვანელო მითითებები ადგილმდებარეობის არჩევისთვის
მაშ, როგორ იყენებთ სიჩქარის ტესტს თქვენი კავშირის საუკეთესო ადგილის დასადგენად? აქ მოცემულია რამდენიმე ზოგადი მითითება:
- საერთო ყველაზე სწრაფი ადგილმდებარეობა – ეს ზოგადად ყველაზე მაღალი სიჩქარის ინდექსის მქონე ერთეული იქნება.
- ზოგადი სერფინგისთვის – პრაქტიკაში, თქვენ უნდა აიღოთ რამდენიმე (2 ან 3) ადგილი, სადაც ყველაზე მაღალი სიჩქარის ინდექსის ნომრებია და გამოსცადეთ, რომ ნახოთ რომელი საუკეთესოა თქვენთვის.
- ამა თუ იმ ქვეყნისთვის ყველაზე სწრაფი – პირველი დააჭირეთ მდებარეობის სვეტს, ქვეყნების ჩამონათვალის ანბანისთვის. შემდეგი, გადადით თქვენს არჩეულ ქვეყანაში და იპოვნეთ ადგილმდებარეობა ამ ქვეყანაში ყველაზე მაღალი სიჩქარის ინდექსის ნომრით. თუ ორი ახლოს არის, თქვენ უნდა შეამოწმოთ ორივე, რომ ნახოთ რომელია საუკეთესო თქვენი კავშირისთვის.
თქვენ შეგიძლიათ დააჭიროთ ვარსკვლავების მარჯვნივ მდებარეობებს, რომ საყვარელი იყოთ მათ. ეს გაადვილებს იპოვოთ ის, რომლის გამოც გსურთ, სიჩქარის გამოცდის დასრულების შემდეგ. ვარსკვლავი ყვითელი ხდება, რაც მიანიშნებს, რომ ახლა ის საყვარელია. ამ სიჩქარის ტესტის საფუძველზე შევარჩიეთ ფავორიტი აშშ – ატლანტა, აშშ – ნიუ – ჯერსი –3 და კანადა – ტორონტო, რომ ვნახოთ რომელი უზრუნველყოფს საუკეთესო შედეგებს.
დახმარების მენიუ
ქვემოთ მოცემულია გაფართოებული „დახმარება“ მენიუ. მენიუს ელემენტები მოიცავს შემდეგს:
- მხარდაჭერის ვებსაიტზე – ამ არჩევით გახსნით დამხმარე გვერდს ExpressVPN ვებსაიტზე, ასე რომ თქვენ შეგიძლიათ პრობლემის მოგვარება, გადახედოთ მათ ხშირად დასმული კითხვები ან ნახოთ მოწყობილობის ინსტალაციის სახელმძღვანელო.
- Დაგვიკავშირდით – ამით იხსნება ბილეთის ფანჯარა, სადაც შეგიძლიათ აღწეროთ თქვენი პრობლემა და მოიცავს დიაგნოზს, თუ გაქვთ კავშირის შეცდომები. ამის შემდეგ შეგიძლიათ ბილეთი გაგზავნოთ ExpressVPN მხარდაჭერით. ისინი გიპასუხებენ თქვენს ელ.ფოსტის მისამართზე, თქვენი ანგარიშის ფაილზე.
- IP მისამართის გამშვები – ეს არის IP მისამართის გამშვები მათ ვებ – გვერდზე. ამან სწორად აჩვენა ჩვენი ვაშინგტონის ადგილმდებარეობა. ჩვენ ასევე შეამოწმეთ ამ სერვერის ადგილმდებარეობა და სხვები სხვა IP გამშვებ პუნქტებთან ერთად, რომ გადაამოწმონ შედეგები.
- DNS გაჟონვის ტესტი – ყველა DNS მოთხოვნა გადის ExpressVPN დაშიფრული კერძო ნულოვანი ცოდნის DNS სერვერებს, როგორც ამ ტესტში მითითებულია. მესამე მხარის გაჟონვის ტესტმა ასევე მიუთითა ეს და აჩვენა, რომ არანაირი გამონაყარი არ გამოვლენილა.
- ExpressVPN- ის შესახებ – აჩვენებს ExpressVPN Windows კლიენტის ვერსიის ინფორმაციას თქვენი მიმდინარე ინსტალაციისთვის. იმის გამო, რომ დესკტოპის პროგრამები არ ახლებენ განახლებას, ეს დაგეხმარებათ უახლესი ვერსიის განახლებაში. ძველი ვერსია უნდა მოიხსნას, სანამ ახლის დაყენებას აპირებთ.
ExpressVPN კლიენტის კავშირის პარამეტრები
ოფციონის მენიუ მოიცავს შემდეგი ჩანართებს: ზოგადი, პროტოკოლი, ანგარიში, ბრაუზერები და Advanced. ეს საშუალებას გაძლევთ შეცვალოთ კლიენტებთან კავშირის ქცევა.
ExpressVPN ზოგადი პარამეტრები
ზოგადი პარამეტრები იყოფა სამ კატეგორიად:
- Დაწყება – ამ და ქსელის ჩაკეტვა უზრუნველყოფს თქვენს დაცვას.
- ავტომატურად დაიწყეთ ExpressVPN მომსახურება, როდესაც Windows იხსნება.
- დაუკავშირდით ბოლო ცნობილ კავშირს, როდესაც კლიენტი ამოქმედდება.
- ქსელის ჩაკეტვა – ამ მახასიათებელს ასევე უწოდებენ VPN kill შეცვლა.
- დატოვეთ ეს ნაკრები იმის უზრუნველსაყოფად, რომ ინტერნეტის კავშირი დაიღუპა, თუ VPN კავშირი შემთხვევით დაეცა
- თქვენ უნდა იცოდეთ, რომ ეს დაბლოკვა არ არის აქტიური, თუ VPN არ არის დაკავშირებული. ის ასევე არ არის აქტიური, თუ მომსახურება მიმდინარეობს დაკავშირების ან გათიშვის პროცესში.
- ეს ნიშნავს, რომ თქვენ უნდა შეწყვიტოთ სხვა პროგრამების გაშვება სერვერების შეცვლისას, რათა არ მოხდეს გაჟონვა.
- ალტერნატიულად, თქვენ შეგიძლიათ დაუშვათ LAN (ლოკალური ქსელის) რესურსები, როგორიცაა პრინტერები.
- დატოვეთ ეს ნაკრები იმის უზრუნველსაყოფად, რომ ინტერნეტის კავშირი დაიღუპა, თუ VPN კავშირი შემთხვევით დაეცა
- კავშირი ერთ აპლიკაციაზე – შეგიძლიათ გააქტიუროთ გვირაბის გაფართოება, რომ გადაწყვიტეთ რომელი პროგრამების გვირაბირება მიიღოთ ExpressVPN მომსახურების გამოყენებით.
- ამ ღილაკზე ჩართვა საშუალებას აძლევს “პარამეტრების” ღილაკს, ასე რომ თქვენი პროგრამების მართვა. მას აქვს სამი ვარიანტი.
- გათიშეთ ყველა პროგრამა – ეს არის ნაგულისხმევი და ერთადერთი, რომელიც ინარჩუნებს თქვენს კონფიდენციალურობას და ანონიმურობას. ყველა აპლიკაცია დაშიფრულია და გვირგვინდება ExpressVPN- ის საშუალებით.
- ირჩევს აპლიკაციებს არა გვირაბისთვის – შეგიძლიათ დაამატოთ და წაშალოთ პროგრამები, რომლითაც გსურთ გამოიყენოთ თქვენი რეგულარული ISP აქ. ყველა სხვა აპლიკაცია დაშიფრული და გვირაბული იქნება.
- არჩევა პროგრამები გვირაბისთვის – ეს საშუალებას გაძლევთ დაამატოთ მხოლოდ იმ აპების დაშიფვრა და გვირაბის დამატება. ყველა სხვა აპლიკაცია გამოიყენებს თქვენს რეგულარულ ISP- ს და არ დაშიფრულდება.
- ამ ღილაკზე ჩართვა საშუალებას აძლევს “პარამეტრების” ღილაკს, ასე რომ თქვენი პროგრამების მართვა. მას აქვს სამი ვარიანტი.
ExpressVPN პროტოკოლის შერჩევა
თქვენ შეგიძლიათ აირჩიოთ ის პროტოკოლი, რომელსაც იყენებთ ExpressVPN ქსელში შესასვლელად. თქვენ უნდა იცოდეთ, რომ ყველა ადგილი ხელმისაწვდომი არ იქნება ოქმებისთვის, გარდა OpenVPN. ეს არის ის ოქმები, რომელთა მიხედვითაც შეგიძლიათ აირჩიოთ:
- Ავტომატური – ამ პროტოკოლის გამოყენება უმეტეს შემთხვევაში უნდა გამოიყენოთ. ეს საშუალებას აძლევს მომსახურებას შეარჩიოს საუკეთესო პროტოკოლი თქვენი ქსელისთვის. უმეტეს დროს ეს ნიშნავს, რომ ის გამოიყენებს OpenVPN (UDP). ამასთან, ეს ასევე საშუალებას აძლევს სერვისას აირჩიოს ქსელის მომხმარებლებისთვის სტელსი პარამეტრები, ისეთ ადგილებში, სადაც ცენზურა არსებობს ჩინეთის მსგავსად. მას ასევე შეუძლია ავტომატურად შეცვალოს ოქმები, რათა გადალახოს სხვა ქსელის საკითხები, როგორიცაა სუსტი სიგნალები ან არასტაბილური კავშირი.
- OpenVPN (UDP) – ეს არის ნაგულისხმევი პროტოკოლი უმეტეს შემთხვევაში, რადგან ის უზრუნველყოფს სიჩქარისა და უსაფრთხოების საუკეთესო კომბინაციას.
- OpenVPN (TCP) – თქვენ უნდა გამოიყენოთ ეს პროტოკოლი, თუ თქვენ განიცდით ქსელის სტაბილურობის პრობლემებს, რადგან განსხვავებით (UDP), ის შეცდომების შემოწმებას ახდენს მონაცემთა პაკეტებზე. ეს აუმჯობესებს კავშირის სტაბილურობას, რადგან ის გადააგზავნის დაცემულ მონაცემთა პაკეტებს, მაგრამ ის უფრო ნელია.
- L2TP / IPsec – კომბინირებული პროტოკოლი, რომელიც უფრო უსაფრთხოა, ვიდრე PPTP, მაგრამ ნელა. იგი ითვლება უსაფრთხო, მაგრამ ზოგჯერ დაბლოკილია firewall- ით UDP პორტი 500-ის გამოყენების გამო.
- PPTP – ხელმისაწვდომი ოქმების ყველაზე ძველი და ნაკლებად უსაფრთხო. გამოიყენეთ ეს მხოლოდ იმ შემთხვევაში, თუ არცერთი სხვა პროტოკოლი არ მუშაობს.
- SSTP – სწრაფი და უსაფრთხო საკუთრების Microsoft პროტოკოლი, რომელიც მხოლოდ Windows- ისთვისაა. ეს კარგი პროტოკოლია ფეიერვერკების გვერდის ავლით.
ExpressVPN ანგარიში
ამ ჩანართში მოცემულია 30 დღის უფასო სერვისის გვერდის ბმული, რომელსაც ადრე განვიხილეთ ჩვენი ExpressVPN მიმოხილვის კლიენტის მენიუში. იგი ასევე აჩვენებს თქვენს მიმდინარე გამოწერაში დარჩენილ დღეების რაოდენობას. დაბოლოს, ის საშუალებას გაძლევთ Windows- ის კლიენტიდან გამოსვლა. გაითვალისწინეთ, თუ აპლიკაციიდან არ გამოხვალთ, მისი ამოქმედების შემდეგ კვლავ უნდა გადახედოთ თქვენი აქტივაციის კოდი. ეს უზრუნველყოფს თქვენი მომსახურების ანგარიშს, თუ თქვენ იყენებთ გაზიარებულ კომპიუტერს მის გასაშვებად.
ExpressVPN ბრაუზერის გაგრძელება
გამოიყენეთ ეს ჩანართი, რომ ჩამოტვირთოთ ExpressVPN გაფართოება თქვენი ბრაუზერისთვის. მათ აქვთ Google Chrome- ისა და Mozilla Foxfire- ის ზომები. კლიენტი აღმოაჩენს თუ თქვენ დაინსტალირებული გაქვთ ბრაუზერი, სანამ ის გთავაზობთ, რომ დაამატოთ გაფართოება.
გაფართოების ინსტალაცია საშუალებას მოგცემთ გააკონტროლოთ VPN სერვისი თქვენს ბრაუზერში. გაითვალისწინეთ, რომ ეს არ არის დამოუკიდებელი პროგრამა და სამუშაო მაგიდაზე არ არის უსარგებლო დესკტოპის კლიენტის გარეშე. ამის თქმით, ჩვენ მკაცრად გირჩევთ გამოიყენოთ გაფართოება კლიენტთან ერთად.
ExpressVPN Chrome გაფართოების დამატება და გამოყენება
პირველი, დააჭირეთ ღილაკს “მიიღეთ Chrome”, რომ დააინსტალიროთ Google Chrome თქვენს აპარატზე. შემდეგ, აირჩიეთ “მიიღეთ გაფართოება”, რომ დაამატოთ ExpressVPN გაფართოება. შეარჩიეთ „სწრაფი ინსტალაცია“ და გადახედეთ გაფართოების ნებართვებს. თუ ეს მისაღებია, პროცესის დასრულებისთვის დააჭირეთ ღილაკს “დამატება გაფართოება”. დამატების შემდეგ თქვენ ნახავთ ExpressVPN ხატს URL ყუთის მარჯვნივ თქვენს ბრაუზერში. დააჭირეთ ამას VPN სერვისის მართვისთვის.
აქ მოცემულია ექსპრესიისა და კონფიდენციალურობის პარამეტრების რამდენიმე სურათი ExpressVPN ბრაუზერის გაფართოებისთვის. იგი ასევე აჩვენებს პროცესს, რომელიც გამოიყენება “ტორონტო -2” -ის დასაკავშირებლად. ეს პროცესი შემდეგია:
- დააჭირეთ ღილაკს “არჩევა ადგილმდებარეობა”.
- გააფართოვეთ კანადის ადგილმდებარეობა არჩევით ”>”.
- აირჩიეთ “ტორონტო -2” ადგილმდებარეობა.
ეს დაგიკავშირდებით და გახსნით მთავარ დაფს. თუ გახსნით Windows- ის კლიენტს, ნახავთ, რომ ის ასევე აჩვენებს, რომ უკავშირდებით “ტორონტო -2” -ს.
ExpressVPN გაფართოებული პარამეტრები
ბოლო ჩანართს აქვს სამი გადართვის პარამეტრი.
- Ინფორმაციის გაზიარება – სურვილისამებრ, გაუზიარეთ საერთო, არა პერსონალური ავარიების შესახებ ინფორმაცია EXpressVPN– ს.
- IPv6 გაჟონვისგან დაცვა – ჩართეთ IPv6 გამოვლენის გამორთვა.
- გამოიყენეთ ExpressVPN DNS – ჩართეთ ეს იმის უზრუნველსაყოფად, რომ თქვენი DNS მოთხოვნები დაცული იქნება მათი ნულოვანი ცოდნის DNS სერვერებით.
ExpressVPN Windows Client- ის გამოყენებით
თქვენ ხედავთ, რომ მთავარი კლიენტი ჯერ კიდევ უკავშირდება კანადას, ტორონტო –2 მდებარეობას, რომელიც ჩვენ შეარჩიეთ ExpressVPN Google Chrome ბრაუზერის გაფართოების გამოყენებით. სანამ მდებარეობების შეცვლას აპირებთ ქსელის გათიშვა კავშირის შეცვლის შეცვლის საშუალებით. დაფა შემდეგ აჩვენებს ღილაკებს “ჭკვიანი ადგილმდებარეობა” და “არჩევა ადგილმდებარეობა”.
ახალი ქსელის ადგილმდებარეობის არჩევა
თქვენ შეგიძლიათ გამოიყენოთ მენიუ “VPN ადგილმდებარეობები” პუნქტით, რომ აირჩიოთ კონკრეტული ადგილმდებარეობა, სადაც დაკავშირება ხდება. ამასთან, ადვილია უბრალოდ დააჭირეთ ღილაკს “აირჩიეთ ადგილმდებარეობა”. ეს გახსნის ადგილმდებარეობების რეკომენდებულ სიას. თქვენ ხედავთ, რომ შეერთებული შტატები საყვარელი ქვეყანაა. ამ ჩამონათვალში მოცემულია ათი რეკომენდირებული ქვეყანა, რომლებიც დაკავშირებულია თქვენი მიმდინარე მდებარეობიდან. ქვეყნები, რომელზეც მათ წინ აქვთ გამოსახულების ისარი, შეიძლება გაფართოვდნენ კონკრეტულ ქალაქებში, ისრის დაჭერით. ნიდერლანდების მაგალითია ამის მაგალითი. შესაძლებელია მხოლოდ ერთი ქვეყნის გაფართოება.
“ყველა” ჩანართში ჩამოთვლილია ყველა ადგილი. ჩვენ გავაფართოვეთ ევროპის კონტინენტი და ნიდერლანდების ქვეყანა და ვისარგებლეთ ამსტერდამის ადგილმდებარეობით, რათა გვეჩვენებინა, რომ მუშაობს ყველა სიაში. ამ ჩამონათვალის სანახავად შეგიძლიათ გადახვიდეთ ნებისმიერ ქვეყანაში ან ქალაქში. ამასთან, თუ ეძებთ კონკრეტულ ქვეყანას ან ქალაქს, საპასუხო ჩხრეკის გამოყენებით თქვენი ამოცანა უფრო ადვილი გახდება.
ბოლო სია გვიჩვენებს უახლეს კავშირებს, რასაც მოყვება საყვარელი მდებარეობების სია. ყურადღება მიაქციეთ ამ ჩამონათვალს, სადაც მოცემულია აშშ – ატლანტას ადგილმდებარეობა, აშშ – ნიუ – ჯერსი –3 და კანადა – ტორონტო, რომელიც სიჩქარის ტესტში შევარჩიეთ. მას ასევე აქვს ნიდერლანდების-ამსტერდამის ადგილმდებარეობა, რომელიც ჩვენ უბრალოდ აღნიშნეს, როდესაც ყველა ქვეყნის და ქალაქის ჩამონათვალი გამოვიკვლიეთ. აშშ-ს ფავორიტის არჩევა დაგვიკავშირდებით შეერთებული შტატების უჩქარეს ქალაქთან ჩვენი მდებარეობიდან.
კონკრეტულ სერვერის მდებარეობასთან დაკავშირება
ახლა, როდესაც ჩვენ გადავხედით, თუ როგორ უნდა აირჩიოთ ახალი ადგილმდებარეობა, მოდით, ერთთან დავუკავშირდეთ. დააჭირეთ აშშ – ატლანტას დაჭერით. გაითვალისწინეთ, რომ დაფა ახლა აჩვენებს მას როგორც არჩეულ ადგილს. კავშირის პროცესის დასაწყებად, თქვენ შეგიძლიათ გადახვიდეთ გამორთვის შეცვლა. ამასთან, ადვილია უბრალოდ დააჭიროთ ორჯერ დააჭირეთ იმ მდებარეობას, რომელთანაც დაკავშირება გსურთ. გათიშვა ხდება Dashboard შეცვლის მხოლოდ ერთი გადართვისთვის.
როგორც ხედავთ, ExpressVPN Windows კლიენტის ინსტალაცია მარტივია. მისი ნაგულისხმევი პარამეტრები კარგია უმეტეს მომხმარებლებისათვის. ეს ნიშნავს, რომ შეზღუდული ტექნიკური ცოდნის მქონე პირებს შეუძლიათ გამოიყენონ იგი ExpressVPN სერვისთან დასაკავშირებლად. მას აქვს რამდენიმე მოწინავე ფუნქცია, როგორიცაა kill switch, DNS გაჟონვის დაცვა და გაყოფილი გვირაბები, რომლებსაც უფრო მეტი ტექნიკური ექსპერტიზა დაუფასდებათ. ჭკვიან მდებარეობასთან დაკავშირება, რომელიც არის საიმედო VPN ადგილმდებარეობა თქვენგან იღებს ერთი დაჭერით. მისი კონტროლი შეგიძლიათ ბრაუზერის გაფართოების საშუალებით. თქვენ შეგიძლიათ აირჩიოთ კონკრეტული ქვეყნის ან ქალაქის დასაკავშირებლად მხოლოდ რამდენიმე დაწკაპუნებით. ExpressVPN ქსელის გათიშვა მხოლოდ ერთი დაწკაპუნებით ხდება. ვერაფერი გაგიადვილდებოდა.