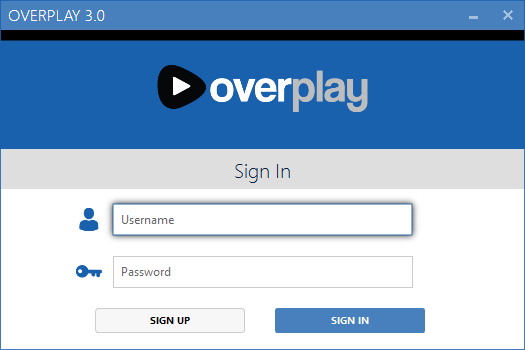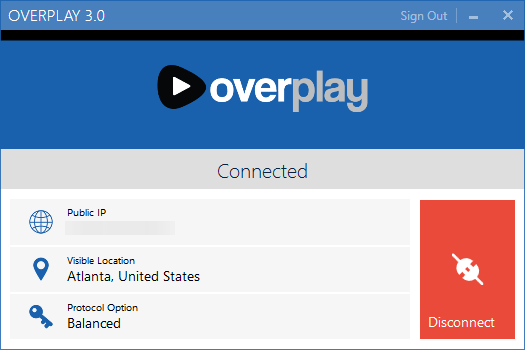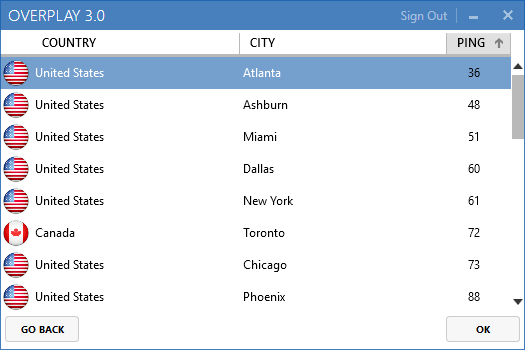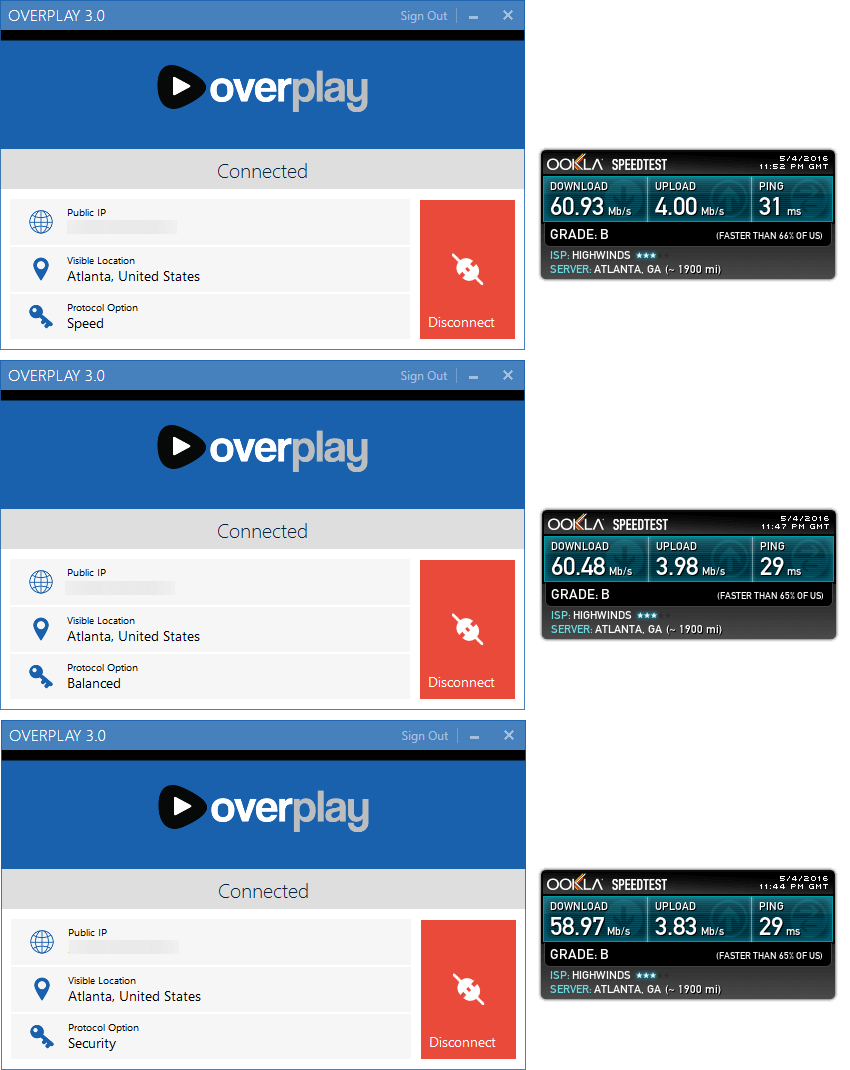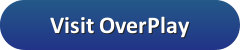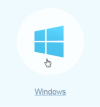
დაყენების გასაგრძელებლად დააჭირეთ ღილაკს “Setup OverPlay VPN: Windows PC (OverPlay Client)”. შემდეგ გვერდზე, დააჭირეთ ღილაკს “OverPlay Client for Windows- ის ჩამოტვირთვა აქ”.

ღილაკზე “დარეგისტრირება” დააჭირეთ ანგარიშის შესაძენად OverPlay- ს ვებგვერდზე. თუკი თქვენ უკვე დარეგისტრირდით ჩვენი ფასდაკლებით, თქვენ უბრალოდ გსურთ შეიყვანოთ თქვენი სახელი და პაროლი და დააჭირეთ ღილაკს “შესვლა”. აპლიკაცია დაიმახსოვრებს თქვენს პაროლს, ასე რომ აღარ მოგიწევთ თქვენი სერთიფიკატების ხელახლა ჩაწერა OverPlay ქსელთან დაკავშირების დროს. ამასთან, თქვენ არ გჭირდებათ შესვლა. თქვენი მდგომარეობიდან გამომდინარე, შეიძლება გინდათ გამოსვლა, როდესაც დასრულდა OverPlay– ის გამოყენებით. ამის გაკეთება ძალიან ადვილია და ჩვენ ზუსტად გაჩვენებთ, თუ როგორ ხდება ერთ წამში. პირველ რიგში, გადავხედოთ საწყის ეკრანს, რომელიც გამოჩნდება ყოველ ჯერზე, როდესაც გახსნით OverPlay Windows კლიენტს.
ამის შესახებ შეგიძლიათ იფიქროთ, როგორც პროგრამის მთავარ ან კავშირის ეკრანზე. ეს არის მთავარი ეკრანი, რომელსაც თქვენ იყენებთ OverPlay ქსელში დასაკავშირებლად. ამ ეკრანზე რამდენიმე ვარიანტი გაქვთ. ჩვენ გადავხედავთ მათ უფრო დეტალურად, ერთ წუთში, მაგრამ თქვენ არ გჭირდებათ რომელიმე მათგანის შეცვლა. თუ თქვენ კმაყოფილი ხართ სერვერის ადგილმდებარეობაში, რომელიც ჩამოთვლილია “შეცვალეთ თქვენი ხილული ადგილმდებარეობა”, შეგიძლიათ გააგრძელოთ წინ და დააჭირეთ მწვანე “დაკავშირებას” ღილაკს. ეკრანი შეიცვლება მას შემდეგ, რაც სერვერზე შეხვალთ.
როგორც ხედავთ, კლიენტი ახლა აჩვენებს, რომ ჩვენ უკავშირდება სერვერს ატლანტაში, საქართველოში. ჩვენ IPN მისამართის დაბინდვა შეგვიძლია, მაგრამ როდესაც OverPlay დაუკავშირდებით, თქვენ მოგაწვდით ახალ ვირტუალურ IP- ს იმავე ადგილას, როგორც სერვერზე. ეს საშუალებას მოგცემთ დაათვალიეროთ ინტერნეტი, თითქოს სინამდვილეში იყავით ამ ქალაქში. ამ ეკრანზე გადასასვლელი აღარ არის. უბრალოდ შეგიძლიათ დააჭიროთ ღილაკს ”გათიშვა”, როდესაც დასრულდებით VPN გამოყენებით. ამის შემდეგ, შეგიძლიათ დააჭიროთ “X” ზედა მარჯვენა კუთხეში, რომ დაიხუროს აპლიკაცია, ან დააჭირეთ “გამორთვას” ზედა ნაწილში, თუ არ გსურთ, რომ კლიენტს გახსოვდეს თქვენი შესვლის დეტალები, როდესაც გახსნის შემდეგ.
OverPlay კლიენტში კიდევ რამდენიმე ვარიანტია. დამწყებთათვის უნდა გქონდეთ სერვერის ადგილმდებარეობის გადართვა და OverPlay გუნდმა ამის გაკეთება მარტივი გახადა. ერთი წუთით დაუბრუნდით ჩვენს ეკრანზე გამოსახულებას. ერთი, რომელსაც აქვს დიდი მწვანე ”დაკავშირება” ღილაკი. თქვენ შეამჩნევთ pin icon- ს შეერთებული შტატების, ატლანტას გვერდით “ყუთში შეცვლა”. პინზე დაჭერით წარმოგიდგენთ სერვერის არჩევის ეკრანს, როგორც ეს მოცემულია ქვემოთ.
თუ ყურადღებით დააკვირდებით სურათს, შეამჩნევთ, რომ იგი აჩვენებს ქვეყანას, ქალაქს და პინგს თითოეული სერვერის ადგილმდებარეობისთვის. შეგიძლიათ დახარისხება რომელიმე სვეტის მიხედვით. OverPlay კლიენტში ჩვენი ერთ-ერთი საყვარელი თვისება ის არის, რომ იგი ყველა სერვერს ხდის თქვენთვის. თუ პინგებით დალაგდებით, როგორც ზემოთ გავაკეთეთ, ყველაზე დაბალი პინგების დრო იქნება წარმოდგენილი, რომლებიც, ძირითადად, ყველაზე სწრაფი სერვერები იქნება თქვენი მიმდინარე მდებარეობიდან გამომდინარე. მას შემდეგ რაც იპოვნებთ ადგილმდებარეობას, რომელთანაც დაკავშირება გსურთ, უბრალოდ დააჭირეთ სახელს და შემდეგ ეკრანის ბოლოში დააჭირეთ ღილაკს ”OK”. ეს გადაგიყვანთ საწყის ეკრანზე, სადაც დააჭირეთ მწვანე ღილაკს “დაკავშირება”, რათა დაუყოვნებლივ დაამყაროთ უსაფრთხო კავშირი თქვენს მიერ არჩეულ სერვერზე მდებარეობასთან..
არსებობს კიდევ ერთი კლიენტის მახასიათებელი კლიენტი, რომელიც გვინდა გაშუქება და ეს არის ის პარამეტრები, რაც თქვენ გაქვთ დაშიფვრის თვალსაზრისით. ეს უფრო მარტივი იქნება განმარტებული, რომ ეკრანზე კიდევ ერთხელ გაჩვენოთ.
ამ ეკრანზე კიდევ ერთი ყუთია, რომელიც ჯერ არ გვაქვს დაფარული. იგი სახელწოდებით “შეარჩიეთ თქვენი კავშირი უპირატესობა” და გთავაზობთ სლაიდერს, რომელსაც აქვს სამი ვარიანტი, რომელიც სიჩქარისგან დაცულამდე მერყეობს. მათ თითოეულმა დაშიფვრა თქვენი კავშირი OpenVPN– თან, ასე რომ ისინი ყველა დაცულია. განსხვავება მდგომარეობს იმაში, იყენებს თუ არა კლიენტი AES 256-bit ან AES 128-bit დაშიფრული შიფრირების საშუალებით. ჩვენ გვსურს შევინარჩუნოთ საქმეები რაც შეიძლება მარტივია, ასე რომ მოკლედ სამივე ვარიანტი დაშიფვრის თქვენს მონაცემებს და დაგეხმარებათ დაიცვან თქვენი კონფიდენციალურობა ინტერნეტით. ჩვენ ურჩევნია “დაბალანსებული” პარამეტრი, რომელიც ზემოთ მოცემულია სლაიდერის შუაში.
ჩვენ გვსურდა ვნახოთ, რამდენ გავლენას მოახდენს დაშიფვრის თითოეული პრეფერენცია სიჩქარეზე, ასე რომ ჩვენ დავუკავშირდით მათ სერვერის მდებარეობას ატლანტაში სამივე ვარიანტიდან თითოეულს და დავაფიქსირეთ ჩვენი სიჩქარე. ეს შორს არის სრულყოფილი ექსპერიმენტიდან, მაგრამ ის მოგაწვდით გარკვეულ წარმოდგენას იმაზე, რაც ჩვენ განვიცადეთ პროგრამის „სიჩქარეზე“, „დაბალანსებულსა“ და „უსაფრთხოზე“ გადასვლის დროს. იხილეთ ჩვენი სიჩქარე დაშიფვრის სამივედან თითოეული.
“სიჩქარე” ვარიანტი ყველაზე სწრაფი იყო 60.93 Mbps- ით, ხოლო “დაბალანსებული” მოვიდა 60,48 Mbps- ზე, ხოლო “უსაფრთხოება” მაინც მუშაობდა შთამბეჭდავი 58.97 Mbps. როგორც ხედავთ, ჩვენი სიჩქარე არ შეცვლილა ამ ყველაფერს პროტოკოლის ვარიანტებს შორის. სინამდვილეში ის განსხვავდებოდა 2 მბიტს ნაკლებით. ეს ნამდვილად დამოკიდებულია თქვენი ISP კავშირის სიჩქარეზე და იმაზე, თუ რას აპირებთ VPN- სთან კავშირის დროს. ჩვენ გირჩევთ “დაბალანსებული” პარამეტრი მომხმარებლების უმეტესობისთვის, მაგრამ შეგიძლიათ შეამოწმოთ თითოეული პარამეტრი, რომ ნახოთ რომელია საუკეთესო და ნებისმიერ დროს გადახვიდეთ მათ შორის.