Možete izravno otići na iTunes ili posjetiti njihovu stranicu kako biste pronašli najnovije izdanje aplikacije StrongVPN iOS. Ako se odlučite pokrenuti na StrongVPN mjestu, jednostavno kliknite “Postavljanje” u glavnom izborniku, a zatim gumb “StrongVPN za iOS”. Ovo će vas odvesti u Apple iTunes spremite gdje možete preuzeti aplikaciju i instalirati je. Ova je aplikacija kompatibilna sa iOS 8.4 ili novijim. Stranica za postavljanje klijenta također ima vodiče za ručno postavljanje za konfiguriranje različitih iOS verzija 5 do 9 za upotrebu njihove usluge s L2TP, PPTP, IPSec i OpenVPN.
Pri prvom pokretanju aplikacije prikazat će se kratki vodič. Prvi ekran vas pozdravlja i govori vam da prijeđete lijevo za nastavak vodiča. Kada se prvi put prijavite u aplikaciju, morat ćete instalirati neke postavke. To je prikazano na drugom snimku zaslona u nastavku. Nakon što pogledate ovaj zaslon, prijeđite prstom lijevo da biste nastavili s vodičem. Treći zaslon govori kako prebaciti lokacije pomoću aplikacije. Još jednom pređite prstom lijevo i vidjet ćete kratki pregled načina pristupanja izborniku.
Nakon što pregledate ovaj udžbenik, dodirnite gumb “U redu, nabavi ga” za nastavak postavljanja aplikacije. Pojavit će se zaslon za provjeru autentičnosti poput onog prikazanog na slici dolje lijevo. Trebate unijeti svoju “adresu e-pošte” i “lozinku” koju ste stvorili prilikom prijave na račun. Informacije možete pronaći u svojoj e-pošti s dobrodošlicom. Nakon što ste ispravno unijeli, prebacite prekidač “Ostanite prijavljeni” kako ne biste morali unositi ove podatke. Na kraju, dodirnite gumb “Prijava” kako biste potvrdili i spremili svoju prijavu.
To će prikazati zaslon poput prikazanog u sredini iznad. Iz vodiča bi trebali znati dodirnuti središte kako biste instalirali StrongVPN postavke. Nakon što dodirnete „Instaliraj“, vidjet ćete zaslon poput prikazanog s desne strane iznad. Ovo je informativni zaslon s vašeg iOS uređaja koji vam daje do znanja da pružate StrongVPN pristup svom internet prometu. Dodirnite “Dopusti” kako bi se instalacija aplikacije mogla završiti. Ovisno o postavkama uređaja, možda ćete morati unijeti lozinku za otključavanje uređaja da biste je odobrili.
Vidjet ćete zaslon poput onog prikazanog slijeva dolje nakon što je postavljanje dovršeno. Ovo je glavni zaslon klijenta u nepovezanom stanju. Primjetit ćete vašu javnu IP adresu prikazanu na vrhu zaslona. Središnje područje ekrana kaže: “Isključeno”. Taknite sredinu zaslona da biste pokrenuli postupak povezivanja s poslužiteljem Atlanta. Središnji ekran, čije središnje područje sada kaže, “Povezivanje”, daje vam do znanja da ste započeli postupak povezivanja. Spajanje na poslužitelj u Atlanti promijenit će vašu IP adresu i zaštititi vaše podatke. Također ćete primijetiti da se pozadina mijenja za trenutnu lokaciju nakon uspostavljanja veze.
Ne može biti jednostavnije povezivanje s mrežom StrongVPN pomoću iOS aplikacije. Nakon što pronađete lokaciju, jednostavno dodirnite sredinu zaslona da biste se povezali s njom. Ali, kako ste odabrali drugu lokaciju? Iz vodiča biste trebali znati da sve što morate učiniti je dodirnuti trenutačnu lokaciju u donjem desnom kutu zaslona za prikaz popisa lokacija. Ovaj je popis prikazan ispod centra. Odabirom nove lokacije poput Chicaga omogućit ćete odabir protokola.
Preporučujemo da koristite IKEv2 protokol za sve vaše iPhone ili iPad veze jer podržava Mobile IKE (MOBIKE). Mobilni uređaji vrlo dobro surađuju s IKEv2. Pokušat će se i ponovno povezati kad prijeđete s svoje mobilne mreže na kućni Wi-Fi, bez da ispadnete s trenutne VPN sesije. Stoga je idealan za uređaje poput iPhonea i iPada. Imajte na umu da ćete morati napraviti nekoliko dodatnih postavki ako odaberete PPTP / L2TP za odabranu lokaciju.
Pod pretpostavkom da ste dotakli preporučeni protokol IKEv2, vidjet ćete zaslon poput onog prikazanog dolje lijevo. Veza s Atlantom prekida se tako da se možete prebaciti na VPN poslužitelj u Chicagu. Jednostavno dodirnite sredinu druge slike u nastavku da biste se povezali sa svojom novom lokacijom u Chicagu. Posljednja slika prikazuje dovršenu vezu. Imajte na umu da sada imate dodijeljenu virtualnu IP adresu s čikaškog VPN poslužitelja, na ekranu piše “Povezano”. Primijetit ćete i da pozadina prikazuje staro kazalište u Chicagu.
Posljednje što želimo ispitati je izbornik aplikacije StrongVPN kojem pristupate prevlačenjem udesno ili dodirom na ikonu izbornika u gornjem lijevom kutu zaslona. Ovaj je izbornik prikazan lijevo u sredini u nastavku. Ovaj je izbornik vrlo jednostavan i sastoji se od sljedećih stavki:
- StrongVPN logotip – U svrhu brendiranja.
- Vaš korisnički račun – Prikazat će se broj vašeg računa i uglavnom se radi o naslijeđenim računima.
- Podaci o aplikaciji – Ovo će prikazati zaslon poput onog prikazanog desno u sredini s informacijama o aplikaciji i bibliotekama koje koristi.
- podrška – Ovo će otvoriti stranicu za podršku web stranice StrongVPN na vašem uređaju kako biste mogli ispitati njihova često postavljana pitanja ili stvoriti kartu za podršku i poslati ih svom osoblju.
- Odjavi se – Time ćete se odjaviti iz aplikacije.
Aplikacija iOS iz StrongVPN vrlo je jednostavna za korištenje. Samo odaberite mjesto i dodirnite središnji dio ekrana klijenta. Koristi IKEv2 VPN protokol umjesto OpenVPN i ima prednost MOBIKE. To ga čini idealnim za mobilne uređaje poput iPhonea i iPada jer će se pokušati ponovno povezati ako sesija prekine i omogući vam prebacivanje između kućne i mobilne mreže uz održavanje trenutne VPN sesije.

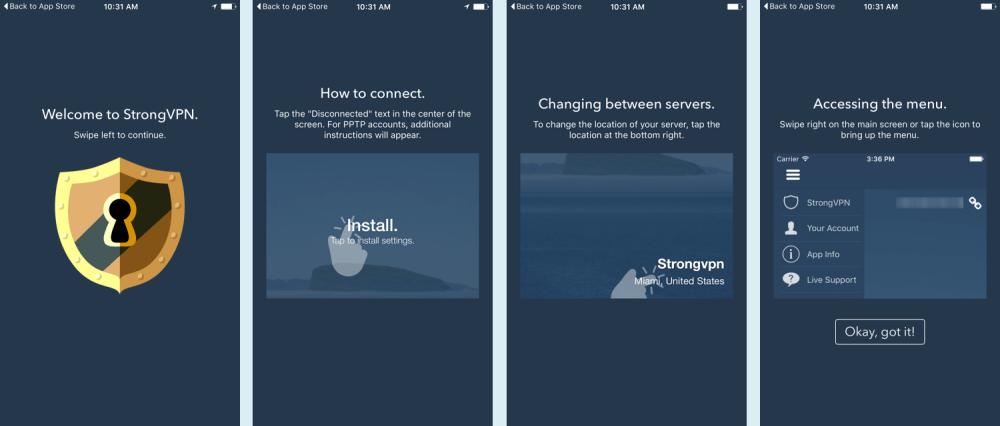
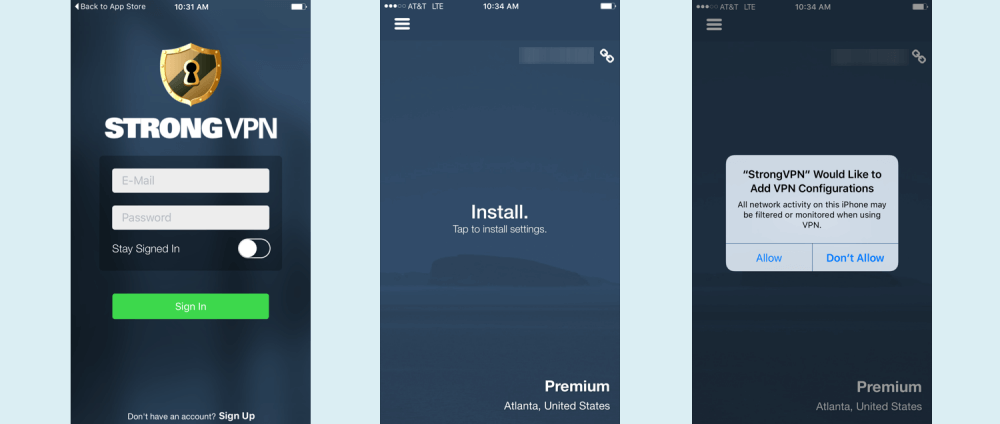
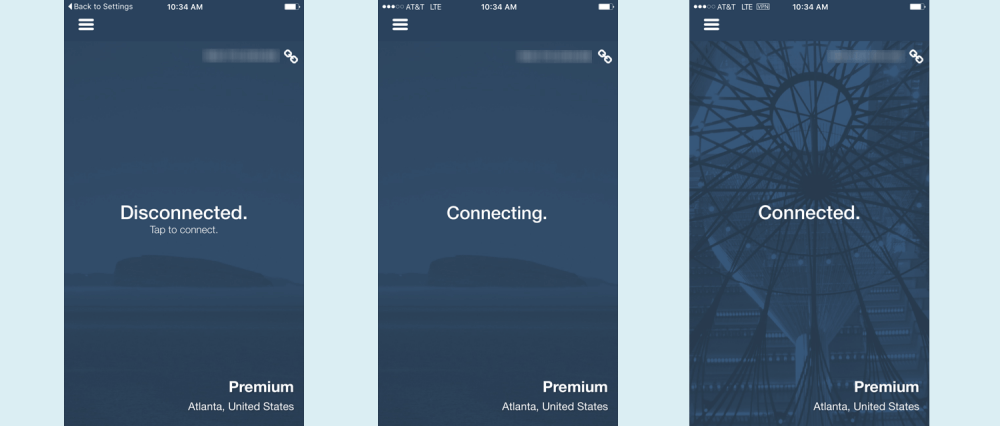
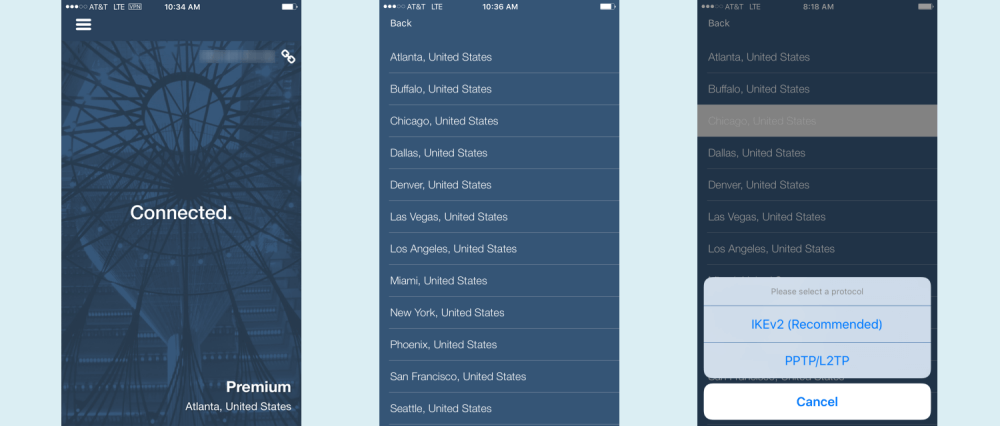
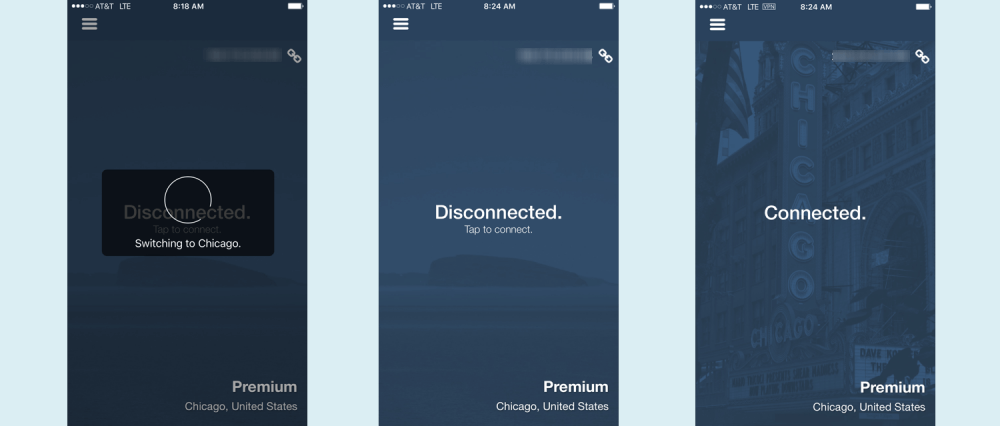
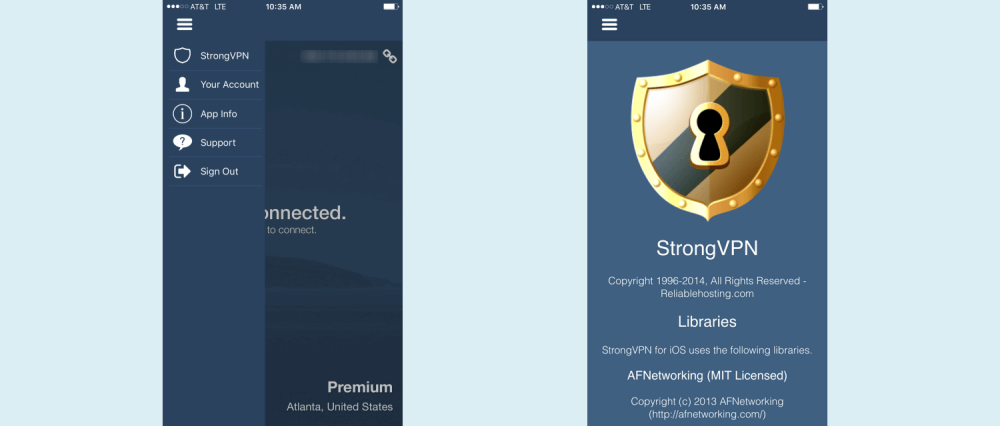
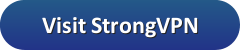
Croatian:
Ovo je koristan vodič za sve korisnike iOS-a koji žele koristiti aplikaciju StrongVPN. Možete pronaći najnoviju verziju aplikacije na iTunesu ili posjetiti njihovu stranicu za postavljanje klijenta. Aplikacija je kompatibilna s iOS 8.4 ili novijim verzijama. Vodič vas vodi kroz postupak instalacije i postavljanja aplikacije, uključujući i ručno postavljanje za konfiguriranje različitih iOS verzija. Nakon što instalirate aplikaciju, možete se prijaviti s adresom e-pošte i lozinkom koje ste stvorili prilikom prijave na račun. Nakon što se prijavite, možete instalirati StrongVPN postavke i povezati se s poslužiteljem. Preporučujemo korištenje IKEv2 protokola za sve vaše iPhone ili iPad veze jer podržava Mobile IKE (MOBIKE). Mobilni uređaji vrlo dobro surađuju s IKEv2. Slijedeći ovaj vodič, možete jednostavno povezati se s mrežom StrongVPN i zaštititi svoje podatke.
Croatian:
Ovo je koristan vodič za sve korisnike iOS-a koji žele koristiti aplikaciju StrongVPN. Možete pronaći najnoviju verziju aplikacije na iTunesu ili posjetiti njihovu stranicu za postavljanje klijenta. Aplikacija je kompatibilna s iOS 8.4 ili novijim verzijama. Vodič vas vodi kroz postupak instalacije i postavljanja aplikacije, uključujući i ručno postavljanje za konfiguriranje različitih iOS verzija. Nakon što instalirate aplikaciju, možete se prijaviti s adresom e-pošte i lozinkom koje ste stvorili prilikom prijave na račun. Nakon što se prijavite, možete instalirati StrongVPN postavke i povezati se s poslužiteljem. Preporučujemo korištenje IKEv2 protokola za sve vaše iPhone ili iPad veze jer podržava Mobile IKE (MOBIKE). Mobilni uređaji vrlo dobro surađuju s IKEv2. Sada možete sigurno i jednostavno koristiti StrongVPN na svom iOS uređaju.