Aplikaciju NordVPN Windows možete preuzeti sa stranice za preuzimanje klijenta s njihove web stranice. To se može pristupiti klikom na “Alati & Informacije “, a zatim” Preuzmi “kao što je prikazano u nastavku.
Jednom kada se otvori stranica za preuzimanje, pokazivač miša kliknite gumb “Preuzmi” koji se pojavljuje u odjeljku Windows. Ovo će preuzeti odgovarajući instalacijski program NordVPN klijenta na vaš stroj.
Ovo će otvoriti dijaloški prozor koji će vam omogućiti spremanje instalacijske datoteke Windows klijenta na računalo. Klijent zahtijeva Windows XP ili noviji. Stranica za postavljanje klijenta također ima vodiče za ručno postavljanje za konfiguriranje sustava Windows 10, Windows 8, Windows 7 i Windows Vista s OpenVPN, L2TP / IPsec, SSTP i PPTP. Windows XP ima vodiče za ručno postavljanje za OpenVPN, L2TP / IPsec i PPTP.
Nakon što se klijent preuzme na vaše računalo, desnom tipkom miša kliknite datoteku i odaberite “Pokreni kao administrator”. Ovo će dovršiti instalaciju Windows klijenta i otvorit će se prvi put. Stvorit će se prečac na radnoj površini za daljnja pokretanja.
Kad prvi put pokrene klijent, zahtijevaće da unesete svoje NordVPN vjerodajnice kako biste potvrdili da ste ovlašteni za upotrebu. Unesite NordVPN „Korisničko ime“ i „Lozinka“ koje ste dobili iz dobrodošlice. Također ne zaboravite potvrditi potvrdni okvir uz „Zapamti me“ kako ne biste morali ponovno umetati svoje vjerodajnice svaki put kada pokrenete klijentski softver..
Ovdje je veza za stvaranje računa ako ga već nemate. Tu je i veza za oporavak “izgubljene lozinke”. Ako ste zaboravili zaporku, možete kliknuti na ovu opciju da biste pokrenuli postupak da biste je resetirali. Prije nego što se prijavimo u sam Windows klijent, pogledajte zaslone “Postavke” i “Pomoć” kojima također možete pristupiti na zaslonu “Prijava”..
Prva od njih, “Postavke”, prikazana je na snimci zaslona dolje lijevo. Klikom na “Postavke” u gornjem desnom kutu za prijavu otvorit će se ovaj zaslon. Sve započinje s nekoliko potvrdnih okvira koji će vam omogućiti postavljanje softvera za pokretanje softvera. Opcije koje možete postaviti su sljedeće:
- Započnite sa sustavom Windows – Ovo će pokrenuti klijentski softver kada se Windows pokrene.
- Početak je minimaliziran – Time će se klijent umanjiti u programsku traku.
- DNS zaštita od curenja – Kad je postavljeno, to će osigurati da se sav DNS zahtjev obrađuje preko VPN-a na ulaz DNS poslužitelja ispod njega.
- DNS poslužitelji – IP adrese za primarni i sekundarni DNS poslužitelj kada je aktivna zaštita od curenja DNS-a. Oni su unaprijed popunjeni softverom.
- Pametna igra – Ovo aktivira značajku SmartDNS preko VPN za koju NordVPN kaže da je bolja od same VPN jer pruža prednosti neograničenog strujanja dok još uvijek šifrira sve vaše prenesene podatke.
- Pokaži vijesti – Ovo dopušta skočne vijesti NordVPN-a i posebne ponude.
- Automatsko povezivanje s – Ovo će vam omogućiti da odaberete bilo koji VPN poslužitelj u NordVPN mreži za automatsko povezivanje nakon pokretanja Windows klijenta.
- Zadani protokol -Ovo će vam omogućiti da odaberete zadani protokol koji OpenvPN koristi za svoje veze dok koristite Windows klijent.
- UDP – Ovo je brže od dva protokola, ali omogućuje malo ili nikakvo provjeravanje pogrešaka i nikakvo ispravljanje. Ovo je zadana vrijednost klijenta za većinu veza.
- TCP – ovo je sporije od UDP-a, ali omogućuje provjeru i ispravljanje pogrešaka za pakete koji su ispali ili izvan reda. To je dobro za područja sa slabim signalima ili vezama na većoj udaljenosti, gdje je vjerojatnije da je gubitak paketa verovatniji.
- Provjerite ima li ažuriranja – Ako potvrdite ovaj okvir, vaš Windows softver uvijek će biti ažuriran.
U donjem dijelu zaslona postavki prikazani su procesi koji su dodani u aplikaciju VPN prekidač. Omogućit će vam odabir iz trenutno pokrenutih procesa ili potražiti izvršne datoteke koje ćete dodati na popis aplikacija za zaustavljanje ako VPN veza padne. Pritiskom na gumb “Pokretanje procesa” otvorit će se prozor koji sadrži popis trenutačnih pokrenutih procesa, klikom na “+” desno od njega dodaćete taj postupak na popis ubistava VPN aplikacija.
Drugi zaslon koji želimo pogledati je zaslon pomoći. Ovdje se može pristupiti klikom na “Pomoć” u gornjem desnom kutu zaslona za prijavu.
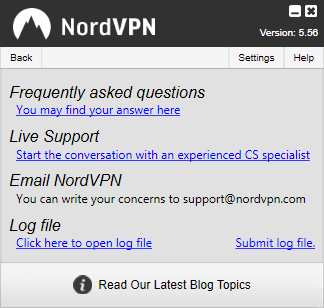
- Često postavljana pitanja – Ako kliknete na vezu “Ovdje možete pronaći svoj odgovor”, preusmjerit ćete vas na stranicu Često postavljana pitanja na web stranici NordVPN kako biste vidjeli je li vaš problem prethodno riješen..
- Podrška uživo – Klikom na “Započnite razgovor s iskusnim CS stručnjakom” otvorit ćete prozor za razgovor u kojem u stvarnom vremenu možete razgovarati o bilo kakvim problemima ili pitanjima koja imate o NordVPN usluzi s odgovarajućim osobljem..
- Pošaljite NordVPN – E-poštom [email protected] otvorite ulaznicu za podršku.
- Datoteka zapisa – Ovo ima dvije različite veze.
- Klikom na “Kliknite ovdje za otvaranje datoteke dnevnika” otvorit ćete datoteku dnevnika za posljednjih nekoliko VPN veza kako biste je mogli pregledati.
- Klikom na “Pošalji datoteku dnevnika” otvorit će se dijaloški prozor za slanje datoteke dnevnika osoblju za podršku NordVPN-a kako bi im pomogao u dijagnosticiranju vaših problema s vezom..
Sada kada smo pregledali zaslone s postavkama i pomoći za, prijavimo se na klijent i pogledajte kako koristiti NordVPN uslugu. Podsjetite odozgo da morate unijeti svoje vjerodajnice i kliknuti na gumb “Prijavi se”. Jednom kada to učinite, vidjet ćete snimku zaslona sličnu prikazanoj dolje lijevo.
Ovo je glavni zaslon klijenta s odabranom karticom “Zemlja”. Odavde sve što trebate učiniti da biste se povezali s VPN serverom u NordVPN mreži, odaberite zemlju na koju se želite povezati i zatim kliknite zeleni gumb “Poveži”. Pokušajmo sada povezati. Pomičite se prema dolje dok ne vidite Meksiko, a zatim kliknite na njega da biste ga odabrali. To će ga istaknuti u svijetloplavoj boji kao što je prikazano na drugoj slici ispod. Zatim kliknite na zeleni gumb “Poveži”.
To će uzrokovati pojavljivanje zaslona za povezivanje poput onoga prikazanog na trećem snimku zaslona. Ovaj ekran pokazuje da se povezujete s odabranim poslužiteljem i ima veliko žuto dugme “Odustani” za zaustavljanje postupka ako se predomislite..
Posljednja snimka zaslona na gornjoj slici prikazuje dovršenu vezu s VPN serverom u Meksiku. Vrh zaslona prikazuje neke podatke o računu. Nakon toga slijedi nova virtualna javna IP adresa koju je dodijelio meksički VPN poslužitelj i vaša virtualna lokacija u Meksiku. To su adresa i IP adresa na koje vas vidi otvoreni Internet. Nakon toga slijedi vodoravni mjerač koji pokazuje postotak opterećenja poslužitelja. Ispod ovoga je zeleni gumb “Promijeni poslužitelj” s crvenim gumbom “Prekini vezu” s desne strane.
Klikom na gumb “Promijeni poslužitelj” zaustavit će se vaša trenutna VPN veza i vratiti vas na zaslon za odabir “Zemlja / poslužitelj” gdje možete odabrati drugu lokaciju na koju ćete se povezati. Klikom na gumb “Prekini vezu” učinit će isto. Sada kliknite gumb Prekini.
Vratit ćete se na zaslon za odabir zemlje, s time da je Meksiko još uvijek odabran, kao što je prikazano na prvoj slici ispod. Sada se pomaknite prema dolje i dvaput kliknite na Ujedinjeno Kraljevstvo kao što je prikazano na drugoj snimci zaslona u nastavku. Dvokliknite na zemlju / poslužitelj je još jedan način povezivanja na VPN poslužitelj, pa će nakon završetka postupka veze vidjeti zaslon poput onoga prikazanog na posljednjoj snimci zaslona. Kad god se povežete s poslužiteljem odabirom zemlje, softver će vas automatski povezati s najbržim poslužiteljem u toj zemlji.
Sada kliknite gumb “Promijeni poslužitelj” koji će vas vratiti na zaslon za odabir zemlje. Primjetite da je Ujedinjeno Kraljevstvo sada istaknuto kao odabrani poslužitelj. Pretpostavimo da želite veću kontrolu nad poslužiteljem na koji se povezujete u nekoj zemlji, a zatim možete kliknuti karticu “Server” iznad popisa..
Otvorit će se popis svih VPN poslužitelja u NordVPN mreži i omogućiti vam da odaberete onoga na koji se želite povezati. Kako bi vam pomogao u ovoj odluci, softver će generirati u stvarnom vremenu “učitavanje poslužitelja%” i “ping vrijednost u ms” za svaki poslužitelj. Klikom na gumb “Osvježi status poslužitelja” dat ćete najnovije rezultate u stvarnom vremenu i potrebno vam je samo oko 30 sekundi. To je prikazano na snimkama zaslona na slici ispod. Prvo što ćete primijetiti na ovim snimkama zaslona je da će se, ako pokažite mišem iznad imena poslužitelja, pojaviti skočni prozor koji pokazuje potencijalnu uporabu tog poslužitelja ili ono što je optimizirano za obavljanje. Poslužitelji se organiziraju najprije u sljedeće svrhe, kao što je prikazano na prve dvije snimke zaslona:
- Anti DDoS – Ovo je skupina od četiri poslužitelja koji su optimizirani za zaštitu od DDoS napada koje igrači mogu cijeniti.
- Ultra brzi televizor – Ovo je skupina poslužitelja posebno postavljena radi stvaranja brzog iskustva strujanja iz četiri najpopularnije zemlje za streaming medija. Pomicanjem miša preko svake zemlje prikazat će njegove najpopularnije pružatelje usluga struje.
- Dvostruki VPN – Spajanje na ove poslužitelje je sve što trebate učiniti kako biste iskoristili njihov dvostruko šifrirani VPN.
- Tor preko VPN-a – Spajanje na poslužitelj u ovoj grupi osigurat će da je vaša Tor veza privatna i sigurno šifrirana.
- Namjenski IP poslužitelji – Oni su u Sjedinjenim Državama i pomicanje miša preko miša daje vam neku ideju o njihovoj osnovnoj svrsi. Možete dobiti statički namjenski IP s jednog od poslužitelja.
- Standardni VPN poslužitelji – Oni su po nazivima države abecednim redom.
Slično kao u zemljama, sve što je potrebno za povezivanje na određeni VPN poslužitelj je dvoklik na njegovo ime ili odabir i zatim klikni na gumb “Poveži”. Kliknite server “Singapur # 3” na prvoj slici niže kako biste vidjeli koliko je ovo jednostavno. Prvo ćete vidjeti zaslon za povezivanje, a zatim dovršenu vezu kao što je prikazano u nastavku.
Možete vidjeti da bez obzira odlučili li se za povezivanje po zemlji ili prema poslužitelju, NordVPN Windows klijent olakšava vam povezivanje s jednim od njihovih VPN poslužitelja. Samo nekoliko klikova zaštitit će vašu privatnost i šifrirati vaš internetski promet. Klikom na Smart Play učinit će vas da gledate sve svoje omiljene streaming medijske emisije iz cijelog svijeta, a pritom još uvijek zaštitite internetski promet. Njihov softverski klijent ima DNS zaštitu od propuštanja i aplikacijski prekidač za uklanjanje VPN-a. Koristi OpenVPN UDP prema zadanom koji se smatra jednim od najboljih VPN protokola s mogućnošću da ga promijenite u OpenVPN TCP ako trebate.
Ovdje imaju i ručne postavke za konfiguriranje svoje VPN koristeći razne protokole, uključujući OpenVPN, L2TP / IPsec, SSTP i PPTP. Oni čak imaju poseban udžbenik za VPN pristup u Kini putem Obfsproxyja. Oni se mogu pronaći na stranici udžbenika na njihovom web mjestu. Veze na ovu stranicu nalaze se i na njihovoj stranici za preuzimanje.
Nakon što se prijavite za račun, poslat će vam e-poštu dobrodošlice s vašim korisničkim imenom i zaporkom. Možete ih koristiti za povezivanje s njihovom VPN mrežom poslužitelja pomoću odabranog klijentskog softvera. To će vam omogućiti da odmah uživate u duševnom miru koji nudi njihova usluga. Možete upotrijebiti i ove podatke i njihove vodiče za ručno postavljanje njihove usluge za druge uređaje koji možda imaju.


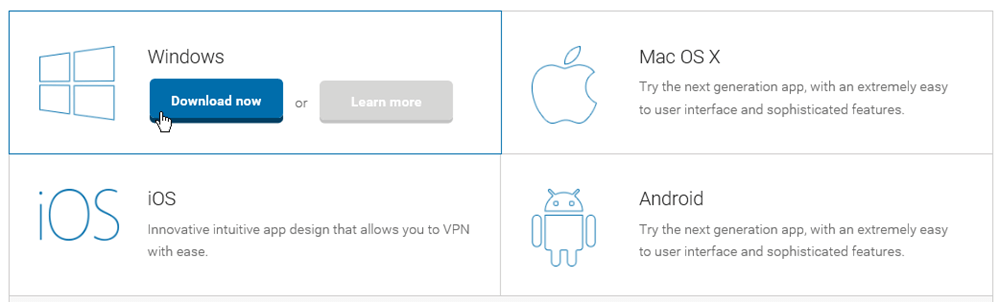
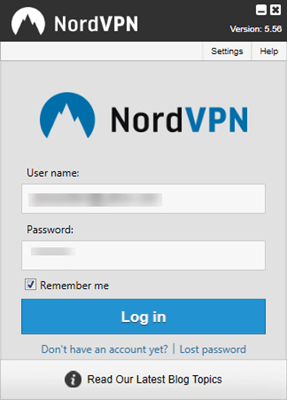
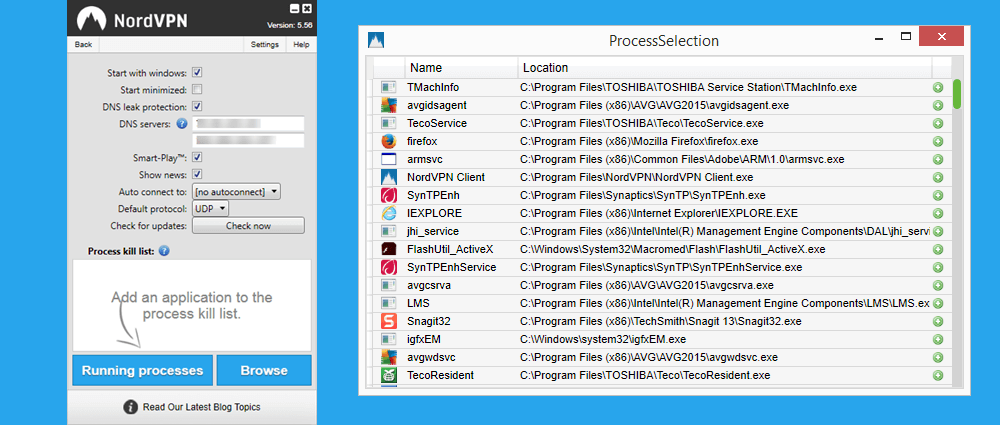
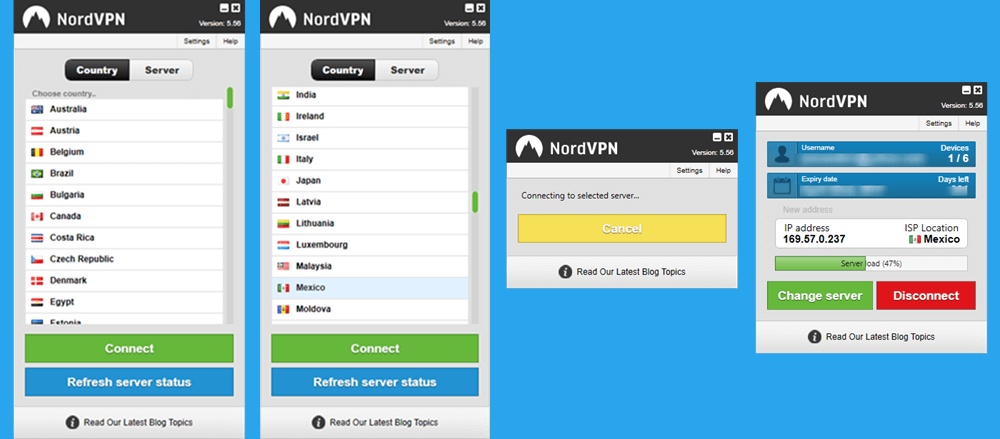
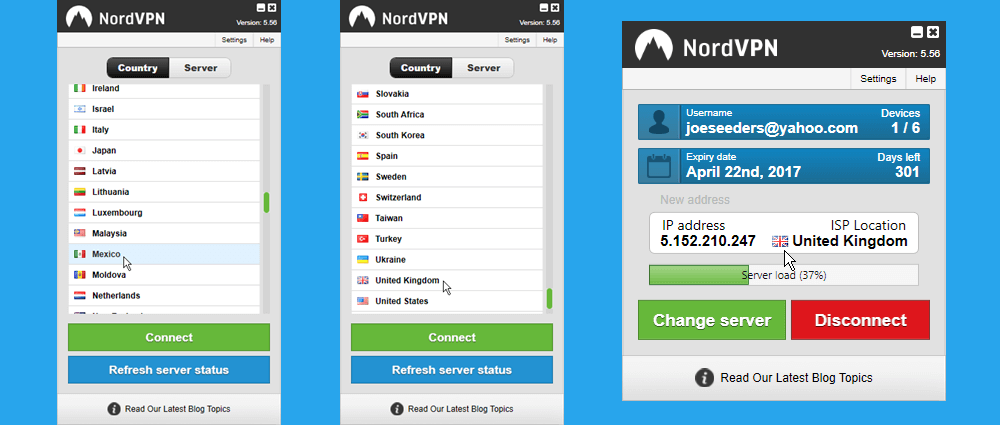
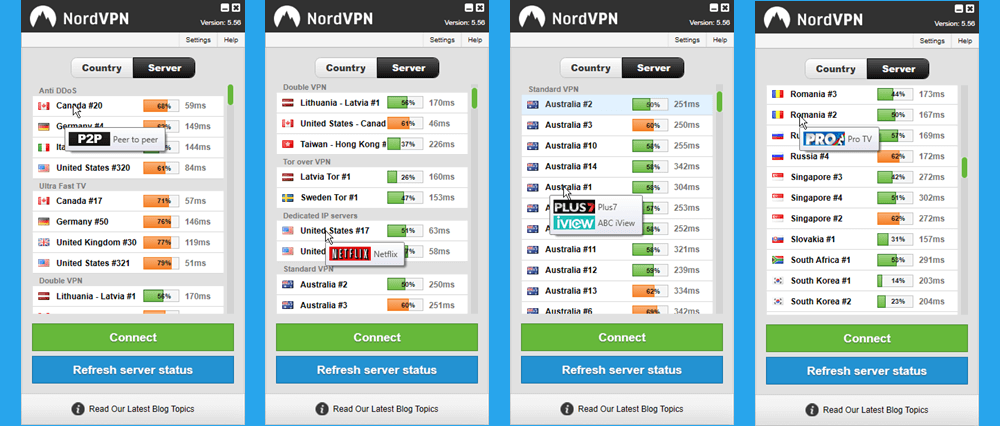
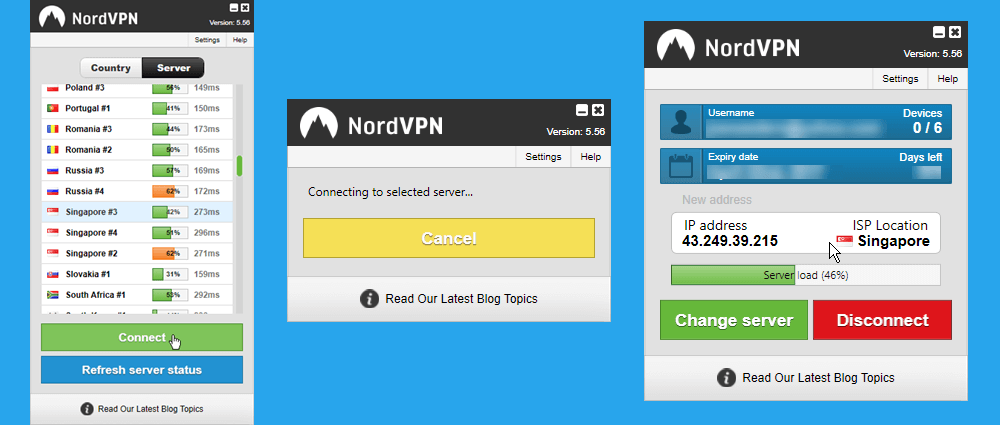

This text is written in Croatian.
Komentar: Hvala na detaljnim uputama za preuzimanje i instalaciju NordVPN aplikacije za Windows. Ove informacije su vrlo korisne za sve korisnike koji žele koristiti ovaj VPN servis. Također, cijenim što ste uključili informacije o postavkama i opcijama koje su dostupne u aplikaciji. Ovo će pomoći korisnicima da prilagode svoje postavke prema svojim potrebama i preferencijama. Sve u svemu, odličan članak!
This text is written in Croatian.
Komentar: Hvala na detaljnim uputama za preuzimanje i instalaciju NordVPN aplikacije za Windows. Ove informacije su vrlo korisne za sve korisnike koji žele koristiti ovaj VPN servis. Također, cijenim što ste uključili informacije o postavkama i opcijama koje su dostupne u aplikaciji. Ovo će pomoći korisnicima da prilagode svoje postavke prema svojim potrebama i preferencijama. Sve u svemu, odličan članak!