Coloro il cui sistema operativo preferito è Mac OS X non sono stati esclusi dallo staff tecnico di ExpressVPN. Hanno creato un client per semplificare la connessione anche ai server VPN nella loro rete. Simile al client Windows, è necessario prima registrarsi per il servizio e quindi accedere alla pagina del proprio account sul sito Web per scaricare il file di installazione Mac di ExpressVPN. Dovrai andare alla scheda di iscrizione del tuo account e fare clic sul pulsante verde “imposta ExpressVPN”. Questo ti porterà alla pagina delle licenze dove puoi scaricare il file di installazione per l’ultimo client per Mac OS X 10.9 e versioni successive (Mavericks, Yosemite, El Capitan).
Successivamente si vorrà fare clic sul pulsante verde “Scarica ora” per scaricare il file di installazione per il client Mac sul computer. Prima di fare ciò, seleziona il codice di attivazione nella casella gialla e usa Comando + C per copiarlo in modo da poterlo incollare sul client in un momento per attivare la sua licenza per il tuo account. È possibile utilizzare il codice di registrazione su più computer. Assicurati di avere il codice a portata di mano poiché dovrai inserirlo al primo avvio del client su ciascun dispositivo Mac.
Una volta che il file di installazione è sul tuo computer, dovrai eseguirlo per installare il client Mac. Verrà installata un’icona per avviare l’app ExpressVPN sul Launchpad come quella mostrata nell’immagine a sinistra in basso. Quando avvii il client Mac per la prima volta, dovrai attivarlo incollando il codice di attivazione che abbiamo copiato in precedenza. La seconda immagine in basso mostra questa schermata di attivazione. Seleziona la casella sopra “avvia ExpressVPN all’avvio” e premi Comando + V per incollare il codice. Una volta incollato il codice, fare clic sul pulsante ok grigio per attivare il client. L’ultima schermata mostra che abbiamo attivato correttamente la licenza del software e ora possiamo iniziare a utilizzare l’app.
Premendo il pulsante “Inizia a utilizzare l’app” si aprirà una schermata come quella a sinistra in basso. Questo è il non collegata stato per il client. È facilmente riconoscibile dal grande lucchetto rosso sbloccato. Mostra anche l’ultima posizione a cui ci siamo collegati che semplifica la riconnessione lì. La pressione del pulsante verde “Connetti” ci collegherà agli Stati Uniti – New York nel nostro caso. Il collegato lo schermo nell’immagine centrale mostra questa connessione. Oltre a visualizzare “connesso”, ha l’immagine di un lucchetto verde nel suo stato bloccato. Ciò indica che la nostra connessione è ora sicura e che siamo collegati a un server VPN a New York. Premendo il pulsante rosso “disconnetti” si chiuderà la nostra connessione. L’ultima immagine mostra il selettore di posizione schermata a cui è possibile accedere facendo clic sul collegamento “seleziona un’altra posizione” dalla schermata a sinistra in basso. In alternativa, puoi fare clic sul pulsante con i puntini di sospensione “…” in alto a destra in una delle prime due schermate e selezionare il selettore della posizione dall’elenco l’elenco che appare.
Il selettore di posizione la schermata mostrata a destra in alto ha quattro voci di menu per la creazione e l’ordine delle posizioni tra cui è possibile scegliere:
- Preferiti o “stella” – Questo mostra due diversi elenchi.
- Connessioni recenti: questo è un elenco delle tre connessioni più recenti ordinate dal più recente al meno recente.
- Preferiti: questo è un elenco delle tue connessioni preferite in ordine alfabetico.
- I preferiti vengono selezionati facendo clic sulla stella grigia a destra della posizione in qualsiasi elenco di menu. (La stella diventerà gialla indicando che è una posizione preferita)
- I preferiti possono essere selezionati a livello di paese o città. Favorire una città ti collegherà sempre a quella città mentre un paese ti collegherà alla migliore posizione del server in quel paese al momento attuale.
- È possibile deselezionare i preferiti facendo clic sulla stella gialla della posizione che si desidera rimuovere.
- Consigliato – Elenco delle migliori scelte di ExpressVPN per te.
- Per regione – Tihs visualizza elenchi regionali tra cui scegliere, tra cui America, Europa, Africa, Medio Oriente & India e Asia Pacifico.
- Per nome – Questo mostra un elenco di tutte le posizioni in ordine alfabetico.
I singoli paesi o regioni possono essere espansi o contratti facendo clic sulle forme triangolari a sinistra di esse. Un elenco completo può essere estratto / compattato facendo clic sull’icona di espansione / contratto (triangolo discendente con linee orizzontali) nella parte superiore destra della selettore di posizione schermo.
Come mostra lo screenshot qui sotto, l’elenco a discesa ottenuto facendo clic sui puntini di sospensione ha altre opzioni disponibili oltre al selettore di posizione. Il secondo è il test di velocità. Il test di velocità la schermata è mostrata a destra in basso. Questa schermata ti aiuterà a determinare la connessione più veloce per il tuo scopo attuale. Misura un paio di variabili diverse:
- Latenza – Il tempo necessario per il trasferimento dei dati dal computer alla posizione del server VPN (millisecondi).
- La latenza più bassa è la migliore e come regola generale più è lontana la posizione di un server, maggiore è la latenza.
- Velocità di download – Una misura dei dati trasferiti al secondo (kb / s)
- Una maggiore velocità di download è migliore.
Utilizzando queste misurazioni e alcuni calcoli della “scatola nera”, ExpressVPN determina a Indice di velocità che è un numero che rappresenta quanto velocemente sarà la tua connessione a quella posizione in questo momento. Gli indici di velocità più elevata rappresentano connessioni più veloci. La tabella può essere ordinata per qualsiasi intestazione di colonna facendo clic su di essa. Ad esempio, facendo clic sull’intestazione della colonna della posizione la ordinerai in ordine alfabetico. Questo è utile per trovare facilmente il server più veloce in un determinato paese. È possibile eseguire un test di velocità e salvare i risultati per confronti futuri. Cliccando sul “?” nella parte inferiore del test ti darà suggerimenti su come trovare il server più veloce per il tuo scopo. L’opzione di aiuto ti permetterà di inviare un ticket di supporto o di fornire un link alla pagina di supporto di ExpressVPN. L’opzione di diagnostica ti consentirà di visualizzare o salvare i comandi di connessione per risolvere i problemi di connessione.
L’ultima opzione che vogliamo esaminare sono le preferenze che aprono a preferenze schermata con tre schede: generale, protocolli e avanzata. La scheda generale è mostrata nell’immagine in basso a sinistra. Ciò ti consentirà di scegliere di avviare automaticamente il client ExpressVPN all’avvio e di collegarti all’ultima posizione all’avvio del client. Puoi anche acquistare nuovi abbonamenti e passare da uno all’altro inserendo un codice di attivazione diverso (questo equivale a cambiare l’utente). Infine, puoi fare riferimento agli amici per guadagnare un mese di servizio gratuito da ExpressVPN.
La seconda scheda della schermata delle preferenze è la scheda dei protocolli e come mostrato nell’immagine sopra. I protocolli che è possibile scegliere includono quanto segue:
- Scegli il protocollo automaticamente – Ciò consentirà a ExpressVPN di scegliere il protocollo migliore per la tua connessione
- Questo di solito sarà il protocollo OpenVPN (UDP).
- UDP-OpenVPN – Ciò fornisce la migliore velocità e sicurezza ma potrebbe non funzionare sempre.
- TCP-OpenVPN – Questo spesso funziona se OpenVPN (UDP) non funziona ma è più lento.
- L2TP IPsec – Un’altra opzione disponibile che utilizza una chiave precondivisa.
- PPTP – Il meno sicuro di tutti i protocolli e buono solo per lo streaming.
Protocolli diversi da OpenVPN possono avere un sottoinsieme di percorsi di rete a cui connettersi. Scegli protocollo automaticamente è l’impostazione predefinita e questa è l’opzione migliore per la maggior parte degli utenti e non deve essere modificata a meno che tu non abbia un problema di connessione.
L’ultima scheda della schermata delle preferenze è la scheda avanzata che viene mostrata di seguito e attualmente ha solo un’opzione. Questa opzione è se desideri condividere dati anonimi di test di velocità e informazioni sulle connessioni per aiutarli a creare una rete più veloce e affidabile.
Il client ExpressVPN per Mac OS X ha lo stesso aspetto e il suo client Windows. Consente agli utenti Mac di connettersi e disconnettersi dalla propria rete con solo un paio di clic del mouse. Non ha un kill switch come il client Windows o opzioni più avanzate. Tuttavia, come il client Windows, è facile per gli utenti Mac scegliere un server VPN, connettersi ad esso, disconnettersi da esso e quindi riconnettersi a uno nuovo. Aiuta a garantire la privacy proteggendo la connessione durante l’utilizzo di Internet.

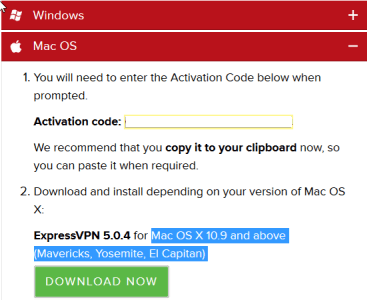
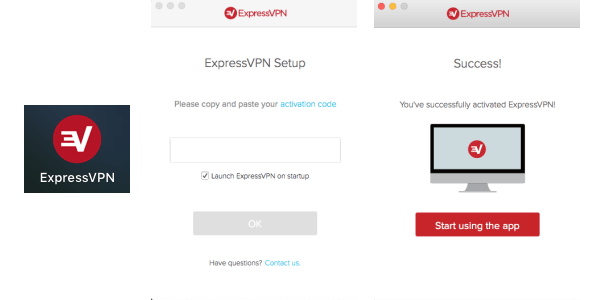
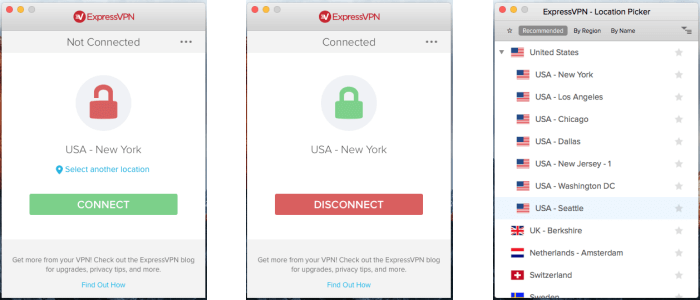
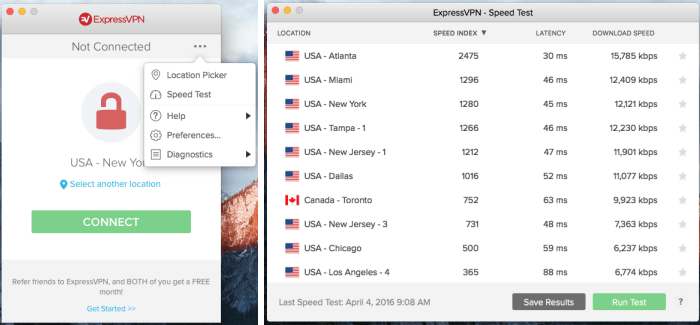
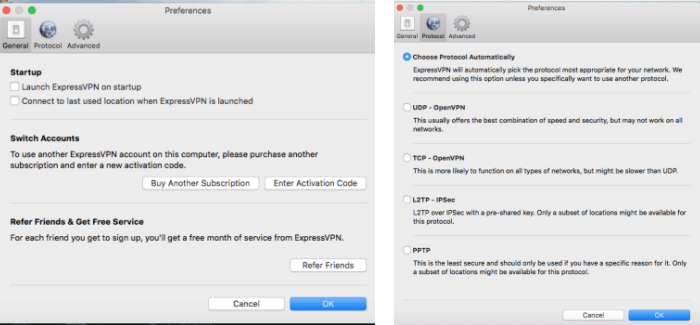
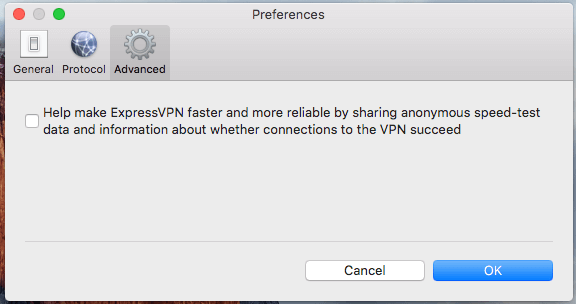

ese.
Commento:
È fantastico sapere che ExpressVPN ha creato un client per Mac OS X per semplificare la connessione ai server VPN nella loro rete. È facile da scaricare e installare, e il codice di attivazione può essere utilizzato su più computer. Inoltre, il selettore di posizione è molto utile per scegliere la posizione del server VPN desiderata. Grazie a ExpressVPN per aver reso la connessione VPN facile e accessibile per gli utenti di Mac OS X.
ese.
Commento:
È fantastico sapere che ExpressVPN ha creato un client per Mac OS X per semplificare la connessione ai server VPN nella loro rete. È facile da scaricare e installare, e il codice di attivazione può essere utilizzato su più computer. Inoltre, il selettore di posizione è molto utile per scegliere la posizione del server VPN desiderata. Grazie a ExpressVPN per aver reso la connessione VPN facile e accessibile per gli utenti di Mac OS X.