Anda dapat menggunakan aplikasi ExpressVPN iOS untuk menghubungkan ke layanan mereka dari mana saja di iPhone atau iPad Anda. Setelah Anda membuat akun dan masuk ke situs web mereka, Anda akan melihat tombol hijau “setel ExpressVPN” di bawah tab berlangganan. Klik ini dan itu akan membawa Anda ke halaman lisensi di mana Anda dapat menemukan tautan untuk mengunduh aplikasi iOS terbaru untuk ExpressVPN. Perluas iOS (iPhone, iPad & Tab iPod) dan klik tombol hijau “instal ExpressVPN untuk iOS ‘seperti yang ditunjukkan pada gambar di bawah ini. Biarkan jendela ini terbuka, hafal, atau tulis nama pengguna dan kata sandi ini karena Anda akan memerlukannya untuk masuk dan mengaktifkan aplikasi iOS.
Dari Apple iTunes store, unduh aplikasi ke perangkat iPhone atau iPad Anda. Setelah aplikasi mengunduh, instalasi akan dimulai. Gambar yang ditampilkan di bawah ini menunjukkan beberapa layar dalam proses pengaturan ini. Pada gambar pertama, Anda harus mengetuk diizinkan atau pengaturan tidak akan melanjutkan. Gambar tengah bertanya apakah Anda ingin berbagi data anonim dengan staf dukungan ExpressVPN untuk membantu mereka meningkatkan layanan. Ini opsional. Gambar terakhir menunjukkan bahwa pengaturan sudah selesai.
Mengetuk tombol “ambil tur” pada gambar terakhir di atas akan menampilkan gambar berikut dari kiri ke kanan. Gambar pertama di bawah ini mengatakan Anda dapat terhubung ke lokasi saat ini UK – London atau ketuk panah atas untuk memilih lokasi yang berbeda. Gambar tengah di bawah ini menunjukkan hasil mengetuk untuk lokasi lain. Ini membuka tab rekomendasi dari layar lokasi. Gambar terakhir adalah hasil dari memilih tombol “hubungkan” merah di layar pertama. Dalam hal ini ia menciptakan koneksi antara lokasi sebenarnya, Prancis – Paris (ditunjukkan dengan warna biru pada peta) dan server VPN di lokasi pilihan kami, Inggris – London. Garis koneksi merah menunjukkan bahwa koneksi telah dilakukan antara kedua lokasi. Anda dapat mengetuk tombol “putuskan” untuk memutuskan koneksi. Tur ini menggambarkan beberapa fitur aplikasi ExpressVPN iOS yang akan kami diskusikan secara lebih rinci di bagian ini. Sekarang kita telah mengikuti tur, mari kita lanjutkan.
Mengetuk tombol “hebat, mari kita pergi” akan membawa kita ke layar pertama yang ditunjukkan pada gambar di bawah. Ini adalah layar masuk dan layar geser saudaranya. Gambar hanya menggambarkan beberapa fitur layanan ExpressVPN. Mengetuk tombol “masuk” akan memunculkan layar masuk tempat Anda dapat memasukkan nama pengguna (alamat email) dan kata sandi dari halaman akun yang sebelumnya Anda tulis atau hafal. Ini akan mengaktifkan aplikasi di perangkat Anda dan memungkinkan Anda mulai menghubungkan ke jaringan ExpressVPN.
Saat pertama kali masuk ke aplikasi iOS, Anda akan melihat layar seperti yang ditunjukkan di sebelah kiri di bawah. Layar ini memungkinkan Anda untuk memperbesar dan memperkecil peta serta menyeretnya ke kiri atau kanan. Titik-titik merah pada peta mewakili lokasi server ExpressVPN yang dapat Anda sambungkan. Lokasi yang dipilih saat ini ditampilkan di bagian bawah layar di bawah tombol “terhubung”. Lokasi yang dipilih pada layar pertama di bawah ini adalah Amerika Serikat – New York. Menggulir layar ke bawah dan ke kiri memungkinkan kita mengetuk lokasi USA-Atlanta seperti yang telah kita lakukan pada gambar kedua. Ini menjadikan ini lokasi yang dipilih karena sekarang kita dapat melihat AS – Atlanta di bawah tombol “sambungkan” di gambar tengah. Mengetuk lokasi Atlanta juga membuka gelembung informasi yang menunjukkan logo ExpressVPN, nama lokasi, alamat IP server di lokasi itu, dan ikon biru yang menunjukkan koneksi terbuka. Anda dapat mengetuk ikon biru untuk memulai koneksi ke lokasi AS – Atlanta. Sebagai alternatif, Anda cukup mengetuk tombol “hubungkan” merah. Layar terakhir menampilkan koneksi ke server VPN di lokasi AS – Atlanta. Ikon biru sekarang menunjukkan koneksi tertutup dan tombol “menghubungkan” merah telah digantikan oleh tombol ‘putuskan abu-abu. Anda juga dapat melihat garis koneksi merah antara lokasi Anda yang sebenarnya dan lokasi yang terhubung dengan Anda. Mengetuk ikon biru akan memutuskan koneksi yang mengembalikan Anda ke peta yang berpusat di lokasi rumah Anda yang ditampilkan sebagai lingkaran biru. Sebagai alternatif, Anda dapat mengetuk tombol “putuskan” untuk menutup koneksi.
Mengetuk panah atas (^) di sebelah lokasi yang dipilih akan membuka layar lokasi. Layar lokasi memiliki tiga tab yaitu:
- Direkomendasikan – Tab ini menunjukkan lokasi server teratas yang direkomendasikan untuk Anda oleh ExpressVPN.
- Rekomendasi teratas ditampilkan pertama diikuti oleh daftar rekomendasi lainnya. Ini diilustrasikan pada gambar pertama di bawah ini.
- Favorit – Ini menunjukkan dua daftar lokasi yang berbeda. Yang pertama adalah tiga koneksi terbaru yang dipesan oleh yang terbaru. Yang kedua adalah daftar lokasi-lokasi yang Anda sukai. Tab ini ditunjukkan pada gambar tengah di bawah.
- Anda memilih koneksi yang disukai dengan mengetuk bintang yang tidak berwarna di sebelah nama lokasi yang kemudian akan berubah menjadi merah. Mengetuk bintang merah akan membalikkan prosesnya.
- Semua – Ini menunjukkan daftar semua koneksi yang diurutkan berdasarkan wilayah. Tab ini ditunjukkan pada gambar terakhir di bawah ini.
- Keempat wilayah itu adalah sebagai berikut: Amerika; Eropa; Afrika, Timur Tengah & India; dan Asia Pasifik. Mengetuk salah satu panah bawah akan memperluas wilayah itu.
- Lokasi yang paling direkomendasikan disortir di bagian atas setiap wilayah.
Mengetuk nama di bawah salah satu tab lokasi akan membuka koneksi ke lokasi itu. Negara dapat diperluas atau dikontrak dengan mengetuk segitiga di sampingnya. Selain tab ini, Anda juga dapat mengetuk kaca pembesar untuk mencari lokasi tertentu. Saat Anda mengetik huruf dalam pencarian, daftar lokasi yang ditampilkan akan merespons dan menyesuaikan hingga yang Anda cari muncul. Anda kemudian dapat mengetuknya untuk membuka koneksi ke sana.
Hal terakhir yang ingin kita periksa untuk aplikasi ExpressVPN iOS adalah pengaturan yang dapat diakses dengan mengetuk ikon menu (tiga garis horizontal merah) di kiri atas layar seperti yang ditunjukkan pada gambar pertama di atas. Gambar kedua adalah layar yang terbuka saat Anda mengetuk ikon menu. Bagian pengaturan di tengahnya memiliki beberapa opsi yang dapat Anda pilih.
- Hubungkan kembali otomatis (matikan / hidupkan)
- Protokol VPN – Ini secara default diatur ke otomatis. Layar di kanan atas menunjukkan opsi yang tersedia untuk aplikasi iOS yaitu UDP, TCP, dan IPSec.
- Bagikan data diagnostik (matikan / hidupkan)
Aplikasi iOS yang dirancang oleh tim ExpressVPN seperti perangkat lunak khusus yang mereka tulis. Mudah dipasang dan digunakan. Dengan itu, Anda hanya beberapa ketukan menghubungkan dengan aman ke server VPN di jaringan mereka. Mereka menyediakan banyak cara untuk memilih lokasi yang ingin Anda hubungkan. Anda dapat terhubung ke server dengan berbagai cara seperti yang telah kami tunjukkan di bagian tinjauan ini.

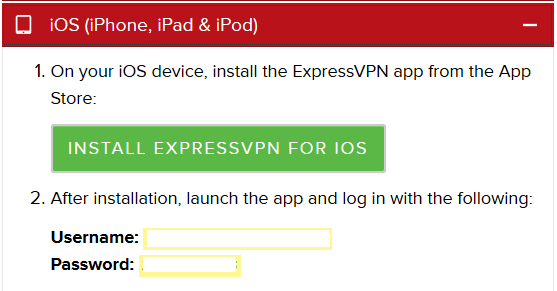
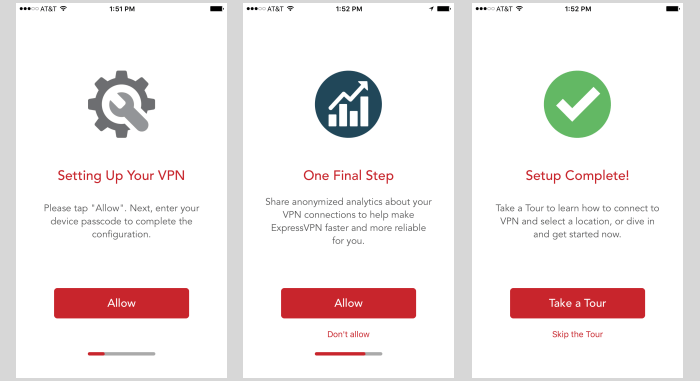
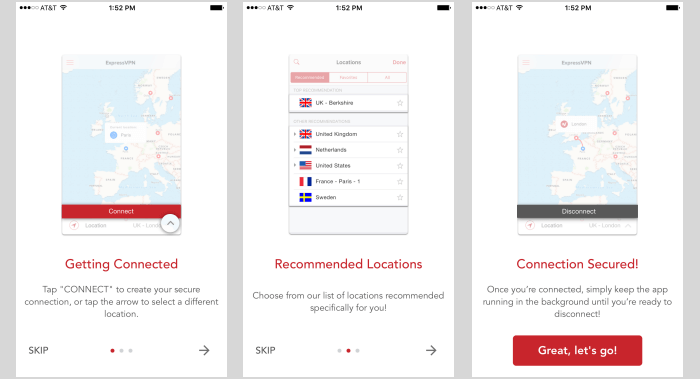
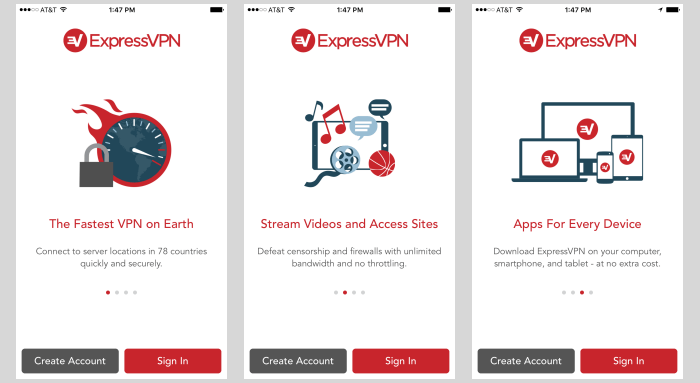
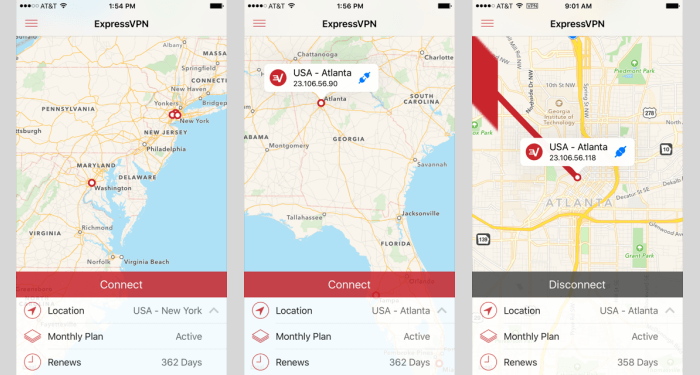
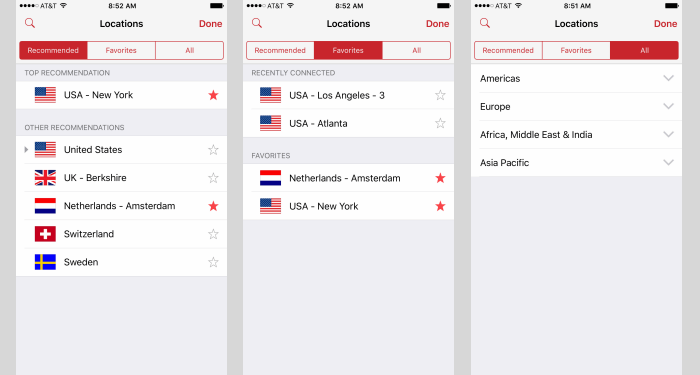
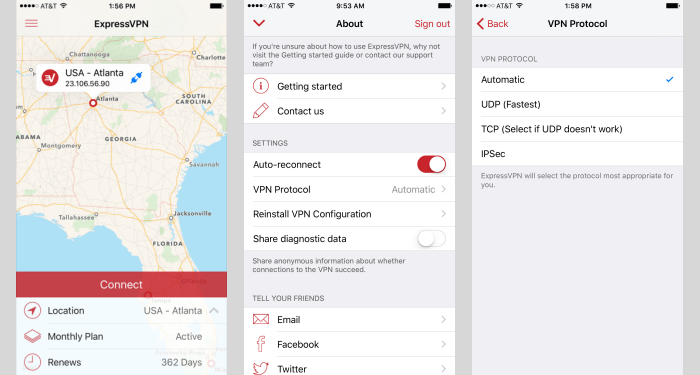

ungkan” telah berubah menjadi tombol “putuskan”.
Comment in Indonesian:
Aplikasi ExpressVPN iOS memudahkan pengguna untuk terhubung ke layanan mereka dari mana saja di iPhone atau iPad. Proses pengaturan aplikasi ini cukup mudah, hanya dengan mengunduh aplikasi dari Apple iTunes store dan mengikuti langkah-langkah yang ditunjukkan pada gambar. Setelah terhubung, pengguna dapat memilih lokasi server ExpressVPN yang diinginkan dan mulai menghubungkan ke jaringan ExpressVPN. Aplikasi ini juga dilengkapi dengan fitur-fitur yang memudahkan pengguna seperti memperbesar dan memperkecil peta serta menyeretnya ke kiri atau kanan. Selain itu, pengguna juga dapat melihat informasi tentang lokasi server ExpressVPN yang dipilih seperti logo ExpressVPN, nama lokasi, alamat IP server di lokasi itu, dan ikon biru yang menunjukkan koneksi terbuka. Dengan aplikasi ExpressVPN iOS, pengguna dapat merasa aman dan terlindungi saat terhubung ke internet dari perangkat iOS mereka.
ungkan” telah berubah menjadi tombol “putuskan”.
Comment in Indonesian:
Aplikasi ExpressVPN iOS memudahkan pengguna untuk terhubung ke layanan mereka dari mana saja di iPhone atau iPad. Proses pengaturan aplikasi ini cukup mudah, hanya dengan mengunduh aplikasi dari Apple iTunes store dan mengikuti langkah-langkah yang ditunjukkan pada gambar. Setelah terhubung, pengguna dapat memilih lokasi server ExpressVPN yang diinginkan dan mulai menghubungkan ke jaringan ExpressVPN. Aplikasi ini juga dilengkapi dengan fitur-fitur yang memudahkan pengguna seperti memperbesar dan memperkecil peta serta menyeretnya ke kiri atau kanan. Selain itu, pengguna juga dapat melihat informasi tentang lokasi server ExpressVPN yang dipilih seperti logo ExpressVPN, nama lokasi, alamat IP server di lokasi itu, dan ikon biru yang menunjukkan koneksi terbuka. Dengan aplikasi ExpressVPN iOS, pengguna dapat merasa aman dan terlindungi saat terhubung ke internet dari perangkat iOS mereka.