Muat turun klien StrongVPN Mac dari halaman persediaan laman web mereka. Pilih “Persediaan” dari menu utama laman web dan kemudian klik pada butang “StrongVPN for Macintosh”. Ini akan memunculkan tetingkap dialog yang akan membolehkan anda menyimpan fail pemasangan klien Mac ke komputer anda. Pelanggan serasi dengan Yosemite atau El Capitan. Halaman ini juga menyertakan pautan ke klien lama untuk pengguna Snow Leopard, Lion, Mountain Lion, dan Mavericks. Halaman persediaan pelanggan juga mempunyai panduan penyediaan manual untuk mengkonfigurasi pelbagai versi Mac OS X untuk menggunakan perkhidmatan mereka dengan L2T dan PPTP.
Setelah pelanggan dimuat turun ke komputer anda, klik pada ikon aplikasi StrongVPN untuk membukanya. Sekiranya anda menerima amaran, klik pada butang “Buka” untuk menunjukkan bahawa anda mempercayai aplikasi ini. Bergantung pada tempat anda memuat turun aplikasi, anda mungkin diminta untuk memindahkannya ke folder aplikasi. Sekiranya anda diminta, klik pada butang “Pindahkan terlalu aplikasi folder”.
Anda sekarang akan diberikan halaman masuk dan pengesahan. Masukkan alamat e-mel dan kata laluan yang anda gunakan semasa membuat akaun. Ini juga boleh didapati dalam e-mel sambutan anda dari StrongVPN. Setelah memasukkannya dengan betul, kemudian klik pada butang “Login”. Pada ketika ini, bergantung pada tetapan komputer anda, anda mungkin perlu memasukkan kelayakan Mac anda untuk membolehkan aplikasi memasang alat bantunya. Sekiranya ini berlaku, masukkan kelayakan anda dan klik pada butang “Pasang penolong”. Anda sekarang akan melihat Tetingkap klien StrongVPN seperti yang ditunjukkan dalam gambar di bawah.
Tangkapan skrin pertama di bawah menunjukkan pelanggan dalam keadaan terputus. Skrin terdiri daripada komponen berikut:
- Butang “Sambung” biru – Klik ini untuk menyambung ke lokasi VPN pilihan anda.
- Ikon pemilihan lokasi – Mengklik ini akan memunculkan tetingkap beralih pelayan. (ikon pin over globe)
- Lokasi – Lokasi yang sedang dipilih untuk dihubungkan ke (Atlanta, Amerika Syarikat)
- Status sambungan – Terputus
- IP semasa – Alamat IP semasa anda (Redacted)
- Masa berlalu – Masa sejak sesi dimulakan (Tidak Bersambung)
- Akaun # – Warisan
- Pelayan VPN dan protokol – Nama pelayan VPN yang dipilih sekarang (disusun semula) dan protokol yang digunakan untuk menyambungkannya (OpenVPN UDP)
- Diagnostik – Fail log sambungan
Tangkapan skrin kedua di atas menunjukkan pelanggan semasa ia bersambung. Perhatikan butang biru “Sambungkan” telah diganti dengan tombol “Batal” berwarna merah, ikon pemilihan lokasi hilang, dan status dan waktu berlalu sekarang keduanya mengatakan “Menyambung”. Skrin terakhir di atas menunjukkan klien setelah disambungkan ke rangkaian StrongVPN. Butang “Batal” berwarna merah telah diganti dengan tombol “Putus” berwarna merah, statusnya sekarang mengatakan, “Bersambung”, IP Semasa telah diubah menjadi yang ditugaskan oleh pelayan VPN, dan waktu sesi sekarang ditunjukkan. Juga, ikon dalam menu pelancaran akan bertukar menjadi hijau.
Menekan butang “Putuskan sambungan” akan mengembalikan anda ke skrin pertama di mana anda boleh memilih pelayan lain untuk beralih ke. Mengklik pada ikon suis pelayan (pin over globe di sebelah butang “Connect”) pada gambar pertama di bawah akan memunculkan skrin seperti yang ditunjukkan pada gambar kedua. Ini adalah skrin Pengalih Pelayan StrongVPN.
Di sinilah anda boleh beralih dari pelayan semasa dan ke pelayan baru. Ia boleh disusun mengikut abjad mengikut negara atau bandar dan secara berangka dengan waktu ping (ms) atau kelajuan muat turun (KB / s). Umumnya jika anda memilih pelayan ping rendah dengan kelajuan muat turun yang baik, anda akan mendapat prestasi yang anda mahukan. Tetapi anda mahu menukar dari pelayan Atlanta ke pelayan yang lain. Melihat senarai dan membandingkan kelajuan ping dan muat turun, pelayan Miami nampaknya menjadi pilihan terbaik anda. Sorot barisan pelayan Miami dan klik pada butang “Tukar”. Ini akan mengubah pelayan semasa anda ke server Miami dan mengembalikan anda ke skrin klien StrongVPN utama di mana anda boleh menyelesaikan sambungan.
Mengklik pada baris “Pelayan VPN dan Protokol” pada gambar pertama di atas akan membuka skrin pilihan dengan tab lanjutan dipilih. Tab ini mempunyai protokol putus yang boleh anda pilih untuk sambungan VPN anda. Protokol pelayan yang boleh anda pilih adalah seperti berikut:
- PPTP – Protokol ini mungkin sedikit lebih pantas daripada beberapa protokol lain tetapi tidak begitu selamat. Sekiranya kepantasan adalah tujuan utama anda, maka ini akan menjadi pilihan yang baik untuk anda. Media streaming adalah contoh penggunaan yang baik untuk protokol ini.
- L2TP – Ini adalah protokol yang lebih selamat yang PPTP. Mungkin sedikit lebih perlahan daripada beberapa protokol lain kerana enkapsulasi berganda yang digunakannya.
- SSTP – Ini adalah protokol yang dirancang oleh Microsoft yang pada asalnya hanya untuk Windows tetapi sekarang telah dibawa ke sistem operasi lain. Ini memberikan keselamatan yang sangat baik dan berguna untuk menskala firewall yang digunakan oleh beberapa negara seperti China dan Iran untuk menapis lalu lintas internet mereka.
- SayaPsec – Ini memberikan keseimbangan yang baik antara kelajuan dan keselamatan dan mungkin lebih cepat daripada VPN.
- BukaVPN – Ini adalah protokol lalai untuk klien StrongVPN dan memberikan keselamatan terbaik. Ini juga bagus untuk memintas peraturan firewall.
- TCP – Ini adalah Protokol Kawalan Pemindahan dan sesuai untuk sambungan latensi tinggi dan yang tidak boleh bertolak ansur dengan kehilangan paket. Ini menyediakan pemeriksaan kesalahan untuk pesanan dan kehilangan paket dan menghantar semula paket untuk dibetulkan. Ini biasanya lebih perlahan kerana overhead tambahan yang terlibat dalam proses ini. Tidak sesuai untuk streaming.
- UDP – Ini adalah Protokol Datagram Pengguna yang digunakan dengan sambungan latensi rendah. Ini adalah protokol OpenVPN lalai untuk klien dan terbaik untuk kebanyakan pengguna. Tidak perlu memeriksa pesanan atau kehilangan paket. OpenVPN (UDP) adalah protokol klien lalai.
Terdapat tiga tab pilihan lain yang merangkumi umum, akaun, dan OpenVPN. Tab akaun adalah untuk akaun StrongVPN lama. Tab pertama, tab umum yang ditunjukkan dalam gambar di atas kanan mengandungi beberapa tetapan yang mengawal tingkah laku umum klien. Tetapannya adalah seperti berikut:
- Tunjukkan Pemberitahuan – Ini akan menunjukkan sambungan, pemutusan, dan mesej lain di menu pelancaran berhampiran ikon.
- Log to Console – Ini akan memasukkan diagnostik ke konsol sehingga boleh digunakan untuk menyelesaikan masalah sambungan.
- Kemas kini secara automatik – Ini akan memastikan bahawa anda akan sentiasa mempunyai versi klien StrongVPN Mac OS X yang paling terkini.
Perkara terakhir pada tab umum adalah butang untuk memeriksa kemas kini segera dan bukannya menunggu sehingga anda memulakan semula klien.
Tab terakhir pada menu pilihan adalah tab OpenVPN. Tab ini mengandungi port yang digunakan oleh klien OpenVPN. Port lalai yang digunakan oleh OpenVPN adalah klien Mac adalah seperti berikut:
- Pelabuhan 443 – Ini adalah port lalai untuk HTTPS, Internet yang selamat hampir tidak pernah disekat kerana ini akan mengganggu perdagangan.
- Pelabuhan 500 – Ini adalah port yang digunakan oleh pertukaran kunci Internet (IKE) yang berlaku semasa pembentukan terowong VPN selamat.
- Pelabuhan 550 – Ini adalah port yang ditentukan sebagai digunakan oleh daemon Unix rwho baru.
- Pelabuhan 1289 – Ini adalah port JWalkServer.
- Pelabuhan 2207 – Ini adalah port yang digunakan oleh status dan perkhidmatan HP.
- Pelabuhan 3155 – Ini adalah Jpeg / Mpeg dan port yang digunakan oleh beberapa permainan.
Anda boleh menambah port lain ke senarai ini jika perlu. Anda juga boleh membuang port jika anda memerlukannya tersedia untuk kegunaan lain.
Seperti yang anda lihat, klien StrongVPN Mac OS X mudah dipasang. Ini memudahkan pengguna Mac untuk menyambung dan memutuskan sambungan dari rangkaian StrongVPN dengan cepat. Yang diperlukan untuk menyambung ke pelayan VPN adalah memilih lokasi dan klik pada Butang “Sambung”. Pelanggan secara lalai menggunakan OpenVPN (UDP) yang merupakan protokol terbaik untuk kelajuan dan keselamatan bagi kebanyakan pengguna. Ini bermaksud sedikit pengetahuan teknikal diperlukan untuk menggunakan perkhidmatan mereka.

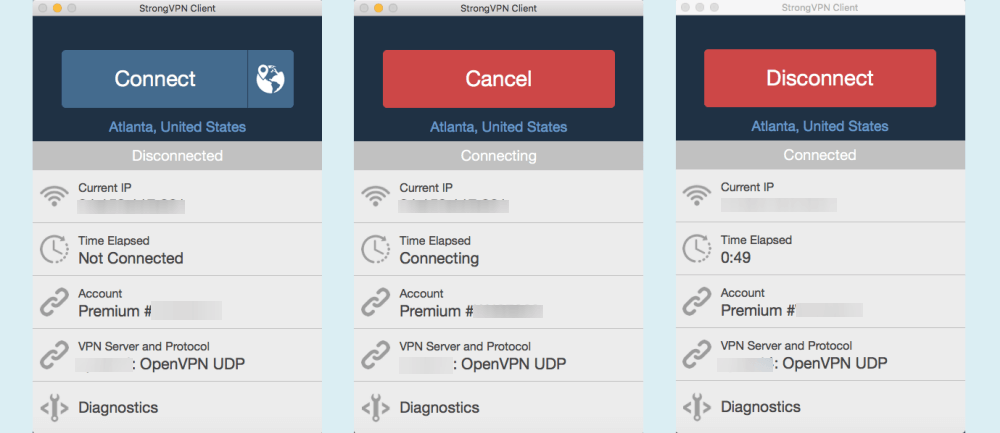
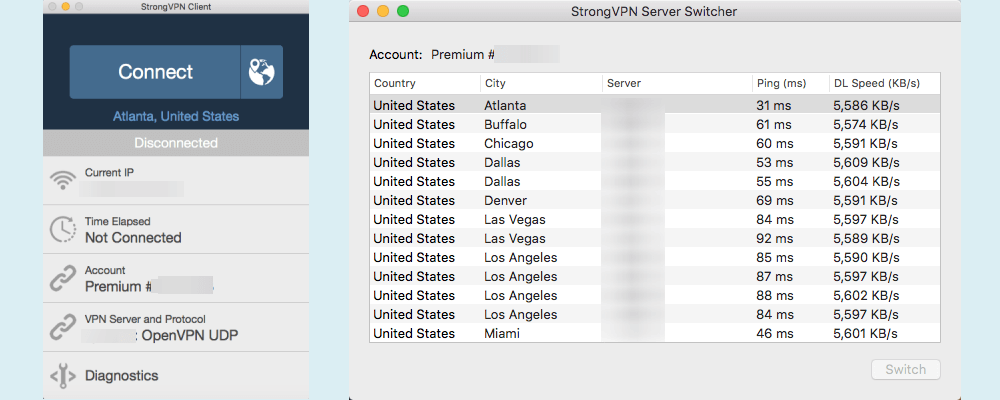
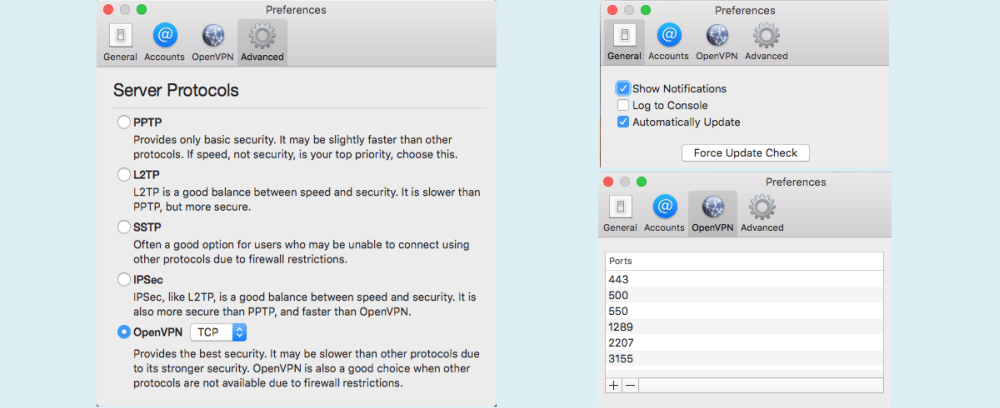
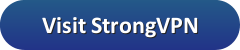
tang “Sambung” biru untuk menyambung ke pelayan tersebut.
Bahasa: Malay
Translation:
Download the StrongVPN Mac client from their websites inventory page. Select “Inventory” from the main menu of the website and then click on the “StrongVPN for Macintosh” button. This will bring up a dialog box that will allow you to save the Mac client installation file to your computer. Customers compatible with Yosemite or El Capitan. This page also includes links to the old client for Snow Leopard, Lion, Mountain Lion, and Mavericks users. The customer inventory page also has a manual setup guide for configuring various versions of Mac OS X to use their services with L2T and PPTP. Once the customer is downloaded to your computer, click on the StrongVPN application icon to open it. If you receive a warning, click the “Open” button to indicate that you trust this application. Depending on where you downloaded the application, you may be asked to move it to the application folder. If prompted, click the “Move to Application Folder” button. You will now be given a login and authentication page. Enter the email address and password you used when creating your account. This can also be found in your StrongVPN welcome email. Once entered correctly, then click the “Login” button. At this point, depending on your computer settings, you may need to enter your Mac credentials to allow the application to install its helper tool. If this happens, enter your credentials and click the “Install Helper” button. You will now see the StrongVPN client window as shown in the image below. The first screenshot below shows the customer in a disconnected state. The screen consists of the following components: Blue “Connect” button – Click this to connect to your chosen VPN location. Location selection icon – Clicking this will bring up a server switching window. (pin icon over globe) Location – The location currently selected to connect to (Atlanta, USA) Connection status – Disconnected Current IP – Your current IP address (Redacted) Time elapsed – Time since the session started (Not Connected) Account # – Legacy VPN Server and Protocol – The name of the VPN server currently selected (rearranged) and the protocol used to connect it (OpenVPN UDP) Diagnostics – Connection log file The second screenshot above shows the customer while it is connected. Note that the blue “Connect” button has been replaced with a red “Cancel” button
tang “Sambung” biru untuk menyambung ke pelayan tersebut.
Bahasa: Malay
Translation:
Muat turun klien StrongVPN Mac dari halaman persediaan laman web mereka. Pilih “Persediaan” dari menu utama laman web dan kemudian klik pada butang “StrongVPN for Macintosh”. Ini akan memunculkan tetingkap dialog yang akan membolehkan anda menyimpan fail pemasangan klien Mac ke komputer anda. Pelanggan serasi dengan Yosemite atau El Capitan. Halaman ini juga menyertakan pautan ke klien lama untuk pengguna Snow Leopard, Lion, Mountain Lion, dan Mavericks. Halaman persediaan pelanggan juga mempunyai panduan penyediaan manual untuk mengkonfigurasi pelbagai versi Mac OS X untuk menggunakan perkhidmatan mereka dengan L2T dan PPTP. Setelah pelanggan dimuat turun ke komputer anda, klik pada ikon aplikasi StrongVPN untuk membukanya. Sekiranya anda menerima amaran, klik pada butang “Buka” untuk menunjukkan bahawa anda mempercayai aplikasi ini. Bergantung pada tempat anda memuat turun aplikasi, anda mungkin diminta untuk memindahkannya ke folder aplikasi. Sekiranya anda diminta, klik pada butang “Pindahkan terlalu aplikasi folder”. Anda sekarang akan diberikan halaman masuk dan pengesahan. Masukkan alamat e-mel dan kata laluan yang anda gunakan semasa membuat akaun. Ini juga boleh didapati dalam e-mel sambutan anda dari StrongVPN. Setelah memasukkannya dengan betul, kemudian klik pada butang “Login”. Pada ketika ini, bergantung pada tetapan komputer anda, anda mungkin perlu memasukkan kelayakan Mac anda untuk membolehkan aplikasi memasang alat bantunya. Sekiranya ini berlaku, masukkan kelayakan anda dan klik pada butang “Pasang penolong”. Anda sekarang akan melihat Tetingkap klien StrongVPN seperti yang ditunjukkan dalam gambar di bawah. Tangkapan skrin pertama di bawah menunjukkan pelanggan dalam keadaan