Letöltheti a legújabb NordVPN Android alkalmazás kiadást a Google Playből. Ez hozzáférést biztosít számukra a kedvenc Android-készülékeik hálózatához. Az NordVPN webhely telepítési útmutatókat tartalmaz, ha inkább manuálisan konfigurálja az Androidot az OpenVPN, L2TP / IPsec és PPTP alkalmazáshoz.
Látogasson el a NordVPN alkalmazás oldalára A Google Play az Android alkalmazás letöltése és telepítése a készülékre. Az alkalmazás Android 4.0-s vagy újabb verziót igényel. Miután belépett a Google Play Áruházba, érintse meg a „Telepítés” gombot a telepítés elindításához, amint az az első képernyőképen látható. A telepítés megkezdése után egy olyan képernyő jelenik meg, mint a második. Érintse meg az „Elfogadás” gombot, így a telepítés folytatódhat, mint a harmadik képernyőképen.
Miután a telepítés befejeződött, megjelenik egy olyan képernyő, mint az előző. Érintse meg a „Megnyitás” gombot az alkalmazás első indításához.
A szoftver első megnyitásakor megköveteli a NordVPN hitelesítő adatok megadását. A „Bejelentkezés” gomb megérintésével az alábbi képernyőn megnyílik a második képernyő, ahol megadhatja az NordVPN „Felhasználónév” és „Jelszó” elemet. Koppintson a „Új az NordVPN-hez?” elviszi Önt egy NordVPN fiók létrehozásához.
Miután helyesen írta be a hitelesítő adatait, ahogyan ez a fenti harmadik képernyőképen is történt, érintse meg a „Bejelentkezés” gombot az Android alkalmazás elindításának befejezéséhez. Ezzel megjelenik a „Kiszolgálótérkép” képernyő, amelyet az alábbi kép első képernyője szemléltet. Ez a képernyő lehetővé teszi a nagyítást és kicsinyítést, valamint a térkép minden irányba csúsztatását. Ezt szemlélteti a második képernyő, amely nagyított képet mutat Észak-Amerikáról, és a harmadik képernyő, amely az óceániai régiót mutatja. A „Kiszolgálói térkép” képernyő a NordVPN hálózatot ábrázolja grafikusan a térképen, mint kék helyű csapok sorozata a különböző országokban. A kapcsoló szürke és „Ki” helyzetben van, jelezve, hogy nem csatlakozik a hálózathoz.
A VPN-kiszolgálóval a kiszolgálótérképről egyszerűen csatlakozni lehet, egyszerűen csak érintsen meg egy tűt abban az országban, amelyhez csatlakozni kíván. Koppintson például az Egyesült Államok tűjére a fenti második képernyőképen látható szervertérképen. A képernyő bal oldalán látható képernyőt látja. Ha megérinti az Egyesült Államok tűjét, megjelenik egy felszólítás a csatlakozásra. Most érintse meg a zöld „Igen” gombot a kapcsolat befejezéséhez.

A fenti negyedik képernyőkép azt mutatja, hogy Ön most „csatlakozik Kanadához”. A kicsinyítés azt mutatja, hogy valóban váltottál az Egyesült Államok VPN-kiszolgálóiról egy Kanadába. Az utolsó dolog, amelyet meg akarunk vizsgálni a kiszolgálótérkép képernyőn, az, hogy hogyan lehet csatlakozni egy adott országbeli kiszolgálóhoz egy felhasználó országban. Bemutatjuk ezt úgy, hogy csatlakozunk egy francia VPN szerverhez.
Először csúsztassa balra Európába a térkép interfészén, majd nagyítsa be Franciaországot. A képernyő bal oldalán láthatóhoz hasonló képernyőképet kell látnia. Figyelem: továbbra is csatlakozik egy kanadai VPN szerverhez. Most pedig ahelyett, hogy megcsapná a franciaországi helyzetjelzőt, tartsa hosszan tartva úgy, hogy ráhelyezi az ujját, és addig hagyja, amíg meg nem jelenik egy képernyő, mint az alábbi második. Ha hosszan tartja az országot, megnyitja az adott ország szervereinek listáját. Így történik, hogy két szerverük Franciaországban. Ez a lista megjeleníti az egyes kiszolgálók számát, a betöltési százalékot és a helyétől való távolságot.
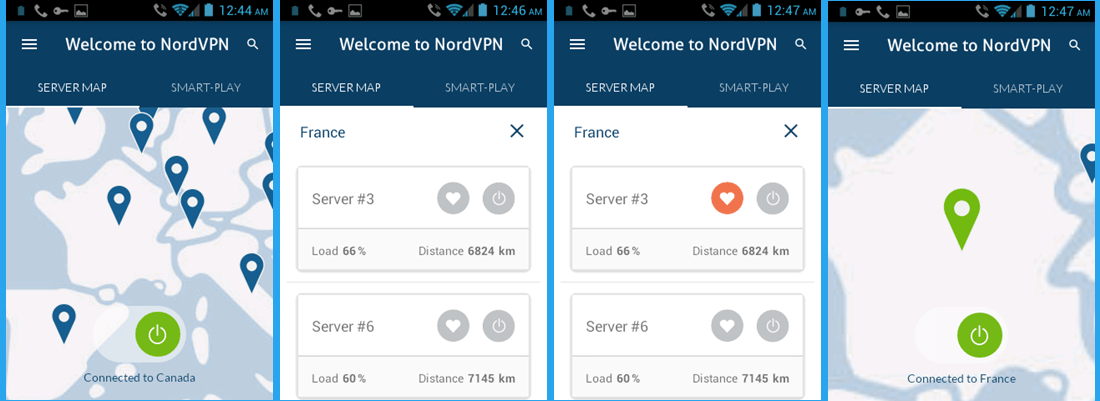
Most, hogy megnéztük a „Kiszolgálótérkép” képernyőt és a VPN-kiszolgálóhoz történő kapcsolódás módját, vizsgáljuk meg a NordVPN Android alkalmazás menüjét. Ez a menü az alkalmazás bal felső sarkában található, és három vízszintes sáv jelöli. Érintse meg a menüt most. A bal oldalon lent látható képernyőt kell látnia. Megjegyzés: továbbra is csatlakozik a franciaországi VPN szerverhez. Ez a menü a következő tételeket tartalmazza:
- Országok – Ezzel megnyílik azoknak az országoknak a listája, amelyek ábécé sorrendben csatlakozhatnak, és amelyekhez egy pillanat alatt részletesebben megvizsgálunk.
- Az én fiókom – Megnyílik egy képernyő, amely lehetővé teszi az aktuális előfizetésed meghosszabbítását, vagy a NordVPN webhely felkeresését a jelszó megváltoztatásához.
- Teljes szerverlista – Megmutatja a teljes kiszolgálók listáját, beleértve a speciális kiszolgálókat is. Ezt részletesebben megvizsgáljuk később, ebben az áttekintésben.
- Visszajelzés küldése – Ez lehetővé teszi, hogy e-mailt írjon a [email protected] címre, visszajelzéssel az Android kliens számára. A tárgy előzetesen feltöltésre került az Android Beta segítségével.
- Élő chat – Ezzel megnyílik egy élő csevegés a NordVPN támogatási szakemberekkel.
- Használja a TCP-t – Ez beállítja az alkalmazást, hogy a TCP-t használja az UDP helyett, amikor csak lehetséges. Vegye figyelembe, hogy ez lelassíthatja a kapcsolatot.
- Kijelentkezés – Ez kijelenti Önt az alkalmazásból. Ne feledje, ha kijelentkezik, akkor az alkalmazás következő indításakor újra be kell írnia a hitelesítő adatait.
Most, hogy megvizsgáltuk az összes menüpontot, vessünk egy pillantást a VPN-kapcsolatok létrehozására használható két elemre: Országok és Teljes szerverlista. A menü „Országok” elemére kattintva (az alábbi képernyő balra) megnyílik egy képernyő, amely a legutóbbi kapcsolatok listáját tartalmazza. Ezt követi az összes NordVPN hálózat országának felsorolása ábécé sorrendben, amint az az alábbi második képernyőképen látható. Emlékezz, hogy továbbra is csatlakozik a 3. szerverhez Franciaországban. Érintse meg a kanadai jobb oldalon található kapcsolót, hogy csatlakozzon az ott található VPN-kiszolgálóhoz. Kicsinyítsen, és látni fogja, hogy most már „csatlakozik Kanadához”. Ehhez mindössze egy szerver kiválasztásához vagy cseréjéhez van szükség az országok képernyőjén. Egyszerűen érintse meg a kapcsolót azon ország mellett, amelyhez csatlakozni szeretne.
Ha ismét megérinti a menüt, az alábbiakban látható bal oldali képernyő jelenik meg. Vegye figyelembe, hogy ez most azt mutatja, hogy Kanada-hoz kapcsolódik. Érintse meg a „Teljes szerver lista” menüpontot, és megjelenik a másodikhoz hasonló képernyő. Ez a „Kedvenceim” lista, és amint láthatja, a kedvenc, amelyet korábban mentettél, Franciaország # 3. Most érintse meg az „Összes kiszolgáló” fület. Ez a lap a kiszolgálók cél szerinti felsorolását tartalmazza, amelyek a következőket tartalmazzák: Anti-DDoS, Dedikált IP-kiszolgáló, Dupla VPN, Szabványos VPN-kiszolgálók, Tor over VPN és Ultragyors TV. Ezek bármelyikére koppintva megjelenik a kiszolgálók listája, amelyekhez a cél eléréséhez csatlakozhat. Ezt követi az országok felsorolása ábécé sorrendben. Ezeket az alábbi két utolsó képen mutatjuk be.
A keresés használata a legjobb módja annak, hogy megtalálja a kiszolgálót, amelyhez egy adott országból kapcsolódhat. Mondja el, hogy szeretne-e egy szervert találni alacsony töltési százalékkal Németországban. Érintse meg a képernyő tetején lévõ nagyítót, és idézetek nélkül írja be a „germany” szöveget. Ekkor megjelenik a németországi összes szerver listája, és gyorsan megtalálhatja az alacsony terhelési százalékkal rendelkező kiszolgálót, amint az az első képernyőképen látható.
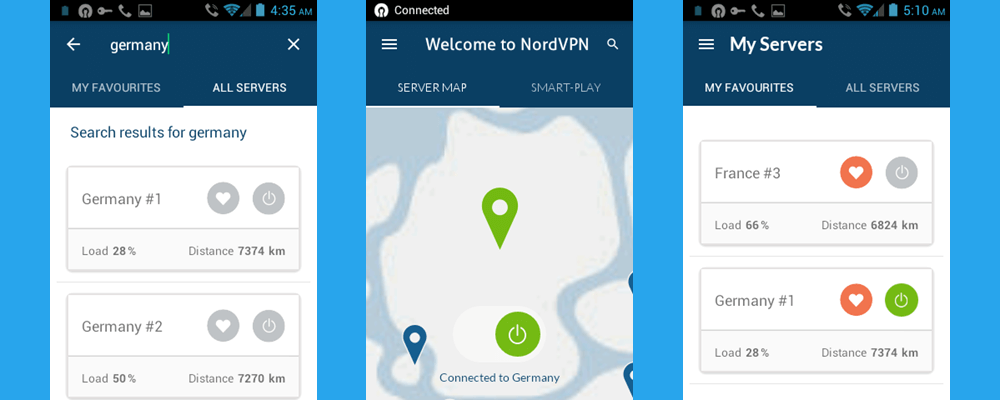
Az utolsó dolog, amelyet a NordVPN Android alkalmazás áttekintésében szeretnénk megnézni, a Smart-Play szolgáltatás. Ennek használatához először ellenőrizze, hogy csatlakozik-e egy VPN szerverhez az NordVPN hálózaton. Az utolsó képernyőképről látható, hogy kapcsolatban áll az 1. számú Németországgal. Visszatérve a kiszolgálótérképhez, amely az alábbiakban első képernyőképeként jelenik meg, azt is láthatja, hogy „csatlakozik Németországhoz”. Az „Intelligens játék” fül megérintésével a másodikhoz hasonló képernyő jelenik meg. A képernyőn lévő kapcsoló megérintésével bekapcsolja a Smart-Play funkciót, és olyan képernyőképet eredményez, mint a harmadik. Ez azt mutatja, hogy a Smart-Play most be van kapcsolva. A kiszolgálótérkép fülre koppintva láthatja, hogy most már „csatlakozik Németországhoz a Smart-Play segítségével. Ez lehetővé teszi, hogy a különböző országok összes kedvenc gőzölgő médiáját megnézhesse anélkül, hogy a VPN-kiszolgálókat a média származási országára kellene váltania..
A NordVPN munkatársai nagyon egyszerűvé tették előfizetőik számára, hogy csatlakozzanak a hálózathoz új Android-alkalmazásukkal. Csak válassza ki a helyet a térképről, majd csatlakozzon hozzá. Ha nagyobb irányítást szeretne annak a szervernek a felett, amelyhez egy országban csatlakozik, akkor tartsa hosszan lenyomva a helyét. Ezzel megjelenik az adott ország szervereinek listája a betöltési százalékokkal, így csatlakozhat egy kevésbé zsúfolt és feltehetően gyorsabb kiszolgálóhoz. Ez lehetővé teszi, hogy beállítsa TCP használatára az UDP helyett, ha a szerver támogatja. Az összes többi beállítást a szoftver kezeli, amelynek célja, hogy mindig megkísérelje Önt a választott ország leggyorsabb szerverére csatlakoztatni. Néhány érintéssel csatlakoztathatja és védheti őket.

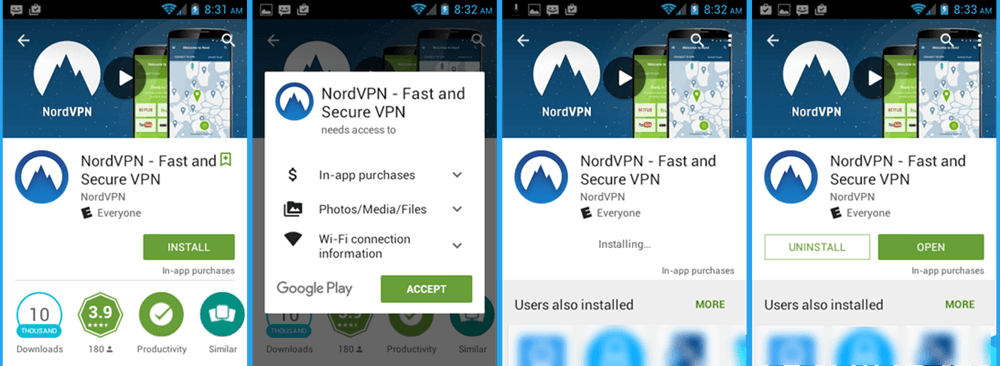
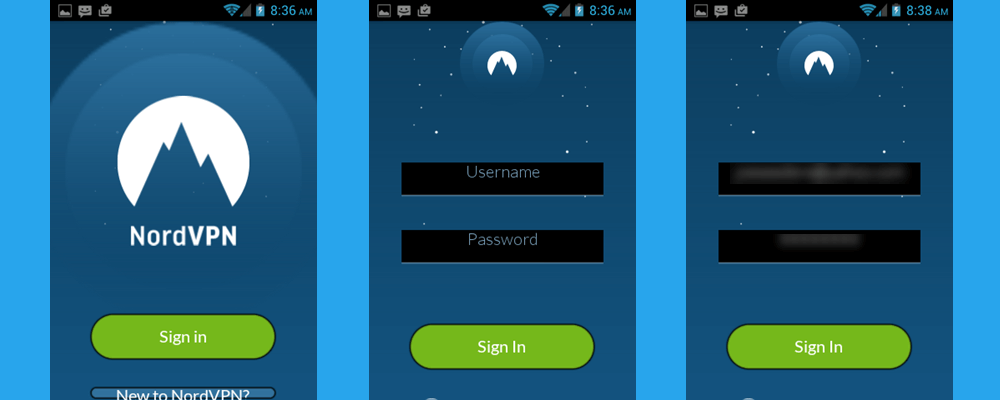
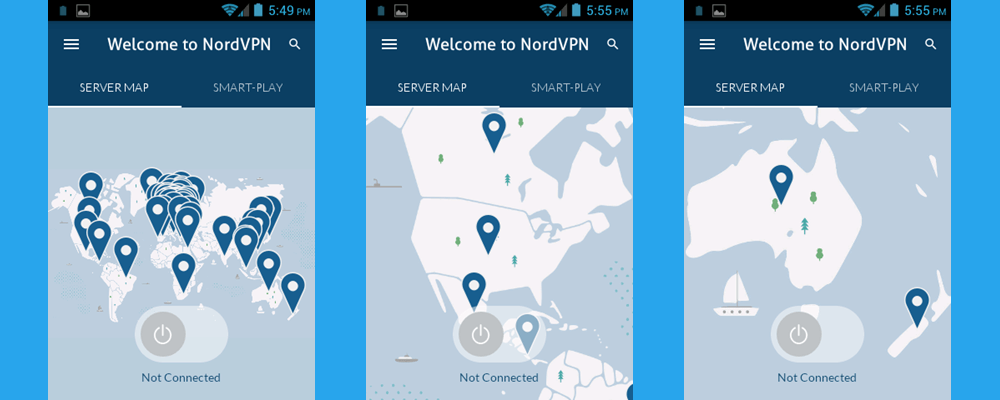
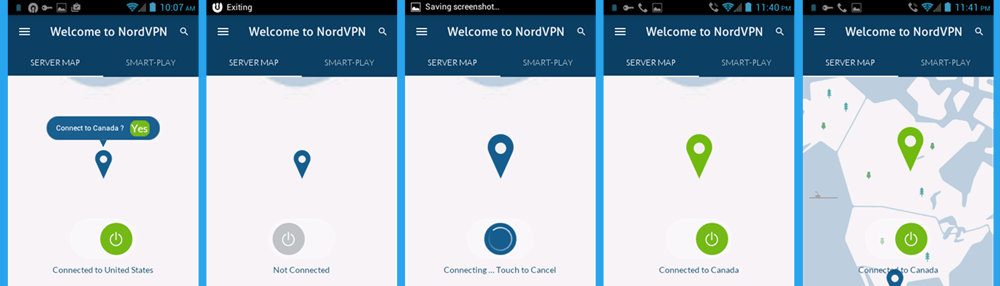
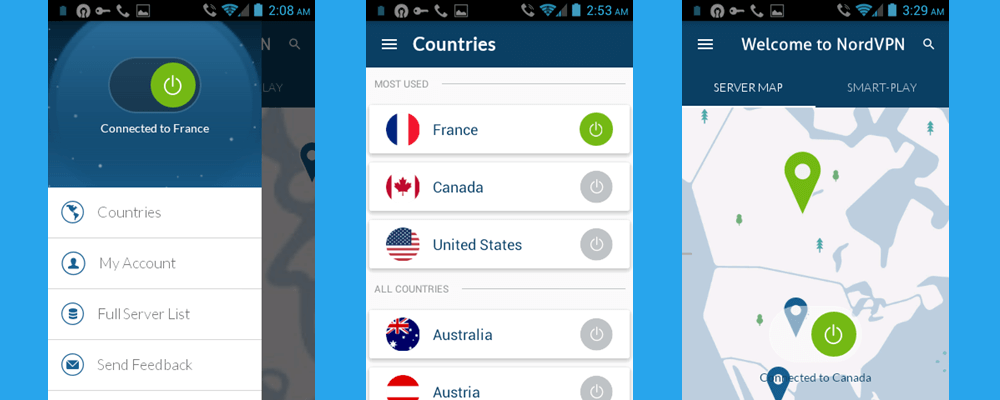
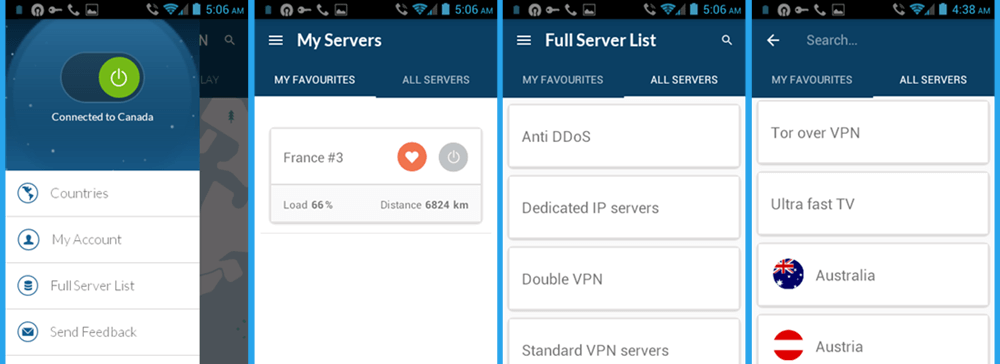
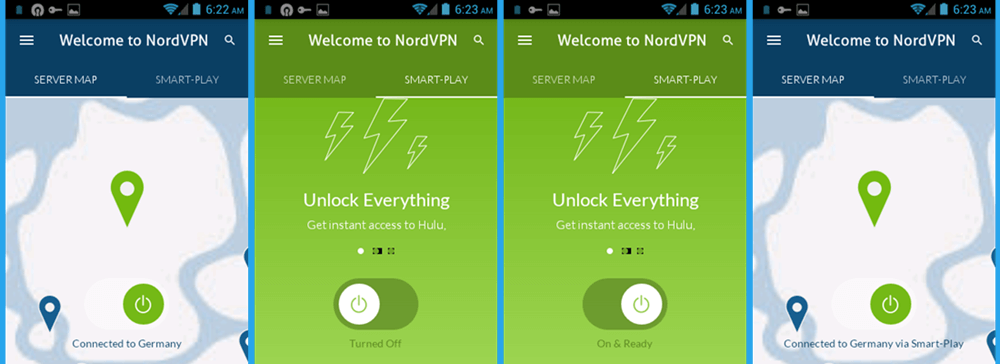

zeretném, hogy a NordVPN Android alkalmazás letöltése és telepítése nagyon egyszerű és könnyen követhető az útmutató segítségével. Az alkalmazás lehetővé teszi számunkra, hogy hozzáférjünk kedvenc Android-készülékeink hálózatához, és könnyen csatlakozzunk a NordVPN hálózatához a kiszolgálótérkép segítségével. Az alkalmazás használata nagyon intuitív és könnyen kezelhető, és lehetővé teszi számunkra, hogy biztonságosan böngésszünk az interneten, és elkerüljük az adatlopást és a hackertámadásokat. Nagyon ajánlom az alkalmazás letöltését és használatát mindazoknak, akik biztonságosan szeretnének böngészni az interneten.
zeretném, hogy a NordVPN Android alkalmazás letöltése és telepítése nagyon egyszerű és könnyen követhető az útmutató segítségével. Az alkalmazás lehetővé teszi számunkra, hogy hozzáférjünk kedvenc Android-készülékeink hálózatához, és könnyen csatlakozzunk a NordVPN hálózatához a kiszolgálótérkép segítségével. Az alkalmazás használata nagyon intuitív és könnyen kezelhető, és lehetővé teszi számunkra, hogy biztonságosan böngésszünk az interneten, és elkerüljük a kiberbűnözők támadásait. Nagyon ajánlom az alkalmazás letöltését és használatát mindazoknak, akik biztonságosan szeretnének böngészni az interneten.