Þú getur notað ExpressVPN iOS forritið til að tengjast þjónustu þeirra hvar sem er á iPhone eða iPad. Þegar þú hefur búið til reikning og skráð þig inn á vefsíðu þeirra sérðu græna „setja upp ExpressVPN“ hnappinn undir áskriftarflipanum. Smelltu á þetta og það fer með þig á leyfissíðuna þína þar sem þú getur fundið hlekkinn til að hlaða niður nýjasta iOS forritinu fyrir ExpressVPN. Stækkaðu iOS (iPhone, iPad & iPod) flipann og smelltu á græna „setja ExpressVPN fyrir iOS“ hnappinn eins og sýnt er á myndinni hér að neðan. Skildu þennan glugga opinn, leggja á minnið eða skrifaðu þetta notandanafn og lykilorð niður þar sem þú þarft þá til að skrá þig inn og virkja iOS forritið.
Sæktu appið úr Apple iTunes versluninni á iPhone eða iPad tækið þitt. Þegar forritið hefur halað niður mun uppsetningin hefjast. Myndirnar hér að neðan sýna nokkra skjái í þessu uppsetningarferli. Á fyrstu myndinni verður þú að pikka á leyfa eða uppsetningin heldur ekki áfram. Miðmyndin spyr hvort þú viljir deila nafnlausum gögnum með ExpressVPN stuðningsfólki til að hjálpa þeim að bæta þjónustuna. Þetta er valfrjálst. Síðasta myndin gefur til kynna að uppsetningunni sé lokið.
Með því að smella á hnappinn „taka ferð“ í síðustu mynd hér að ofan birtast eftirfarandi myndir frá vinstri til hægri. Fyrsta myndin hér að neðan segir að þú getir annað hvort tengst núverandi stað í Bretlandi – London eða bankað á örina til að velja annan stað. Miðmyndin hér að neðan sýnir niðurstöður þess að banka á annan stað. Þetta opnar ráðleggingarflipann á staðsetningarskjánum. Síðasta myndin er afleiðing þess að velja rauða „tengja“ hnappinn á fyrsta skjánum. Í þessu tilfelli skapar það tengsl milli raunverulegs staðsetningar, Frakklands – Parísar (sýnt með bláu á kortinu) og VPN netþjóni á völdum stað, Bretlandi – London. Rauð tengingalína gefur til kynna að tenging hafi verið gerð á milli staðanna tveggja. Þú getur smellt á „aftengja“ hnappinn til að rjúfa tenginguna. Þessi ferð sýnir nokkrar af eiginleikum ExpressVPN iOS forritsins sem við munum ræða nánar síðar í þessum kafla. Nú þegar við höfum tekið túrinn, skulum halda áfram.
Með því að smella á hnappinn „frábært, við skulum fara“ munum við fara á fyrsta skjáinn sem sýndur er á myndinni hér að neðan. Þetta er innskráningarskjárinn og systur skyggnuskjár. Myndirnar sýna aðeins nokkra eiginleika ExpressVPN þjónustunnar. Með því að smella á „innskráningarhnappinn“ birtist innskráningarskjárinn þar sem þú getur slegið inn notandanafn þitt (netfang) og lykilorðið á reikningssíðunni þinni sem þú skrifaðir áður eða lagði á minnið. Þetta mun virkja forritið í tækinu þínu og láta þig byrja að tengjast ExpressVPN netinu.
Þegar þú skráir þig fyrst inn í iOS forritið sérðu skjá eins og sá sem er til vinstri hér að neðan. Þessi skjár gerir þér kleift að súmma að og frá á kortinu og draga það til vinstri eða hægri. Rauðu punktarnir á kortinu tákna ExpressVPN miðlara staðsetningu sem þú getur tengt við. Núverandi staðsetning er sýnd neðst á skjánum undir „tengja“ hnappinn. Valinn staður á fyrsta skjánum hér að neðan er Bandaríkin – New York. Að skruna skjáinn niður og til vinstri gerir okkur kleift að smella á staðsetningu USA – Atlanta eins og við höfum gert á annarri myndinni. Þetta gerir þetta að völdum stað þar sem við sjáum núna USA – Atlanta fyrir neðan „tengja“ hnappinn í miðri mynd. Með því að slá á staðsetningu Atlanta opnaði einnig upplýsingabóla sem sýnir ExpressVPN merki, staðarnafn, IP tölu netþjónsins á þeim stað og blá tákn sem tákna opna tengingu. Þú getur pikkað á bláa táknið til að koma á tengingu við staðsetningu USA – Atlanta. Að öðrum kosti geturðu bara bankað á rauða „tengdu“ hnappinn. Síðasti skjár sýnir tengingu við VPN netþjóni á Bandaríkjunum – Atlanta stað. Bláa táknið sýnir nú lokaða tengingu og rauða „tengja“ hnappinn hefur verið skipt út fyrir gráa „aftengja“ hnappinn. Þú getur líka séð rauða tengingarlínu milli raunverulegs staðsetningar og staðsetningarinnar sem þú ert tengdur við. Með því að banka á bláa táknið verður rofið tenginguna sem skilar þér á kortið sem er staðsett á þínu heimili sem birtist sem blár hringur. Að öðrum kosti gætirðu pikkað á „aftengja“ hnappinn til að loka tengingunni.
Með því að banka upp á örina (^) við hliðina á valda staðsetningu opnast staðsetningarskjárinn. Staðsetningarskjárinn hefur þrjá flipa sem eru eftirfarandi:
- Mælt með – Þessi flipi sýnir helstu miðlara sem ExpressVPN hefur mælt með fyrir þig.
- Efstu ráðleggingarnar eru sýndar fyrst og síðan listi yfir aðrar ráðleggingar. Þetta er sýnt á fyrstu myndinni hér að neðan.
- Eftirlæti – Þetta sýnir tvo mismunandi lista yfir staðsetningar. Sú fyrsta eru þrjár nýjustu tengingarnar sem pantað var af nýjustu. Annað er listi yfir þá staði sem þú hefur valið. Þessi flipi er sýndur á miðju myndinni hér að neðan.
- Þú velur sér tengingu með því að banka á litaða stjörnuna við hliðina á staðarnafninu sem verður síðan rautt. Að slá á rauða stjörnu mun snúa ferlinu við.
- Allt – Þetta sýnir lista yfir allar tengingar raðað eftir svæðum. Þessi flipi er sýndur á síðustu myndinni hér að neðan.
- Svæðin fjögur eru eftirfarandi: Ameríku; Evrópa; Afríka, Miðausturlönd & Indland; og Kyrrahafs-Asíu. Með því að banka á einn af örvunum mun stækka svæðið.
- Staðir sem mest er mælt með eru flokkaðir efst á hverju svæði.
Með því að slá á nafn undir einhvern af staðartöflunum verður tenging við þann stað opnuð. Hægt er að stækka eða draga saman lönd með því að slá á þríhyrningana við hliðina á þeim. Til viðbótar við þessa flipa geturðu einnig pikkað á stækkunarglerið til að leita að tilteknum stað. Þegar þú slærð inn stafi í leitinni mun listinn yfir staðsetningar sem sýndir svara og aðlagast þar til sá sem þú ert að leita að birtist. Þú getur síðan pikkað á það til að opna tengingu við það.
Það síðasta sem við viljum skoða fyrir ExpressVPN iOS forritið eru stillingar sem hægt er að nálgast með því að banka á valmyndartáknið (þrjár rauðar láréttar línur) efst til vinstri á skjánum eins og sýnt er á fyrstu myndinni hér að ofan. Seinni myndin er skjárinn sem opnast þegar þú pikkar á valmyndartáknið. Stillingarhlutinn í miðjunni hefur nokkra möguleika sem þú getur valið.
- Tengist sjálfkrafa aftur (kveikja / slökkva)
- VPN-samskiptareglur – Þetta er sjálfgefið stillt á sjálfvirkt. Skjárinn hægra megin hér að ofan sýnir valkostina sem eru í boði fyrir iOS appið sem eru UDP, TCP og IPSec.
- Deildu greiningargögnum (slökkt / slökkt)
IOS appið hannað af ExpressVPN teyminu er eins og annar sérsniðinn hugbúnaður sem þeir hafa skrifað. Það er auðvelt að setja upp og nota. Með því ertu aðeins örfáir kranar frá því að tengjast örugglega við hvaða VPN-netþjón sem er á sínu neti. Þau bjóða upp á margar leiðir til að velja staðsetningu sem þú vilt tengjast. Þú getur tengst netþjónum á margvíslegan hátt eins og við höfum sýnt í þessum hluta skoðunarinnar.

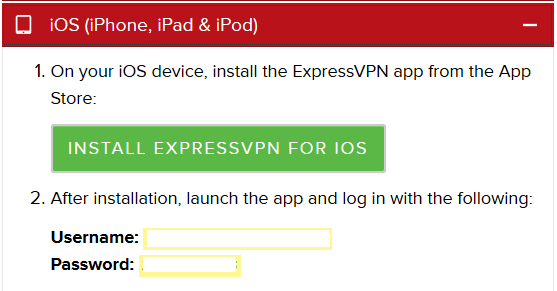
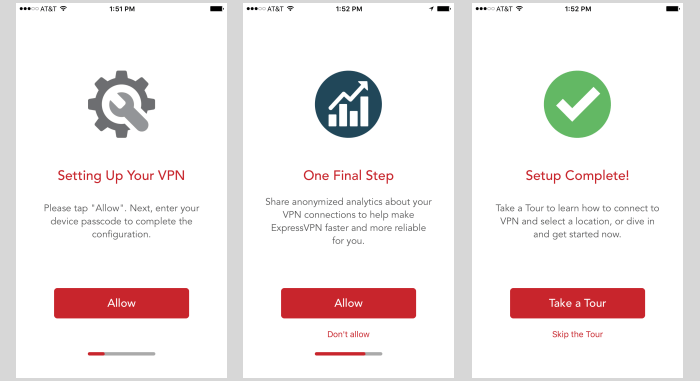
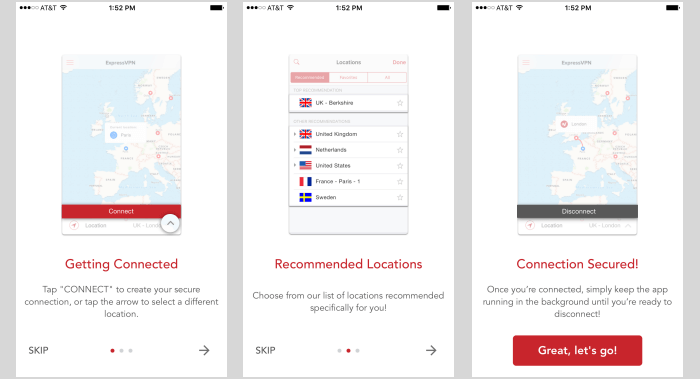
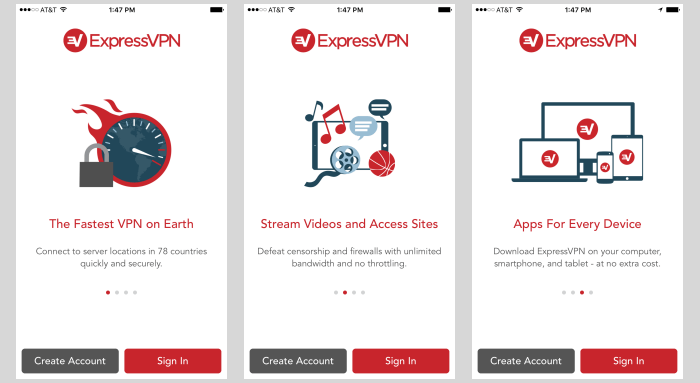
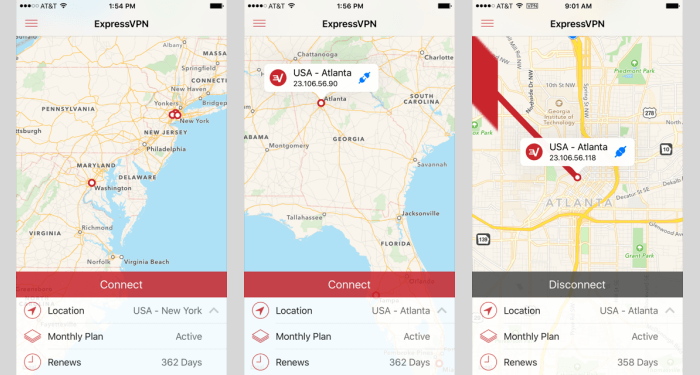
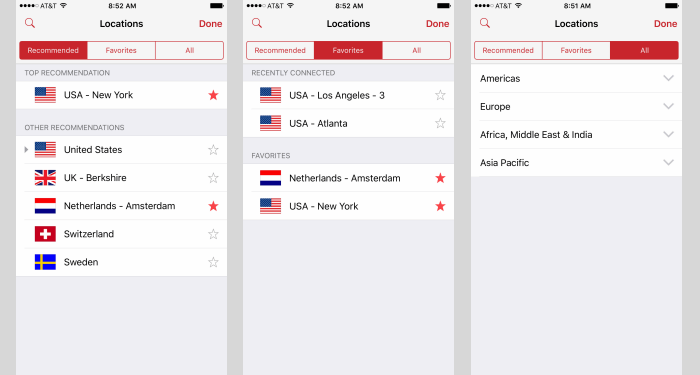
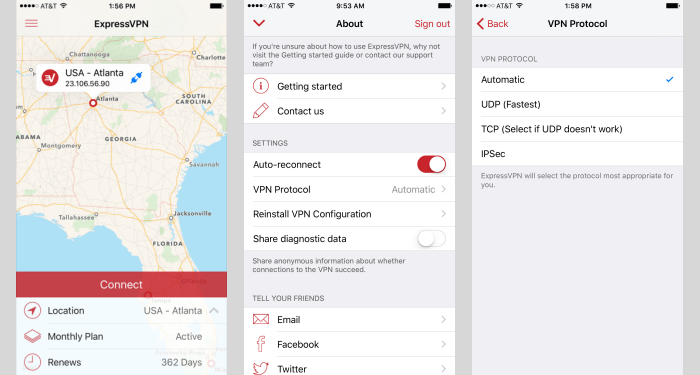

töðvarinnar sem þú ert núna tengdur við. ExpressVPN iOS forritið er mjög þægilegt og einfalt í notkun. Það gerir þér kleift að tengjast þjónustu þeirra hvar sem er á iPhone eða iPad. Með því að fylgja leiðbeiningunum sem eru gefnar á vefsíðu þeirra getur þú sett upp forritið á tækið þitt án vandræða. Þegar þú ert skráður inn getur þú tengst ExpressVPN netinu og notað það til að skoða vefinn á öruggan hátt. Ég mæli með þessu forriti til þeirra sem vilja tryggja öryggi sínu á netinu.
töðvarinnar sem þú ert núna tengdur við. ExpressVPN iOS forritið er mjög þægilegt og einfalt í notkun. Það gerir þér kleift að tengjast þjónustu þeirra hvar sem er á iPhone eða iPad. Með því að fylgja leiðbeiningunum sem eru gefnar á vefsíðu þeirra getur þú sett upp forritið á tækið þitt án vandræða. Þegar þú ert skráður inn getur þú tengst ExpressVPN netinu og notað það til að skoða vefinn á öruggan hátt. Ég mæli með þessu forriti til þeirra sem vilja tryggja öryggi sínu á netinu.