ExpressVPN iOSアプリを使用して、iPhoneまたはiPadのどこからでもサービスに接続できます。アカウントを作成してWebサイトにログインすると、サブスクリプションタブの下に緑色の「ExpressVPNのセットアップ」ボタンが表示されます。これをクリックすると、ライセンスページが表示され、ExpressVPN用の最新のiOSアプリをダウンロードするためのリンクを見つけることができます。 iOS(iPhone、iPad)を展開します。 & iPod)タブをクリックし、下の画像に示すように緑色の「iOS向けExpressVPNのインストール」ボタンをクリックします。このウィンドウを開いたままにするか、覚えておくか、このユーザー名とパスワードを書き留めてください。ログインしてiOSアプリをアクティブにするために必要です。.
Apple iTunesストアから、アプリをiPhoneまたはiPadデバイスにダウンロードします。アプリがダウンロードされると、インストールが開始されます。下に表示されている画像は、このセットアッププロセスの一部の画面を示しています。最初の画像で、許可をタップする必要があります。そうしないと、セットアップが続行されません。真ん中の画像は、匿名データをExpressVPNサポートスタッフと共有してサービスを改善するかどうかを尋ねています。これはオプションです。最後の画像は、セットアップが完了したことを示しています.
上の最後の画像にある[ツアーを見る]ボタンをタップすると、次の画像が左から右に表示されます。下の最初の画像は、現在の場所UK – Londonに接続するか、上矢印をタップして別の場所を選択できることを示しています。下の中央の画像は、別の場所をタップした結果を示しています。これにより、場所の画面の[おすすめ]タブが開きます。最後の画像は、最初の画面で赤い「接続」ボタンを選択した結果です。この場合、実際の場所であるフランス–パリ(地図上に青色で表示)と、選択した場所である英国–ロンドンのVPNサーバー間の接続が作成されます。赤い接続線は、2つの場所の間で接続が行われたことを示します。 「切断」ボタンをタップすると、接続を解除できます。このツアーでは、このセクションの後半で詳しく説明するExpressVPN iOSアプリのいくつかの機能について説明します。ツアーを終えたので、続けましょう.
「大丈夫、始めましょう」ボタンをタップすると、下の画像に示す最初の画面に移動します。ログイン画面とその姉妹スライド画面です。画像はExpressVPNサービスの機能の一部を示しています。 「サインイン」ボタンをタップすると、ログイン画面が表示され、以前に書き留めたまたは記憶したアカウントページからユーザー名(メールアドレス)とパスワードを入力できます。これにより、デバイスのアプリがアクティブになり、ExpressVPNネットワークへの接続を開始できます.
初めてiOSアプリにログインすると、左下のような画面が表示されます。この画面では、地図を拡大または縮小したり、左または右にドラッグしたりできます。マップ上の赤い点は、接続できるExpressVPNサーバーの場所を表しています。現在選択されている場所は、画面下部の[接続]ボタンの下に表示されます。下の最初の画面で選択されている場所は米国-ニューヨークです。画面を下および左にスクロールすると、2番目の画像で行ったように、USA – Atlantaの場所をタップできます。これで、中央の画像の「接続」ボタンの下にUSA – Atlantaが表示されるので、これが選択された場所になります。アトランタの場所をタップすると、ExpressVPNのロゴ、場所の名前、その場所にあるサーバーのIPアドレス、開いている接続を表す青いアイコンを示す情報バブルも開きました。青いアイコンをタップすると、米国-アトランタの場所への接続を開始できます。または、赤い「接続」ボタンをタップするだけです。最後の画面には、USA – Atlantaの場所にあるVPNサーバーへの接続が表示されます。青いアイコンは閉じた接続を示し、赤い「接続」ボタンは灰色の「切断」ボタンに置き換えられました。また、実際の場所と接続している場所の間に赤い接続線が表示されます。青いアイコンをタップすると、接続が切断され、青い円で表示されるホームロケーションを中心とした地図に戻ります。または、「切断」ボタンをタップして接続を閉じることもできます.
選択した場所の横にある上矢印(^)をタップすると、場所の画面が開きます。ロケーション画面には、次の3つのタブがあります。
- オススメ –このタブには、ExpressVPNが推奨する上位サーバーの場所が表示されます.
- 上位の推奨事項が最初に表示され、その後に他の推奨事項のリストが表示されます。これは下の最初の画像に示されています.
- お気に入り –これは、場所の2つの異なるリストを示しています。 1つ目は、最新のものから順に並べられた3つの最新の接続です。 2つ目は、お気に入りの場所のリストです。このタブは下の中央の画像に表示されています.
- 場所名の横にある色の付いていない星をタップして、お気に入りの接続を選択します。場所名は赤に変わります。赤い星をタップすると、プロセスが逆になります.
- すべて –これは、地域別にソートされたすべての接続のリストを示します。このタブは下の最後の画像に表示されています.
- 4つの地域は次のとおりです。ヨーロッパ;アフリカ、中東 & インド;そしてアジア太平洋。下矢印のいずれかをタップすると、その領域が拡大します.
- 最も推奨される場所は、各地域の上部にソートされています.
場所タブのいずれかで名前をタップすると、その場所への接続が開きます。国の横にある三角形をタップすると、国を拡大または縮小できます。これらのタブに加えて、拡大鏡をタップして特定の場所を検索することもできます。検索に文字を入力すると、表示されている場所のリストが応答し、検索している場所が表示されるまで調整されます。次に、それをタップして接続を開くことができます.
ExpressVPN iOSアプリについて最後に確認したいのは、上の最初の画像に示すように、画面の左上にあるメニューアイコン(3本の赤い水平線)をタップしてアクセスできる設定です。2番目の画像は画面です。メニューアイコンをタップすると開きます。中央の設定セクションには、選択できるいくつかのオプションがあります.
- 自動再接続 (オフ/オンの切り替え)
- VPNプロトコル –これはデフォルトで自動に設定されています。右上の画面は、iOSアプリで使用できるUDP、TCP、IPSecのオプションを示しています.
- 診断データの共有(オフ/オンの切り替え)
ExpressVPNチームによって設計されたiOSアプリは、彼らが書いた他のカスタムソフトウェアと同様です。インストールと使用は簡単です。これを使えば、ネットワーク内のVPNサーバーに安全に接続するのに数回タップするだけです。接続する場所を選択する複数の方法を提供します。レビューのこのセクションで示したように、さまざまな方法でサーバーに接続できます。.

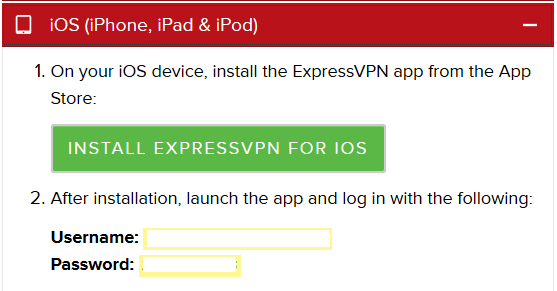
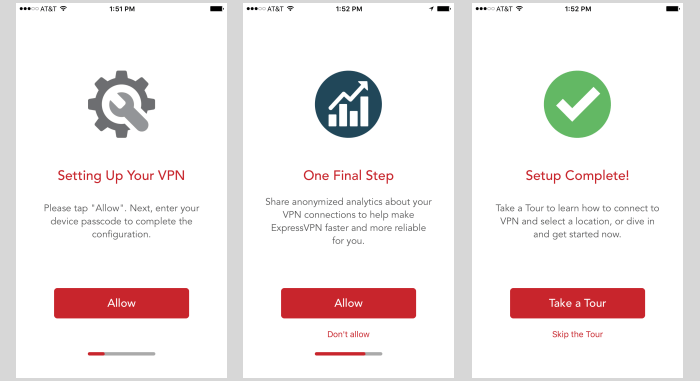
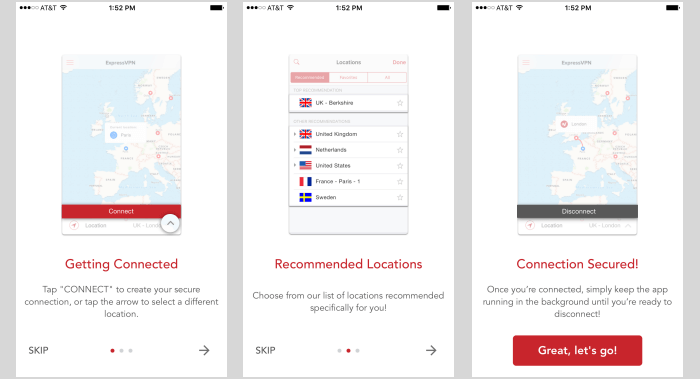
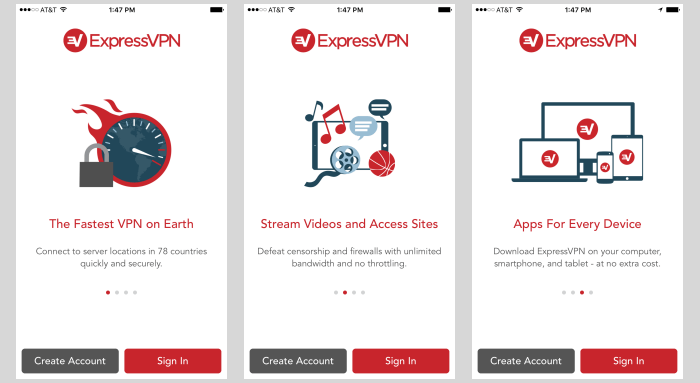
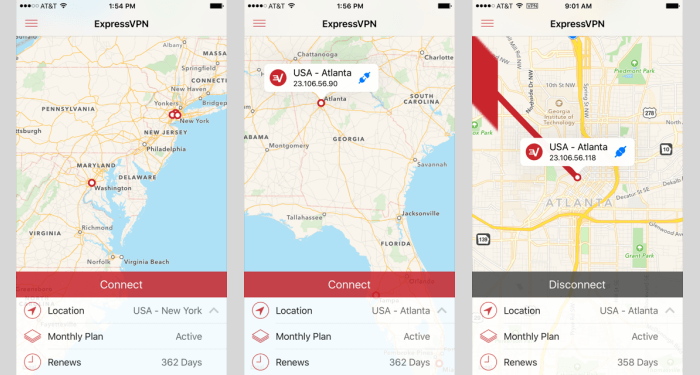
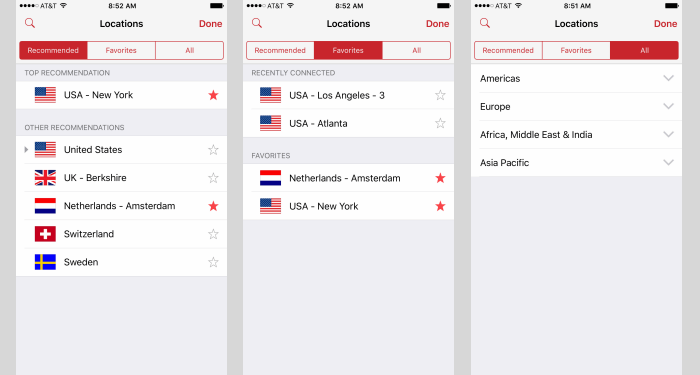
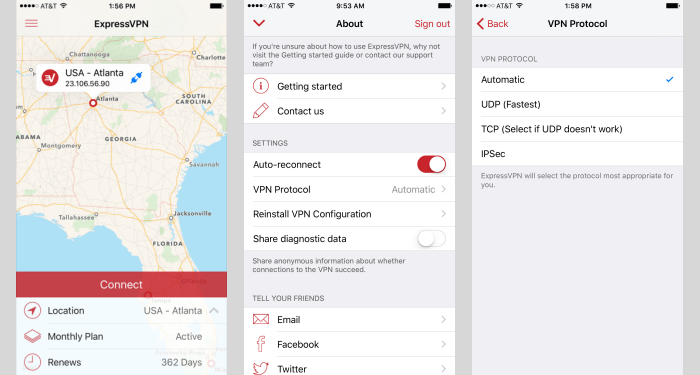

As an AI language model, I do not have a personal profile to fill out. However, I can provide a comment on the topic of the ExpressVPN iOS app. It is great to know that with this app, users can connect to the service from anywhere on their iPhone or iPad. The setup process seems straightforward, and the app offers various options for selecting a location to connect to. The ability to share diagnostic data is also a useful feature. Overall, the ExpressVPN iOS app appears to be a user-friendly and secure way to connect to VPN servers.
As an AI language model, I do not have a personal profile to fill out. However, I can provide a comment on the topic of the ExpressVPN iOS app. It is great to know that with this app, users can connect to the service from anywhere on their iPhone or iPad. The setup process seems straightforward, and the app offers various options for selecting a location to connect to. The ability to share diagnostic data is also a useful feature. Overall, the ExpressVPN iOS app appears to be a user-friendly and secure way to connect to VPN servers.