NordVPN Windowsアプリは、ウェブサイトのクライアントダウンロードページからダウンロードできます。これは、「ツール & 以下に示すように、「情報」、「ダウンロード」の順にクリックします.

ダウンロードページが開いたら、Windowsセクションに表示される[ダウンロード]ボタンをクリックします。これにより、適切なNordVPNクライアントインストーラーがマシンにダウンロードされます.
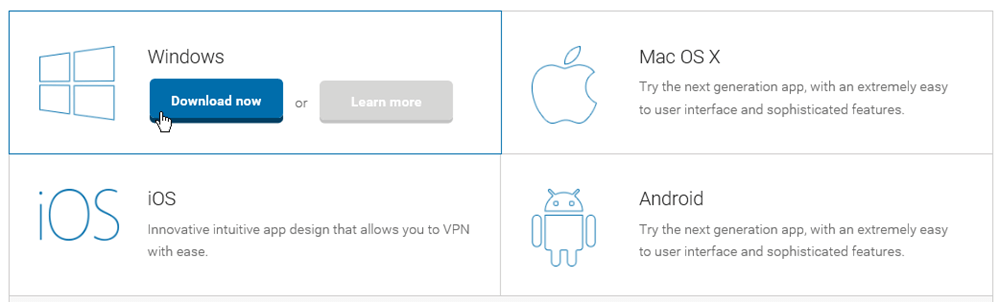
これにより、Windowsクライアントのインストールファイルをコンピューターに保存できるダイアログウィンドウが表示されます。クライアントにはWindows XP以降が必要です。クライアントのセットアップページには、OpenVPN、L2TP / IPsec、SSTP、およびPPTPでWindows 10、Windows 8、Windows 7、およびWindows Vistaを構成するための手動セットアップガイドもあります。 Windows XPには、OpenVPN、L2TP / IPsec、およびPPTPの手動セットアップガイドがあります。.
クライアントがコンピュータにダウンロードされたら、ファイルを右クリックして[管理者として実行]を選択します。これでWindowsクライアントのインストールが完了し、初めて開きます。以降の起動用にデスクトップショートカットを作成します.
クライアントを初めて起動するときは、NordVPN資格情報を入力して、その使用を承認されていることを確認する必要があります。ウェルカムメールから取得したNordVPNの「ユーザー名」と「パスワード」を入力します。また、クライアントソフトウェアを起動するたびに資格情報を再入力する必要がないように、[Remember me]の横のチェックボックスを必ずオンにしてください。.
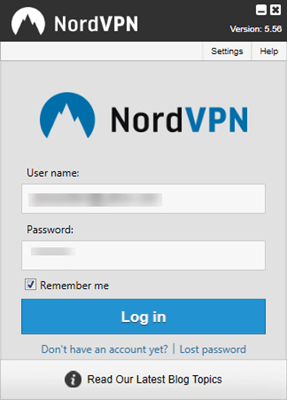
まだアカウントをお持ちでない場合は、ここにアカウントを作成するためのリンクがあります。また、「紛失したパスワード」を回復するためのリンクがあります。パスワードを忘れた場合は、このオプションをクリックしてプロセスを開始し、パスワードをリセットできます。 Windowsクライアント自体にログインする前に、「ログイン」画面からもアクセスできる「設定」および「ヘルプ」画面を見てみましょう.
これらの最初の「設定」は、左下のスクリーンショットに示されています。ログインウィンドウの右上にある[設定]をクリックすると、この画面が開きます。ソフトウェアの起動時の動作を設定できるチェックボックスがいくつかあります。設定できるオプションは次のとおりです。
- Windowsから始める – Windowsの起動時にクライアントソフトウェアが起動します.
- 最小化して開始 –これにより、システムトレイに最小化されたクライアントが起動します.
- DNSリーク保護 –設定すると、すべてのDNS要求がVPNを介して、その下に入力されたDNSサーバーへの処理が確実に行われます.
- DNSサーバー– DNSリーク保護がアクティブな場合のプライマリおよびセカンダリDNSサーバーのIPアドレス。これらはソフトウェアによって事前に入力されていました.
- スマートプレイ –これは、NordVPNがVPN単体よりも優れていると言っているSmartDNS over VPN機能をアクティブにします。これは、無制限のストリーミングの利点を提供しながら、送信データをすべて暗号化するためです.
- ニュースを表示 –これにより、NordVPNによるニュースポップアップと特別オファーが許可されます.
- 自動接続 –これにより、NordVPNネットワーク上の任意のVPNサーバーを選択して、Windowsクライアントの起動後に自動的に接続することができます.
- デフォルトのプロトコル -これにより、Windowsクライアントの使用中にOpenvPNが接続に使用するデフォルトのプロトコルを選択できます.
- UDP –これは2つのプロトコルの中でより高速ですが、エラーチェックや修正はほとんどまたはまったく行われません。これは、ほとんどの接続でのクライアントのデフォルトです.
- TCP –これはUDPより低速ですが、ドロップされたパケットまたは順序が正しくないパケットのエラーチェックと修正を提供します。これは、信号が弱いエリアや、パケット損失が発生する可能性が高い長距離接続に適しています.
- アップデートを確認する –このボックスをオンにすると、Windowsソフトウェアが常に最新の状態になります.
設定画面の下部には、アプリに追加されたプロセスが表示されます VPN Killスイッチ. 現在実行中のプロセスから選択するか、実行可能ファイルを参照して、VPN接続が切断された場合に停止するアプリケーションのリストに追加できます。 「実行中のプロセス」ボタンを押すと、現在実行中のプロセスのリストを含むウィンドウが開き、その右側にある「+」をクリックすると、そのプロセスがVPNアプリのkillリストに追加されます。.
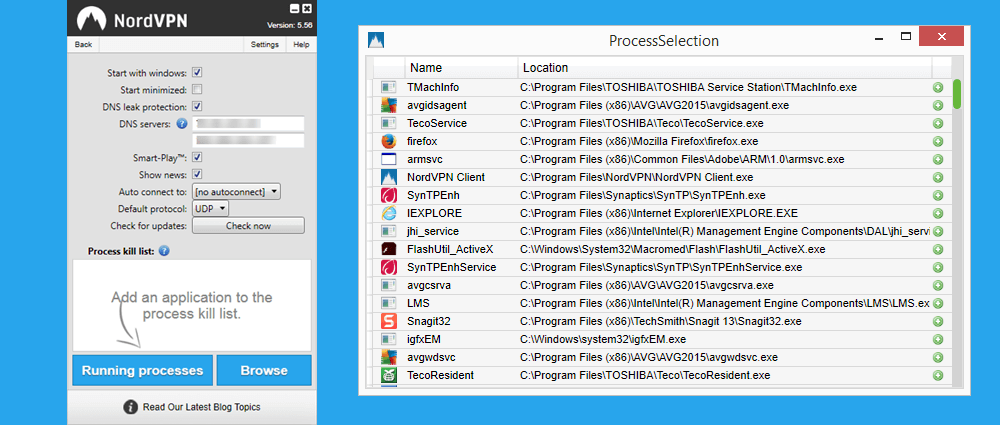
確認したい2番目の画面はヘルプ画面です。ログイン画面の右上にある「ヘルプ」をクリックするとアクセスできます.
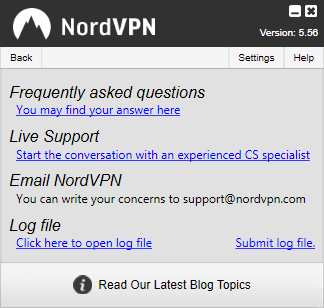 上記のスクリーンショットは、NordVPNサービスに関して発生する可能性のある問題についてサポートを受けるためのさまざまな方法へのリンクを示しています。これらのリンクとリダイレクト先は次のとおりです。
上記のスクリーンショットは、NordVPNサービスに関して発生する可能性のある問題についてサポートを受けるためのさまざまな方法へのリンクを示しています。これらのリンクとリダイレクト先は次のとおりです。
- よくある質問 –「ここで答えが見つかります」リンクをクリックすると、NordVPN WebサイトのFAQページにリダイレクトされ、問題が以前に解決されたかどうかを確認できます.
- ライブサポート –「経験豊富なCSスペシャリストとの会話を開始する」をクリックすると、チャットウィンドウが開き、NordVPNサービスに関する問題や質問について、適切なスタッフとリアルタイムで話し合うことができます.
- NordVPNにメール – [email protected]にメールを送信してサポートチケットを開きます.
- ログファイル –これには2つの異なるリンクがあります.
- [ここをクリックしてログファイルを開く]をクリックすると、最後のいくつかのVPN接続のログファイルが開き、調査できます.
- 「ログファイルの送信」をクリックするとダイアログウィンドウが開き、NordVPNサポートスタッフにログファイルを送信して、接続の問題を診断するのに役立ちます.
の設定画面とヘルプ画面を確認したので、クライアントにログインして、NordVPNサービスの使用方法を見てみましょう。上から、資格情報を入力して[ログイン]ボタンをクリックする必要があることを思い出してください。実行すると、左下のようなスクリーンショットが表示されます.
これは、「国」タブが選択されたクライアントのメイン画面です。ここから、NordVPNネットワーク上のVPNサーバーに接続するために必要なことは、接続する国を選択し、緑色の[接続]ボタンをクリックするだけです。接続を試してみましょう。メキシコが表示されるまで下にスクロールし、クリックして選択します。これにより、下の2番目のスクリーンショットに示すように、薄い青色で強調表示されます。次に、緑色の「接続」ボタンをクリックします.
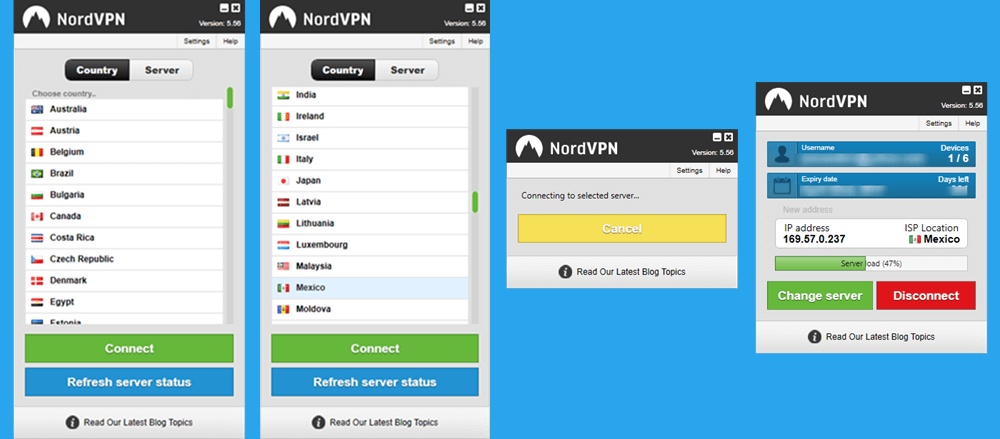
これにより、3番目のスクリーンショットに示すような接続画面が表示されます。この画面は、選択したサーバーに接続していることを示しており、気が変わった場合にプロセスを停止するための大きな黄色の「キャンセル」ボタンがあります.
上の画像の最後のスクリーンショットは、メキシコのVPNサーバーへの接続が完了したことを示しています。画面の上部には、いくつかのアカウント情報が表示されます。この後に、メキシコのVPNサーバーによって割り当てられた新しい仮想パブリックIPアドレスと仮想ロケーションであるメキシコが続きます。これらは、オープンインターネットが目にする場所とIPアドレスです。これに続いて、サーバーの負荷率を示す水平ゲージが表示されます。この下には、緑色の「サーバーの変更」ボタンがあり、その右側に赤い「切断」ボタンがあります。.
「サーバーの変更」ボタンをクリックすると、現在のVPN接続が停止し、「国/サーバー」選択画面に戻り、接続する別の場所を選択できます。 「切断」ボタンをクリックしても同様です。 [切断]ボタンをクリックしてください.
これにより、下の最初の画像に示すように、メキシコが選択されたままの国選択画面に戻ります。下にスクロールして、下の2番目のスクリーンショットに示すように、英国をダブルクリックします。国/サーバーをダブルクリックすることは、VPNサーバーに接続するもう1つの方法です。接続プロセスが完了すると、最後のスクリーンショットに示すような画面が表示されます。国を選択してサーバーに接続すると、ソフトウェアは自動的にその国で最速のサーバーに接続します.
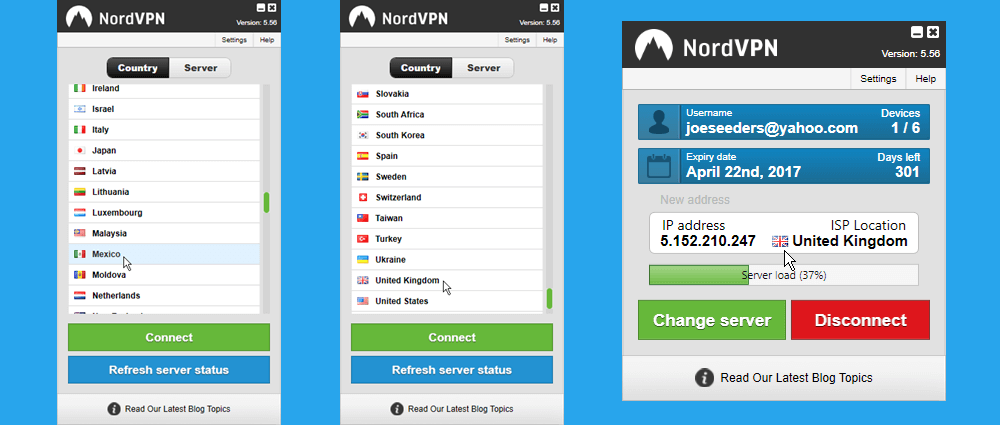
次に、「サーバーの変更」ボタンをクリックして、国の選択画面に戻ります。選択したサーバーとしてイギリスが強調表示されていることに注意してください。国で接続しているサーバーをより詳細に制御したい場合は、リストの上にある[サーバー]タブをクリックします.
これにより、NordVPNネットワーク内のすべてのVPNサーバーのリストが開き、接続するサーバーを選択できます。この決定を支援するために、ソフトウェアは各サーバーのリアルタイムの「サーバー負荷%」と「ms単位のping値」を生成します。 [サーバーのステータスを更新]ボタンをクリックすると、最新のリアルタイムの結果が表示され、所要時間は約30秒です。これは、下の画像のスクリーンショットに示されています。これらのスクリーンショットについて最初に気づくのは、サーバー名の上にマウスを置くと、そのサーバーの潜在的な使用またはサーバーが何を行うように最適化されているかを示すポップアップが表示されることです。最初の2つのスクリーンショットに示すように、サーバーは最初に次の目的で編成されます。
- アンチDDoS –これは、ゲーマーが高く評価できるDDoS攻撃から保護するために最適化された4つのサーバーのグループです。.
- 超高速テレビ –これは、ストリーミングメディアで最も人気のある4か国の高速ストリーミングエクスペリエンスを作成するために特別に設定されたサーバーのグループです。各国の上にマウスを移動すると、最も人気のあるストリーミングプロバイダーが表示されます.
- ダブルVPN –これらのサーバーに接続するだけで、二重に暗号化されたVPNを利用できます.
- VPNを介したTor –このグループのサーバーに接続すると、Tor接続がプライベートで安全に暗号化されます.
- 専用IPサーバー –これらは米国にあり、マウスを1つに置くと、その主な目的に関するいくつかのアイデアが得られます。サーバーの1つから静的な専用IPを取得できます.
- 標準VPNサーバー –これらはアルファベット順の国名別です.
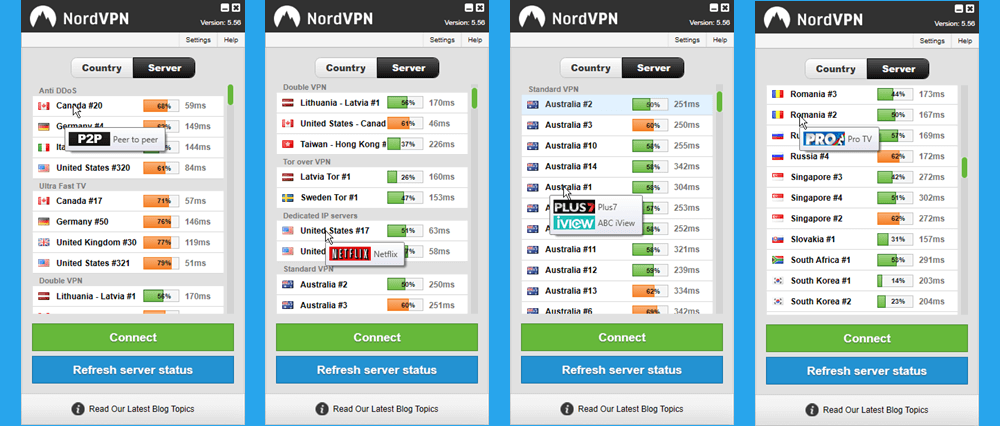
国と同様に、特定のVPNサーバーに接続するために必要なことは、その名前をダブルクリックするか、名前を選択して[接続]ボタンをクリックすることだけです。下の最初の画像にある「Singapore#3」サーバーをクリックして、これがいかに簡単かを確認してください。以下に示すように、最初に接続画面が表示され、その後に完了した接続画面が表示されます。.
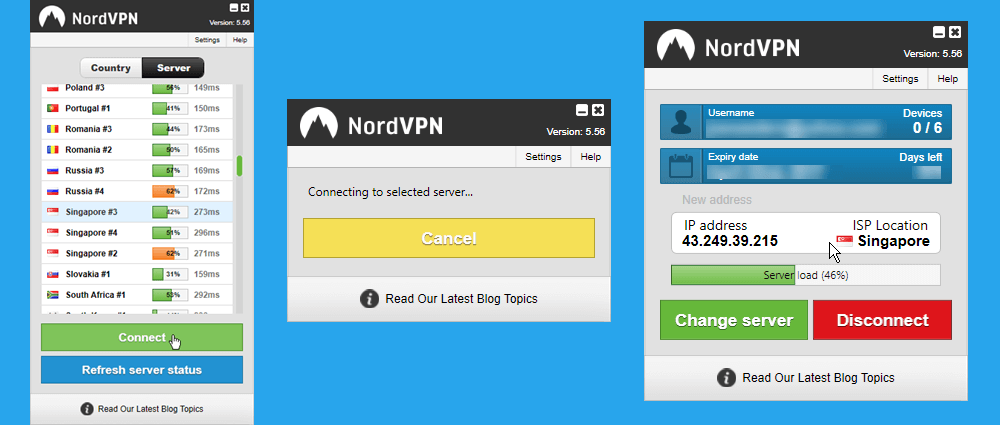
国またはサーバーのどちらで接続するように選択した場合でも、NordVPN Windowsクライアントを使用すると、VPNサーバーの1つに簡単に接続できます。数回クリックするだけでプライバシーが保護され、すべてのインターネットトラフィックが暗号化されます。スマートプレイをクリックすると、インターネットトラフィックを保護しながら、世界中のお気に入りのストリーミングメディアショーをすべて見ることができます。彼らのソフトウェアクライアントはDNSリーク保護とアプリケーションVPNキルスイッチも備えています。デフォルトでOpenVPN UDPを使用します。これは、必要な場合にOpenVPN TCPに変更するオプションを備えた、最高のVPNプロトコルの1つと見なされています。.
また、OpenVPN、L2TP / IPsec、SSTP、PPTPなどのさまざまなプロトコルを使用してVPNを構成するための手動設定もあります。彼らはObfsproxyを介した中国でのVPNアクセスのための特別なチュートリアルさえ持っています。これらは彼らのウェブサイトのチュートリアルページにあります。このページへのリンクは、ダウンロードページにもあります。.
アカウントにサインアップすると、ユーザー名とパスワードが記載された歓迎のメールが送信されます。これらを使用して、選択したクライアントソフトウェアを使用するサーバーのVPNネットワークに接続できます。これにより、サービスが提供する安心をすぐに楽しむことができます。または、この情報とそのチュートリアルを使用して、所有している他のデバイス用にサービスを手動で設定することもできます.



は、速度、セキュリティ、地理的位置などの要因に基づいて行われます。また、サーバーのリストは、国ごとにフィルタリングすることもできます。NordVPNは、Windowsクライアントを使用して、安全でプライベートなインターネット接続を提供します。クライアントのダウンロードとインストールは簡単で、設定画面とヘルプ画面を使用して、VPN接続をカスタマイズできます。NordVPNは、オンラインプライバシーとセキュリティを重視するユーザーにとって、優れた選択肢です。
は、速度、セキュリティ、地理的位置などの要因に基づいて行われます。また、サーバーのリストは、国ごとにグループ化されているため、特定の国のサーバーを選択することもできます。NordVPNは、高速で安全なVPN接続を提供するために、さまざまなプロトコルをサポートしています。これには、OpenVPN、L2TP / IPsec、SSTP、およびPPTPが含まれます。また、DNSリーク保護機能も備えています。NordVPNは、Windowsクライアントを使用することで、オンラインプライバシーを確保し、地理的制限を回避し、安全なインターネット接続を実現することができます。