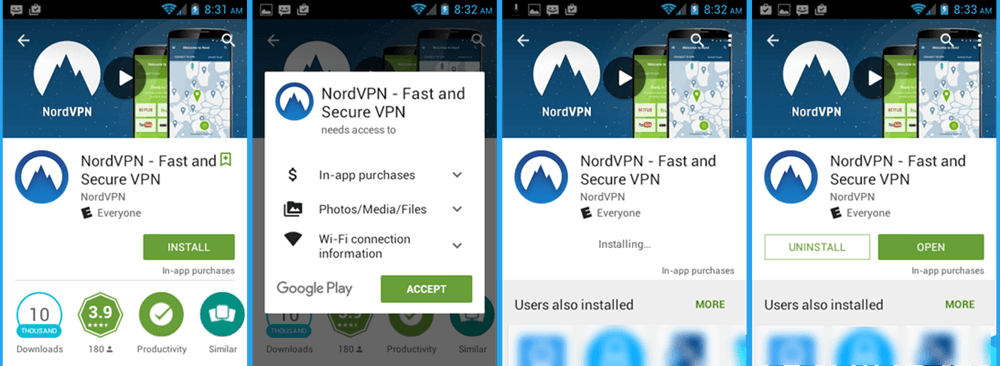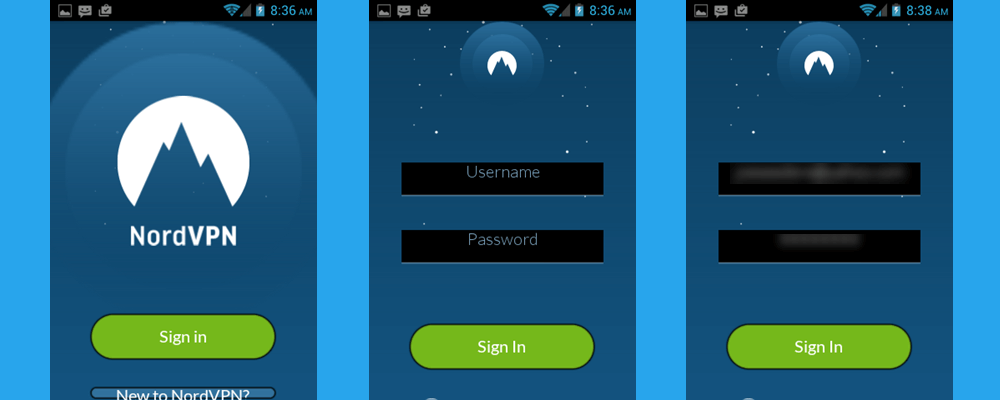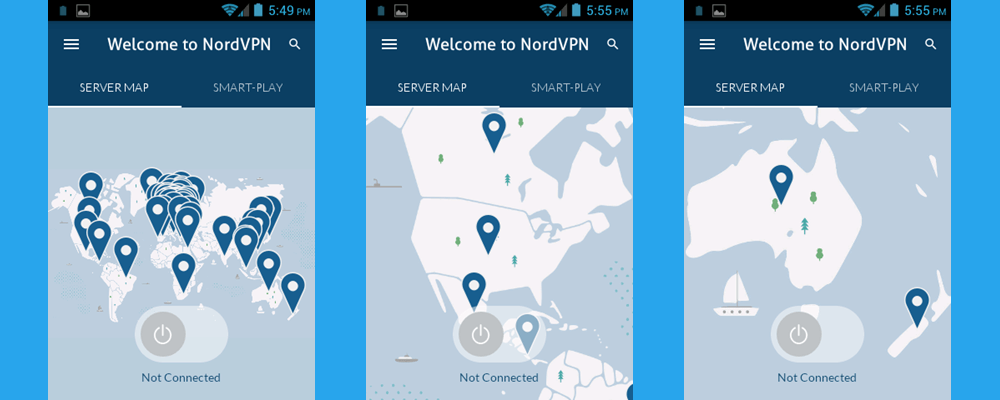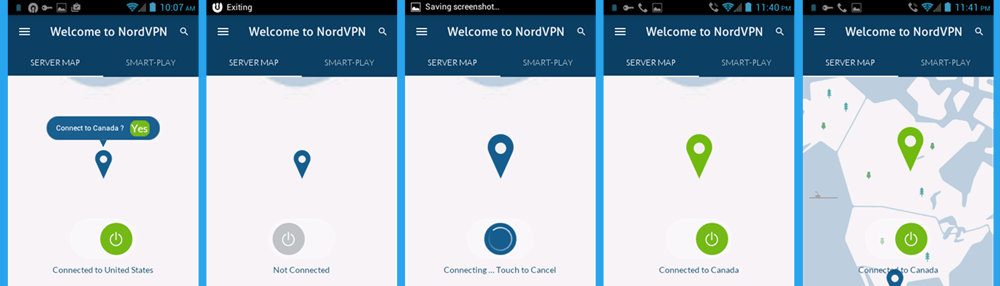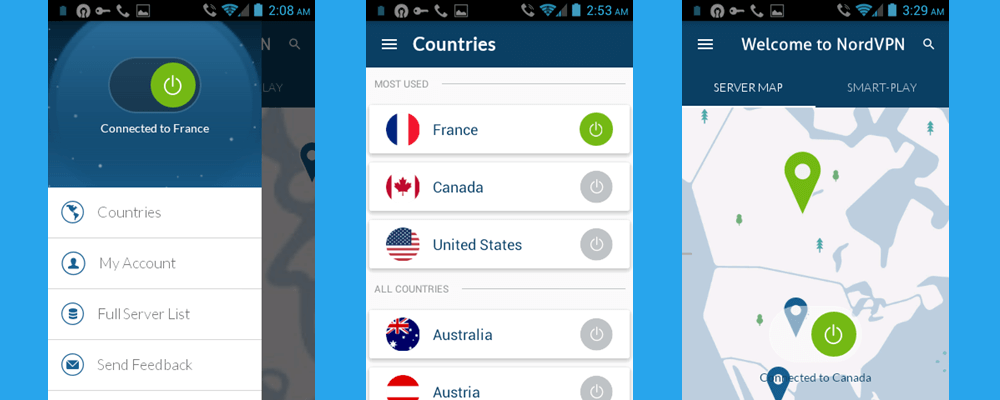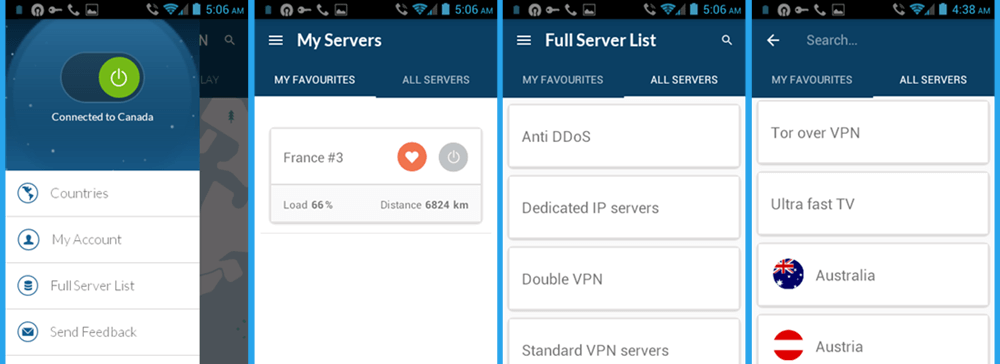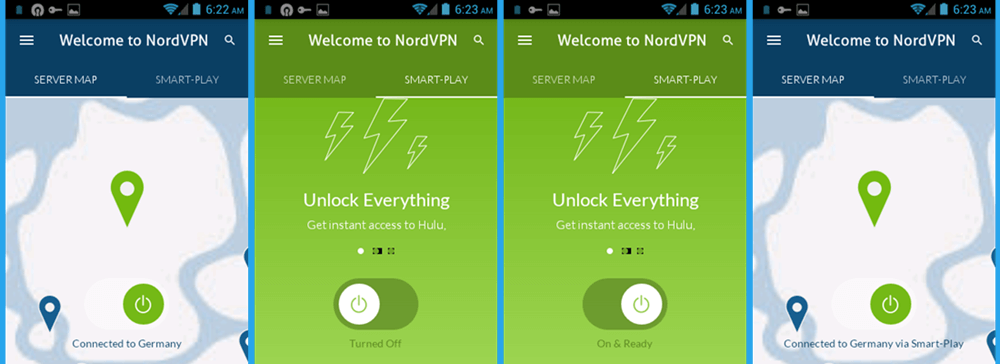אתה יכול להוריד את המהדורה האחרונה של אפליקציית אנדרואיד NordVPN מ- Google Play. זה ייתן לך גישה לרשת שלהם במכשירי אנדרואיד המועדפים עליך. אתר NordVPN כולל מדריכי התקנה אם אתה מעדיף להגדיר באופן ידני את אנדרואיד ל- OpenVPN, L2TP / IPsec ו- PPTP.
בקר בדף האפליקציות של NordVPN ב- גוגל פליי להוריד ולהתקין את אפליקציית Android למכשיר שלך. האפליקציה דורשת אנדרואיד 4.0 ומעלה. ברגע שאתה נמצא בחנות Google Play, הקש על כפתור “התקן” כדי להתחיל בהתקנה כפי שמוצג בצילום המסך הראשון למטה. לאחר תחילת ההתקנה תראו מסך כמו זה השני. הקש על כפתור “קבל” כדי שההתקנה תוכל להמשיך כמו בתמונת המסך השלישית.
לאחר השלמת ההתקנה, תראה מסך כמו האחרון שלמעלה. הקש על כפתור “פתח” כדי להפעיל את האפליקציה בפעם הראשונה.
בפעם הראשונה שהתוכנה תושק, היא תדרוש שתזין את אישורי ה- NordVPN שלך. הקשה על “כניסה” במסך הראשון למטה תפתח את המסך השני בו תוכל להזין את NordVPN “שם משתמש” ו”סיסמה “. הקשה על “חדש ב- NordVPN?” ייקח אותך ליצור חשבון NordVPN.
לאחר שהזנתם כראוי את האישורים שלכם, כפי שנעשה בצילום המסך השלישי שלמעלה, לחצו על כפתור “כניסה” כדי לסיים את הפעלת אפליקציית Android. זה יעלה את המסך “מפת שרת” שמודגם במסך הראשון בתמונה למטה. מסך זה יאפשר לכם להתקרב ולהתרחק ולהחליק את המפה לכל הכיוונים. זה מודגם במסך השני שמציג התצוגה של התצוגה של צפון אמריקה והמסך השלישי המציג את אזור אוקיאניה. המסך “מפת שרת” מציג את רשת NordVPN באופן גרפי במפה כסדרה של סיכות מיקום כחולות במדינות שונות. המתג בצבע אפור ובמצב “כבוי” מציין שאינך מחובר לרשת.
חיבור לשרת VPN ממסך מפת השרת קל, פשוט הקש על סיכה במדינה שאליה תרצה להתחבר. לדוגמה, הקש על סיכת ארצות הברית במפת השרת המוצגת בתמונת המסך השנייה שלמעלה. תראה מסך כזה שמופיע משמאל בתמונה למטה. הקשה על הסיכה לארצות הברית מציגה בקשה להתחבר אליו. כעת, לחץ על כפתור “כן” הירוק כדי להשלים את החיבור.

צילום המסך שלמעלה מראה שאתה עכשיו “מחובר לקנדה”. התקרבות מראה שאכן עברת משרת VPN בארצות הברית לכזה בקנדה. הדבר האחרון שברצוננו לבחון למסך מפת השרתים הוא כיצד להתחבר לשרת ספציפי במדינה המשתמשת בו. נדגים זאת על ידי חיבור לשרת VPN בצרפת.
החלק תחילה שמאלה לאירופה בממשק המפות ואז התקרב לצרפת. אתה אמור לראות צילום מסך הדומה לזה שמופיע משמאל למטה. שימו לב שאתם עדיין מחוברים לשרת VPN קנדי. עכשיו, במקום להקיש על סיכת המיקום לצרפת, החזק אותו לחוץ על ידי הנחת האצבע עליו והשאיר אותו עד שתראה מסך כמו השני למטה. החזקה ארוכה על סיכת מדינה פותחת רשימת שרתים באותה מדינה. זה פשוט קורה ששני השרתים הם בצרפת. רשימה זו מציגה כל מספר שרת, אחוז העומס והמרחק מהמיקום שלך.
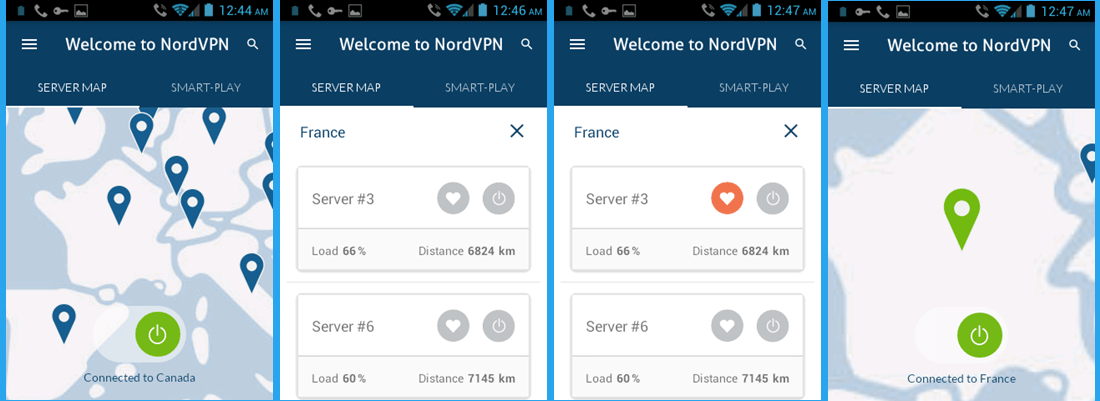
כעת, לאחר שבחנו את המסך “מפת שרת” ואת הדרכים בהן אתה יכול להתחבר לשרת VPN באמצעותו, הבה נבחן את תפריט האפליקציות לאנדרואיד NordVPN. ניתן למצוא תפריט זה בפינה השמאלית העליונה של האפליקציה ומיועד על ידי שלושה ברים אופקיים. הקש על התפריט כעת. אתה אמור לראות מסך כמו זה שמופיע למטה משמאל. שימו לב, אתם עדיין מחוברים לשרת VPN בצרפת. בתפריט זה מופיעים הפריטים הבאים:
- מדינות – זה פותח רשימה של מדינות בסדר אלפביתי שתוכלו להתחבר אליהן נבחן בפירוט רב יותר ברגע אחד בלבד.
- החשבון שלי – זה יפתח מסך שיאפשר לך להאריך את המנוי הנוכחי שלך או לבקר באתר NordVPN כדי לשנות את הסיסמה שלך.
- רשימת שרת מלאה – זה יראה לכם רשימת שרת מלאה הכוללת שרתי מומחיות. אנו נבחן זאת ביתר פירוט בהמשך סקירה זו.
- שלח משוב – זה יאפשר לכם לחבר דוא”ל לכתובת [email protected] עם משוב עבור לקוח אנדרואיד. הנושא ממולא באמצעות Android Beta.
- צ’אט חי – פעולה זו תפתח פגישת צ’אט בשידור חי עם גורם מקצועי בתמיכה של NordVPN.
- השתמש ב- TCP – זה יגדיר את האפליקציה להשתמש ב- TCP במקום ב- UDP כאשר היא יכולה. שים לב שזה יכול להאט את החיבור.
- התנתק – זה יינתן אותך מהאפליקציה. זכור אם אתה יוצא, תצטרך להזין מחדש את אישוריך בפעם הבאה שתפעיל את האפליקציה.
כעת, לאחר שבדקנו את כל פריטי התפריט, הבה נבחן את השניים שניתן להשתמש בהם ליצירת חיבורי VPN: מדינות ורשימת שרתים מלאה. לחיצה על “מדינות” בתפריט (מסך משמאל למטה) תפתח מסך שמכיל רשימה של החיבורים האחרונים שלך. אחריה מופיעה רשימה של כל המדינות ברשת NordVPN בסדר אלפביתי כפי שמוצג בתמונת המסך השנייה להלן. נזכיר שאתה עדיין מחובר לשרת מספר 3 בצרפת. הקש על המתג מימין לקנדה כדי להתחבר לשרת VPN שם. התקרב ותראה שאתה עכשיו “מחובר לקנדה”. זה כל מה שנדרש כדי לבחור או לשנות שרת במסך המדינות. פשוט הקש על המתג ליד המדינה שאליה תרצה להתחבר.
הקשה על התפריט שוב תעלה מסך כמו שמוצג בצד ימין למטה. שימו לב שזה מראה עכשיו שאתם מחוברים לקנדה. לחץ על “רשימת שרת מלאה” ותראה מסך הדומה לזה השני. זוהי רשימת “המועדפים שלי” וכפי שאתה יכול לראות יש לה את המועדף ששמרת קודם לכן, צרפת מספר 3. כעת הקש על הכרטיסייה “כל השרתים”. כרטיסייה זו כוללת רשימת שרתים לפי מטרות הכוללים את הדברים הבאים: אנטי-DDoS, שרת IP ייעודי, VPN כפול, שרתי VPN רגילים, Tor over VPN וטלוויזיה מהירה במיוחד. הקשה על אחד מאלה תציג רשימת שרתים שתוכלו להתחבר אליהם כדי להשיג מטרה זו. אחריה מופיעה רשימה של המדינות בסדר אלפביתי. אלה מוצגים בשני צילומי המסך הסופיים שלמטה.
הדרך הטובה ביותר למצוא שרת להתחבר אליו ממדינה מסוימת היא להשתמש בחיפוש. נניח שרצית למצוא שרת עם אחוז עומס נמוך בגרמניה. הקש על זכוכית המגדלת שבראש המסך והקלד “גרמניה”, ללא הציטוטים. זה יעלה רשימה של כל השרתים בגרמניה ותוכל למצוא במהירות אחד עם אחוז עומס נמוך כפי שמוצג בצילום המסך הראשון למטה.
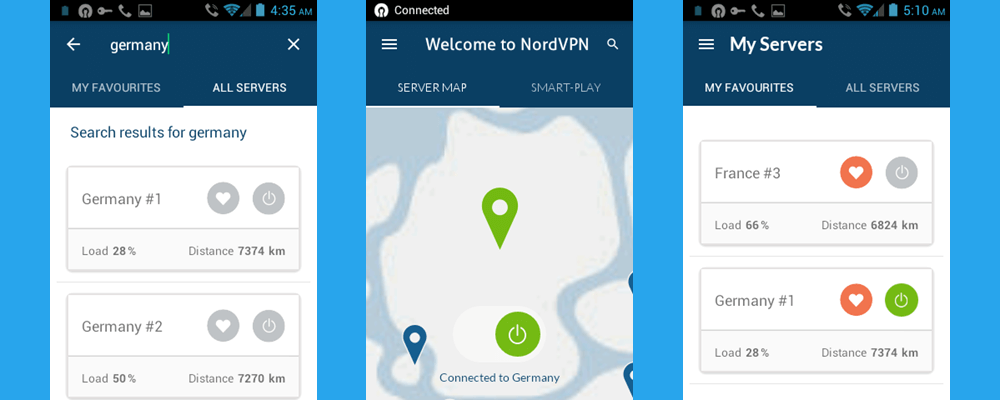
הדבר האחרון שאנו רוצים להסתכל עליו בביקורת שלנו על אפליקציית Android NordVPN הוא התכונה Smart-Play. כדי להשתמש בזה, וודא תחילה שאתה מחובר לשרת VPN ברשת NordVPN. מה צילום המסך האחרון תוכלו לראות שאתם מחוברים לגרמניה מספר 1. בחזרה למפת השרת המוצגת כ צילום המסך הראשון למטה, אתה יכול גם לראות שאתה “מחובר לגרמניה”. הקשה על הכרטיסייה “הפעלה חכמה” תעלה מסך כמו השני. הקשה על המתג במסך זה תפעיל את Smart-Play ותביא לצילום מסך כמו זה השלישי. זה מראה ש- Smart-Play פועל כעת. כאשר אתה מקיש על לשונית מפת השרת אתה יכול לראות שאתה עכשיו “מחובר לגרמניה באמצעות Smart-Play. זה יאפשר לכם לצפות בכל המדיות המהבילות המועדפות עליכם ממדינות שונות ללא צורך בהעברת שרתי VPN לארץ שמקור המדיה.
הצוות ב- NordVPN הקל מאוד על המנויים שלהם להתחבר לרשת שלהם באמצעות אפליקציית האנדרואיד החדשה שלהם. פשוט בחר מיקום מהמפה ואז התחבר אליו. אם אתה רוצה שליטה רבה יותר על השרת שאתה מתחבר אליו במדינה, לחץ לחיצה ארוכה על סיכת המיקום. זה יעלה רשימת שרתים באותה מדינה עם אחוזי עומס, כך שתוכל להתחבר לשרת פחות צפוף וכנראה מהיר יותר. זה יאפשר לך להגדיר אותו להשתמש ב- TCP במקום UDP אם השרת תומך בו. כל שאר ההגדרות מטופלות על ידי התוכנה שתוכננה לנסות תמיד לחבר אותך לשרת המהיר ביותר במדינה שתבחר. כמה ברזים יאפשרו לך להתחבר ולהגן.