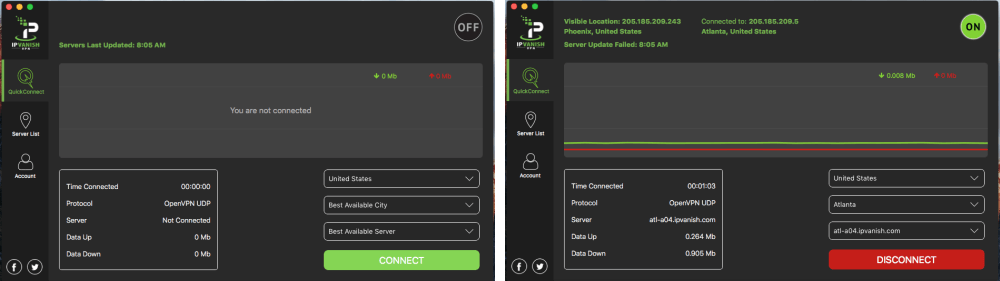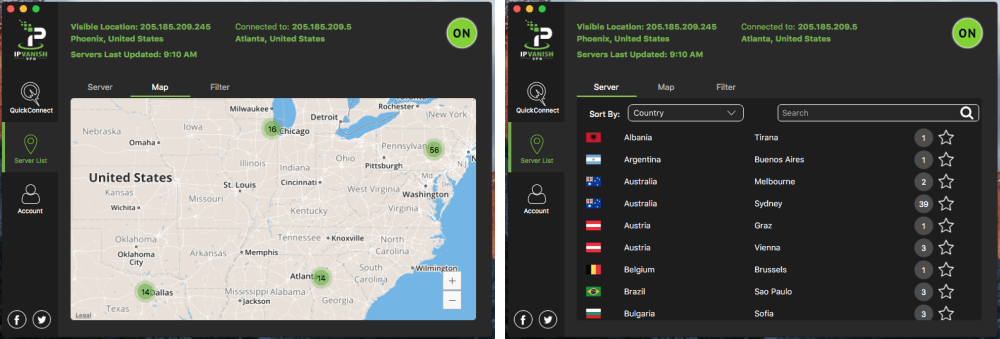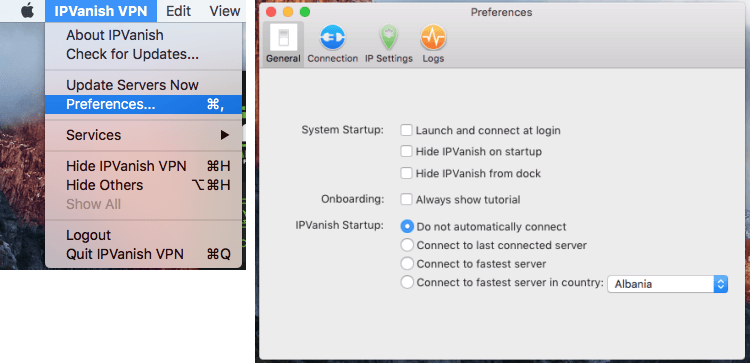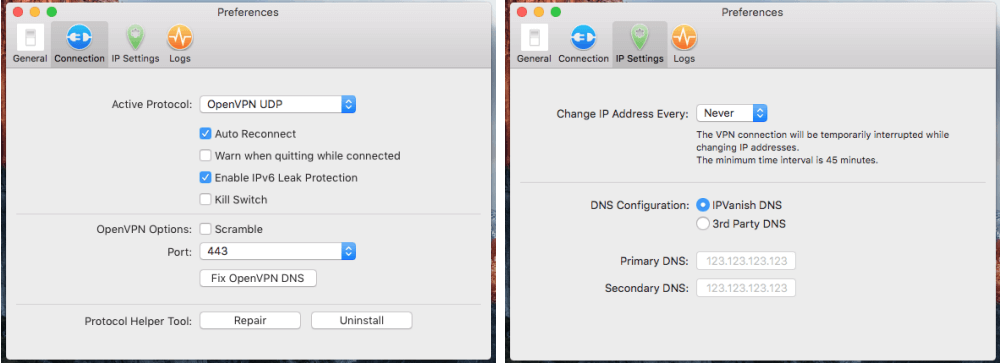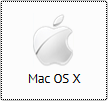
დააჭირეთ ფორთოხლის “ჩამოტვირთვის პროგრამას” ღილაკს Mac OS X 10.10+– ზე, გადართეთ კონფიგურაციის ფაილი თქვენს კომპიუტერში. ინსტალერის (IPVanish.dmg) ფაილი თქვენს კომპიუტერში მოგიწევთ მისი გახსნა. გადაიტანეთ IPVanish VPN პროგრამის ხატი პროგრამების საქაღალდეში, ფანჯარაში, რომელიც გამოჩნდება. ეს დააინსტალირებს IPVanish თქვენს აპლიკაციების საქაღალდეში. მას შემდეგ რაც IPVanish დააკოპირებთ თქვენს აპლიკაციების საქაღალდეს, იგი დაინსტალირებულია და გამოსაყენებლად გამოიყენებს. ეს დააინსტალირებს ხატულას IPVanish- ის აპლიკაციის შესაქმნელად.
IPVanish- ის გასაშვებად გინდა აპლიკაციის პოვნა პაკეტში და გახსნა. როდესაც პირველად იწყებთ Mac OS X პროგრამას, შეიძლება შეხვდეთ უსაფრთხოების გაფრთხილებას, უბრალოდ თუ დააჭირეთ ღილაკს ღია. აპის გახსნის შემდეგ, მოგეთხოვებათ თქვენი IPVanish მომხმარებლის სახელი და პაროლი შეიყვანოთ. ასევე, პირველად Mac კლიენტის გაშვებისას, მოგეთხოვებათ შეიყვანოთ თქვენი Mac სისტემის პაროლი, რათა IPVanish შეძლოთ დამხმარე კომპონენტის დაყენება.
პირველი, რასაც IPVanish Mac- ის აპლიკის ამოქმედების შემდეგ ნახავთ, ეს იქნება დაფა (QuickConnect ეკრანი), როგორც ეს ნაჩვენებია ქვემოთ მოცემულ მარცხენა მხარეს. ამ სურათიდან ვხედავთ, რომ ამჟამად IPVanish ქსელთან არ ვართ დაკავშირებული. ეს მიუთითებს ”OFF” გზავნილით, მარჯვენა ზედა კუთხეში. ასევე, არ არის ნაჩვენები სერვერის ან კავშირის დრო. არაკონტაქტური ეკრანი ასევე აჩვენებს თქვენს ნამდვილ IP მისამართს და ადგილმდებარეობას (ჩვენს სურათში შესწორებულია). ახალი IPVanish v43 კლიენტი საშუალებას გაძლევთ დაკავშირების რამდენიმე გზა.
QuickConnect ეკრანი ავტომატურად დააკავშირებს თქვენ საუკეთესო სერვერზე თქვენი მიმდინარე მდებარეობიდან გამომდინარე. შეგიძლიათ აპლიკაციას შეასრულოთ ყველა სამუშაო ან გააკეთოთ საკუთარი არჩევანი. ეკრანის ქვედა მარჯვენა კუთხეში ჩამოსაშლელი ყუთები საშუალებას გაძლევთ აირჩიოთ ნებისმიერი ქვეყანა, ქალაქი და სერვერი.
მას შემდეგ, რაც დააჭირეთ დაკავშირების ღილაკს, ნახავთ ეკრანს მსგავსი, რომელიც ნაჩვენებია ზემოთ მოცემულ მარჯვნივ. დაუყოვნებლივ შეგიძლიათ თქვათ, რომ თქვენ უკავშირდებით მწვანე “ON” კავშირის შეტყობინებას. ახლა პროგრამა აჩვენებს VPN სერვერის მიერ მინიჭებულ ახალ IP მისამართს და ჩვენს ხილულ ადგილს. პროგრამა ასევე აჩვენებს შემდეგი, როგორც დაფის მენიუს ნაწილს:
- ხილული ადგილმდებარეობა – ეს არის სხვების მიერ ნანახი ადგილმდებარეობა და IP მისამართი.
- Დაკავშირებულია – აჩვენებს მითითებული IP და სერვერის ადგილს.
- დრო უკავშირდება – ამ სესიის დაწყების დრო.
- Ოქმი – პროტოკოლი, რომელიც გამოიყენება მიმდინარე VPN კავშირში.
- სერვერი – სერვერის სახელი, რომელთანაც თქვენ ხართ დაკავშირებული.
- მონაცემები – სტატისტიკური მონაცემების დაკავშირების დროს ატვირთული მონაცემები.
- მონაცემთა დაბლა – სტატისტიკურ მონაცემებთან დაკავშირებული მონაცემების ჩამოტვირთვა.
დაკავშირებულ დაფის ეკრანის შუა ნაწილში ნაჩვენებია გადმოწერის მყისიერი სიჩქარე მწვანეში და ატვირთვის სიჩქარე წითელთან ერთად, მათ გრაფიკზე დროთა განმავლობაში.
მოდით გავეცნოთ სერვერების არჩევის ორ გზას IPVanish Mac OS X პროგრამაში: რუქაზე და ქალაქის მიხედვით. ეს გამოსახულია ქვემოთ მოცემულ სურათებში.
პირველი სურათი გვიჩვენებს რუკის ეკრანზე. ამ რუქის ეკრანი წარმოადგენს IPVanish სერვერებს, როგორც მათში მოთავსებული წრეების წრეებს. ეს ციფრები წარმოადგენს სერვერების რაოდენობას ამ მხარეში. რუქის ეკრანზე საშუალებას გაძლევთ მასშტაბირება, დეტალების გასაზრდელად და სერვერების ლოკალიზაციაში, რათა მათ უფრო მარტივად შეარჩიოთ ისინი. მასზე წრეზე დაჭერით შეარჩევს სერვერს, რომელთანაც დაკავშირდებით. სერვერის არჩევის შემდეგ, უბრალოდ დააჭირეთ ღილაკს დასაკავშირებლად, როგორც ეს გავაკეთეთ ზემოთ, კავშირის დასასრულებლად. გარდა ამისა, შეგიძლიათ დააჭიროთ ადგილმდებარეობას და დაუკავშირდეთ სერვერს. კავშირის დასრულების შემდეგ, დაფა დეტალებს გვიჩვენებს.
მეორე გზა, რომლის საშუალებითაც შეგიძლიათ შეხვიდეთ სერვერზე IPVanish ქსელში Mac აპის გამოყენებით, გამოიყენოთ სერვერების სიის მენიუს პარამეტრის გამოყენებით. ის გაჩვენებთ IPVanish ქსელში VPN სერვერების ჩამონათვალს ქალაქის მიხედვით. თქვენ შეგიძლიათ შეუკვეთოთ ეს სია ქალაქის, ქვეყნის ან სერვერების მიხედვით. თქვენ შეგიძლიათ გამოიყენოთ საძიებო ველიც, რომ იპოვოთ ნებისმიერი სერვერის ადგილმდებარეობა. ახალ IPVanish პროგრამას ასევე აქვს ფილტრის ჩანართი, რომელიც დაგეხმარებათ საუკეთესო სერვერის პოვნაში. თქვენ შეგიძლიათ გამოიყენოთ ეს რეგიონის და ლატენტური დროის გასაზომად. თქვენ ასევე შეგიძლიათ მოძებნოთ სერვერები ამ ეკრანზე გამოყენებული ფილტრებით.
საბოლოო არეალი, რომელსაც დეტალურად განვიხილავთ არის პარამეტრები. მათი წვდომა შეგიძლიათ, Mac- ის ზევით IPVanish VPN- ს დაჭერით, შემდეგ კი პრეფერენციებზე. შედეგად მიღებული პარამეტრების მენიუს აქვს სამი ჩანართი: ზოგადი, კავშირი და IP პარამეტრები. ეს ნაჩვენებია ქვემოთ მოცემულ სურათზე.
პირველი სურათი გვიჩვენებს პარამეტრების ზოგადი დაყენების ჩანართს. იგი პირველ რიგში აკონტროლებს აპების გაშვების ქცევასა და გარეგნობას. იგი იყოფა ხუთ განყოფილებად შემდეგნაირად:
- სისტემის გაშვება – ეს აკონტროლებს როგორ და როდის იწყება აპლიკაცია.
- დაიწყეთ და დაკავშირება შესვლაზე
- დამალვა IPVanish გაშვებისას
- დამალეთ IPVanish საწყისი დოკიდან
- ბორტზე – აჩვენეთ სამეურვეო დაწყებისას
- IPVanish გაშვება – კლიენტის გაშვების პარამეტრები
- ავტომატურად არ აკავშირებთ
- ბოლო დაკავშირებულ სერვერთან დაკავშირება
- დაკავშირება უსწრაფეს სერვერთან
- დაკავშირება შერჩეულ ქვეყანაში ყველაზე სწრაფ სერვერთან
ქვემოთ მოცემულ ეკრანებს საშუალებას გაძლევთ გააკონტროლოთ IPVanish Mac პროგრამის უფრო მოწინავე კავშირის მახასიათებლები. მოდით უფრო ახლოს გადახედოთ დანარჩენ ჩანართებს, რომ დავაყენოთ მათი Mac კლიენტი თქვენი ონლაინ კონფიდენციალურობის დასაცავად.
კავშირის განყოფილება აკონტროლებს IPVanish პროგრამების ზოგიერთ მოწინავე ფუნქციას, როგორიცაა მკვლელობის შეცვლა. ეს ორგანიზებულია შემდეგნაირად:
- აქტიური პროტოკოლი – შეარჩიეთ რომელი პროტოკოლი გსურთ გამოიყენოთ დასაკავშირებლად.
- OpenVPN (UDP) – კონფიდენციალურობის და შესრულების კარგი ბალანსი.
- OpenVPN (TCP) – ეს ხშირად იმუშავებს იმ შემთხვევაში, თუ OpenVPN (UDP) არ გამოდგება, მაგრამ შეიძლება იყოს ნელი.
- L2TP – ეს უზრუნველყოფს ალტერნატიულ გზას, რომ დააკავშიროთ და კვლავ შეინარჩუნოთ უსაფრთხოების შედარებით OpenVPN, მაგრამ ჩვეულებრივ, ეს იქნება ნელი.
- PPTP – გამოიყენეთ ეს მხოლოდ დაბალი უსაფრთხოების პროგრამებისთვის, როგორიცაა ვიდეო ნაკადი, რადგან მან იცის უსაფრთხოების დაუცველობა.
- ავტომატურად შეერთება – ამ საშუალებით დაგეხმარებათ VPN კავშირის მუდმივად შენარჩუნებაში.
- გაფრთხილებთ, როდესაც დაკავშირებულია
- ჩართეთ IPv6 გაჟონვის დაცვა – დაიცავით IPv6 გაჟონვისგან
- Kill შეცვლა – ამის უზრუნველყოფა საშუალებას მოგცემთ დაკარგოთ თქვენი კავშირი, შეწყვეტს ყველა ინტერნეტ ტრაფიკს. ეს დაგეხმარებათ IPVanish სერვისის გამოყენებისას თქვენი კონფიდენციალურობის დაცვაში, თქვენი კავშირის წაშლის შემთხვევაში თქვენი ნამდვილი IP მისამართის საიდუმლოებით შენახვით.
- OpenVPN პარამეტრები
- ჩხუბი – ჩართეთ ქვეყნებში, რომლებიც იყენებენ ღრმა პაკეტის შემოწმებას
- ასევე შესაძლებელია შეიცვალოს პორტალი OpenVPN პროტოკოლისთვის
- პორტი 443 – ეს არის კლიენტის ნაგულისხმევი პორტი და ნაგულისხმევი პორტი, რომელიც გამოიყენება https ტრაფიკისთვის.
- პორტი 1194 – ეს არის პორტი, რომელიც ჩვეულებრივ გამოიყენება OpenVPN- ის ტრაფიკისთვის
- დააფიქსირეთ OpenVPN DNS
- შეკეთეთ ან წაშალეთ პროტოკოლის დამხმარე ინსტრუმენტი
IP პარამეტრების ჩანართში შედის კიდევ რამდენიმე მოწინავე ფუნქცია:
- შეცვალეთ IP მისამართი ყველა – ამის შესაძლებლობა საშუალებას გაძლევთ პერიოდულად შეცვალოთ IP მისამართი.
- ეს საშუალებას გაძლევთ დააყენოთ ეს დრო ინტერვალით წუთებში მინიმალური ინტერვალით 45 წუთი და მაქსიმუმ ორი საათი.
- ეს დროებით შეაჩერებს თქვენს კავშირს ახალი მისამართის მინიჭებისას.
- თუ მკვლელობის შეცვლა დაყენებულია, ეს თქვენს ინტერნეტს მიუწვდომელს გახდის, ხოლო ახალი IP მისამართის მოპოვებისას.
- ამ მახასიათებლის სასარგებლოდ დაგეხმარებათ IPVanish მომსახურების გამოყენებისას კიდევ უფრო ანონიმური გახადოთ.
- DNS კონფიგურაცია – გამოიყენეთ IPVanish DNS ან კონფიგურაცია გააკეთეთ მე –3 მხარის DNS– ით
- IPVanish DNS – ნაგულისხმევი ვარიანტი და ის, რომელსაც ჩვენ ვიყენებთ
- 3rd Party DNS – დააყენეთ თქვენი საკუთარი DNS სერვერები
DNS განყოფილება საკმაოდ სწორი წინ არის. ეს საშუალებას გაძლევთ აღადგინოთ თქვენი DNS კონფიგურაცია Mac აპიდან. როგორც წესი, პროგრამა იყენებს IPVanish DNS სერვერებს, როდესაც მათ ქსელთან ხართ დაკავშირებული, მაგრამ შეგიძლიათ შეცვალოთ ეს სხვა DNS სერვერებზე, როგორიცაა Google, თუ გსურთ. ეს საშუალებას გაძლევთ შეიყვანოთ პირველადი და მეორადი IP მისამართები თქვენი არჩეული DNS სერვერებისთვის და აღადგინოთ ისინი კლიენტიდან.
Mac OS X– ის IPVanish კლიენტს აქვს იგივე Windows XP და მობილური პროგრამები. ის Mac მომხმარებლებს საშუალებას აძლევს დააკავშირონ და გაითიშონ თავიანთი ქსელი ერთი დაჭერით. თქვენ შეგიძლიათ ნახოთ სპეციფიკა ნებისმიერი სერვერისთვის. აპს აქვს მკვლელი შეცვლა. მართლაც, IPVanish არის ერთადერთი Mac კლიენტი, რომლის შესახებაც ვიცით, რომ მოიცავს ამ მოწინავე ფუნქციას. ეს ფუნქცია ხელს შეუწყობს თქვენი კონფიდენციალურობის დაცვას, დარწმუნებით, რომ ინტერნეტით სარგებლობისას თქვენ ყოველთვის იქნებით დაკავშირებულნი მათ სერვისთან. კიდევ ერთი უნიკალური თვისებაა თქვენი IP მისამართის პერიოდულად შეცვლის შესაძლებლობა. IPVanish Mac OS X პროგრამის ნაგულისხმევი OpenVPN პროტოკოლი, ასე რომ თქვენ ყოველთვის იცოდეთ თქვენი კავშირი უსაფრთხოა, როდესაც თქვენ დაკავშირებულია ერთ მათ VPN სერვერზე.