Prije nego što dobijete pristup za preuzimanje ExpressVPN softvera, prvo se morate pretplatiti na njihovu uslugu. Ovo je postupak u više koraka:
- Odaberi ExpressVPN plan što odgovara vašim potrebama.
- Unesite adresu e-pošte koju želite koristiti za svoj račun.
- Odaberite način plaćanja i dovršite kupnju.
- Napravite zaporku za svoj račun.
Potom ćete od ExpressVPN tima primiti e-poštu dobrodošlice s vezom za postavljanje usluge na vašem uređaju.
Možete se prijaviti i na svoj račun na njihovoj web stranici. Za prijavu kliknite “Moj račun” u glavnom izborniku web stranice. Zatim unesite e-adresu i lozinku za svoj račun. Ovo će otvoriti nadzornu ploču vašeg računa. Ovdje možete pristupiti svim detaljima vašeg računa i njima se upravlja.
Klikom na zeleno “Postavi ExperessVPN” otvorit će se stranica za preuzimanje na kojoj možete odabrati uređaj na koji želite instalirati ExpressVPN softver. Nakon što odaberete svoj uređaj, na desnoj strani zaslona prikazat će se gumb “Download” kako biste ga instalirali za desktop aplikacije. Također ćete trebati kopirati aktivacijski kôd da biste instalirali ExpressVPN na Windows, Mac OS X i Linux. Za uređaje sa sustavom iOS, Android i Kindle Fire ovo će prikazati gumb za vezu s aplikacijama u njihovoj trgovini (iTunes, Google Play i Amazon).
Ova stranica također sadrži veze za instaliranje proširenja za Apple Safari (Mac), Google Chrome (Windows, Mac, Linux) i Mozilla Firefox (Windows, Mac, Linux). Za njihovo korištenje morate imati instalirani odgovarajući preglednik i verziju ExpressVPN-a za radne površine. Nisu samostalne VPN aplikacije. Oni su samo jednostavni načini kontrole glavnih aplikacija za radne površine.
Tu su i upute i IP adrese DNS poslužitelja za korištenje usluge MediaStreamer s Apple TV, PlayStation, Xbox, ostalim uređajima na kojima želite koristiti. Ovdje se mogu naći i upute za instaliranje ExpressVPN-a na više usmjerivača. Konačno sadrži upute i vjerodajnice za ručnu instalaciju OpenVPN, L2TP / IPsec ili PPTP na svoje uređaje.
Instalacija i korištenje ExpressVPN Windows klijenta
Instalacija ExpressVPN Windows klijenta
Prvo preuzmite Windows instalacijsku datoteku na svoje računalo, prijenosno računalo ili tablet kao što je prikazano gore. Zatim ga pokrenite kao administrator da biste započeli postupak instalacije. Možda ćete morati dopustiti da unosi promjene u vaš stroj. Poslije ćete vidjeti ekran dobrodošlice. Kliknite na “Opcije” ako želite izmijeniti direktorij u kojem je softver pohranjen.
Inače, odaberite “Install” za početak postupka dodavanja Windows klijenta vašem računalu. Kratko vrijeme dobit ćete poruku da je instalacija uspješno dovršena. Zatvorite ovo i otvorit će se prozor za aktiviranje ExpressVPN klijenta.
Aktiviranje ExpressVPN Windows klijenta
Da biste aktivirali klijenta, zalijepite aktivacioni kôd koji ste kopirali sa zaslona za preuzimanje u okvir za unos. Ovo će aktivirati gumb “U redu”. Možete odabrati i pokretanje ExpressVPN-a kada pokrenete Windows te želite li ili ne dijeliti zbirne podatke sa svojim timom za podršku. Nakon što unesete svoj kôd i odlučite druge, kliknite “OK” za dovršavanje postavljanja klijenta.
Otvaranje ExpressVPN klijenta po prvi put
Nakon što se klijent postavi, otvorit će se prvi put. Na glavnom prozoru nadzorne ploče bit će prikazan upit za povezivanje s uslugom. Klikom na prekidač započet će proces povezivanja s pametnom lokacijom, u slučaju USA-Washington DC. Mi ćemo raspravljati o tome kako aplikacija određuje pametnu lokaciju kasnije u našoj ExpressVPN recenziji. Vidjet ćete upit koji pokazuje da ste povezani i da je vaš Internet zaštićen. Ovo je samo uvodni tutorial za vašu prvu vezu s ExpressVPN mrežom.
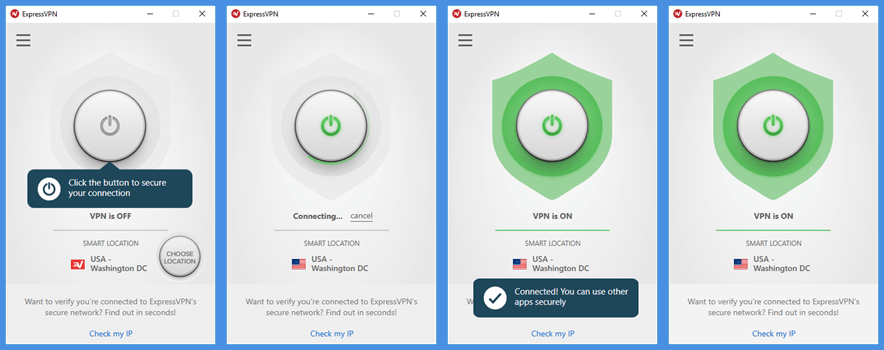
Izbornik ExpressVPN klijenta
Prije nego što otvorite izbornik da biste unijeli promjene, morate se odspojiti s trenutnog poslužitelja. Ovdje je prikazan eksplodirani prikaz glavnog izbornika ExpressVPN Windows klijenta. Kasnije ćemo objasniti ove stavke izbornika: “Lokacije VPN-a”, “Test brzine”, “Pomoć” i “Opcije” kasnije u ovom ExpressVPN pregledu.
- Dijagnostika – omogućava vam da ispitate svoj postupak povezivanja u bilježnici ili ga spremite u datoteku.
- Dobijte 30 slobodnih dana – otvara stranicu web-mjesta ExpressVPN na kojoj možete pozvati prijatelje da isprobaju njihovu uslugu. Ako je kupe, oboje dobivate 30 besplatnih dana usluge.
- Zatvorite ExpressVPN – zatvara klijenta, ali zadržava vaš aktivacijski kod tako da ga ne morate ponovno umetati.
ExpressVPN test brzine
Ako odaberete “Test brzine”, otvorit će se prozor koji će vam omogućiti testiranje brzine na svim poslužiteljima u mreži da biste vidjeli koji je najbolji za vašu svrhu. Vaš posljednji testni podaci bit će prikazani kada ih otvorite. Da biste pokrenuli novi test brzine, morate biti isključeni iz VPN-a. Kada pokrenete novi test brzine, nadzorna ploča prikazivat će poruku “Brzi test pokreće …”, a statistike će prikazivati čekanje dok se ponovno ne izračunaju..
Stupci tablice brzine ispitivanja su sljedeći:
- Mjesto – prikazuje popis mjesta za povezivanje s mrežom. Možete kliknuti naslov “Lokacija” da biste ih organizirali po abecednom redu.
- Indeks brzine – Kombinacija “kašnjenja” i “brzine preuzimanja”. Daje vam jedan broj za procjenu brzine lokacije. Veći brojevi znače veće brzine.
- Latentnost – mjeri vrijeme u milisekundama koje su podaci potrebne za fizički put s vašeg računala na VPN mjesto. Niski brojevi znače brži odziv za vaš internetski promet.
- Brzina skidanja – mjeri količinu podataka u sekundi koja može proći kroz vašu internetsku vezu do te VPN lokacije. Veći brojevi obično znače brže preuzimanje.
Smjernice za ispitivanje brzine za odabir lokacije
Pa kako koristiti test brzine za određivanje najboljeg mjesta za vašu vezu? Evo nekoliko općih smjernica:
- Ukupno najbrže mjesto – To će općenito biti onaj s najvećim brojem indeksa brzine.
- Za opće surfanje – U praksi biste trebali zauzeti nekoliko (2 ili 3) mjesta s najvećim brojevima indeksa brzine i testirati ih kako biste vidjeli koje je najbolje za vas.
- Najbrže za određenu zemlju – Prvo kliknite na stupac lokacije da biste abecedno odredili popis zemalja. Zatim se pomaknite do odabrane zemlje i pronađite lokaciju u toj zemlji s najvećim brojem indeksa brzine. Ako su dva u blizini, testirajte oba kako biste vidjeli šta je najbolje za vašu vezu.
Možete kliknuti na zvijezdu s desne strane lokacija da biste ih odabrali. Tako ćete lako zatvoriti test koji želite testirati nakon što zatvorite test brzine. Zvijezda postaje žuta što ukazuje da je sada omiljena. Odlučili smo se za omiljene SAD-Atlanta, USA-New Jersey-3 i Canada-Toronto na temelju ovog brzinskog testa da vidimo koji pruža najbolje performanse.
Izbornik pomoći
Ispod je prošireni izbornik “Pomoć”. Stavke izbornika uključuju sljedeće:
- Web mjesto za podršku – Ako se odaberete ovo, otvorit će se stranica za podršku na web mjestu ExpressVPN kako biste mogli riješiti problem, ispitati njihova često postavljana pitanja ili pogledati vodič za instalaciju uređaja..
- Kontaktirajte nas – Ovo otvara prozor karte u kojem možete opisati svoj problem i uključiti dijagnostiku ako imate greške u vezi. Nakon toga ulaznicu možete poslati podršci ExpressVPN. Odgovorit će vam putem adrese e-pošte na vašem računu.
- Provjera IP adrese – Ovo je alat za provjeru IP adresa na njihovom web mjestu. Točno je pokazao našu lokaciju u Washingtonu. Također smo testirali ovo mjesto i druge poslužitelje s nekim drugim IP provjernicima kako bismo provjerili rezultate.
- DNS test propuštanja – Svi DNS upiti prolaze kroz ExpressVPN šifrirane privatne DNS poslužitelje s nultim znanjem kako je naznačeno ovim testom. Test propuštanja treće strane također je pokazao ovo i pokazao da nisu otkrivena curenja.
- O ExpressVPN-u – Prikazuje informacije o verziji klijenta ExpressVPN za Windows za vašu trenutnu instalaciju. Budući da se aplikacije za radne površine ne ažuriraju automatski, to vam može pomoći da budete u tijeku s najnovijom verzijom. Prije instaliranja nove verzije morate ukloniti.
Opcije povezivanja s ExpressVPN klijentom
Izbornik Opcije sastoji se od sljedećih kartica: Općenito, Protokol, Račun, Preglednici i Napredno. Oni vam omogućuju promjenu ponašanja u vezi s klijentima.
Opće mogućnosti ExpressVPN-a
Opće opcije su podijeljene u tri kategorije:
- Stavljanje u pogon – Ako postavite ove i Mrežno zaključavanje, osigurat ćete zaštitu.
- Automatski pokreni ExpressVPN uslugu kada se otvori Windows.
- Kada se klijent pokrene, povežite se na posljednju poznatu vezu.
- Zaključavanje mreže – Ova se značajka naziva i prekidač za uklanjanje VPN-a.
- Ostavite ovaj skup da osigurate da će internetska veza prekinuti ako slučajno ispadne VPN
- Trebali biste znati da ovo zaključavanje nije aktivno ako VPN nije spojen. Također nije aktivan ako je usluga u procesu povezivanja ili prekida.
- To znači da biste trebali prestati pokretati druge aplikacije prilikom promjene poslužitelja kako biste izbjegli propuštanje.
- Alternativno, možete dopustiti pristup LAN (Local Area Network) izvorima poput pisača.
- Ostavite ovaj skup da osigurate da će internetska veza prekinuti ako slučajno ispadne VPN
- Veza po aplikaciji – možete omogućiti split-tunneling da odlučite koje će se aplikacije koristiti tunelom pomoću ExpressVPN usluge.
- Ako ovo uključite, aktivirate gumb “Postavke” kako biste mogli upravljati svojim aplikacijama. Ima tri mogućnosti.
- Tunel sve aplikacije – ovo je zadana i jedina koja čuva vašu privatnost i anonimnost. Sve su aplikacije šifrirane i tunelizirane putem ExpressVPN-a.
- Odabir aplikacija za tuneliranje – ovdje možete dodati i ukloniti aplikacije za koje želite upotrebljavati svoj obični ISP. Sve ostale aplikacije bit će šifrirane i tunelizirane.
- Odaberite aplikacije za tunel – ovo vam omogućuje dodavanje uklanjanja samo onih aplikacija koje želite šifrirati i tunelirati. Sve ostale aplikacije koristit će vaš uobičajeni davatelj internetskih usluga i neće biti šifrirane.
- Ako ovo uključite, aktivirate gumb “Postavke” kako biste mogli upravljati svojim aplikacijama. Ima tri mogućnosti.
Izbor protokola ExpressVPN
Ovdje možete odabrati protokol koji koristite za povezivanje s ExpressVPN mrežom. Trebali biste znati da neće biti sve lokacije dostupne za protokole osim OpenVPN-a. Ovo su protokoli koje možete birati između:
- Automatski – trebali biste koristiti ovaj protokol u većini slučajeva. Omogućuje usluzi odabir najboljeg protokola za vašu mrežu. To većinu vremena znači da će koristiti OpenVPN (UDP). Međutim, također omogućuje usluzi da odabere prikrivene mogućnosti za mrežne korisnike na područjima u kojima je prisutna cenzura poput Kine. Također može automatski promijeniti protokole za prevladavanje ostalih mrežnih problema poput slabih signala ili nestabilne veze.
- OpenVPN (UDP) – ovo je zadani protokol u većini slučajeva, jer pruža najbolju kombinaciju brzine i sigurnosti.
- OpenVPN (TCP) – ovaj protokol trebali biste koristiti ako imate problema sa stabilnošću mreže, jer za razliku od (UDP), on provjerava pogreške na paketima podataka. To poboljšava stabilnost veze jer vraća ispale pakete podataka, ali je sporije.
- L2TP / IPsec – kombinirani protokol koji je sigurniji od PPTP-a, ali sporiji. Smatra se sigurnom, ali ponekad je blokiran vatrozidima zbog upotrebe UDP porta 500.
- PPTP – najstariji i najmanje siguran od dostupnih protokola. Upotrijebite ovo samo ako nijedan drugi protokol ne djeluje.
- SSTP – brz i siguran vlasnički Microsoftov protokol namijenjen samo sustavu Windows. Ovo je dobar protokol za zaobilaženje vatrozida.
ExpressVPN račun
Ova kartica sadrži vezu na stranicu za besplatnu uslugu od 30 dana o kojoj smo ranije raspravljali u odjeljku s klijentima u našem pregledu ExpressVPN. Također prikazuje broj dana preostalih u vašoj trenutnoj pretplati. Konačno, omogućava vam odjavljivanje sa Windows klijenta. Imajte na umu da ako se odjavite iz aplikacije, morat ćete ponovo unijeti svoj aktivacijski kod sljedeći put kada ga pokrenete. To osigurava vaš račun usluge ako za njegovo korištenje koristite zajedničko računalo.
Proširenja preglednika ExpressVPN
Pomoću ove kartice možete preuzeti ekstenziju ExpressVPN za svoj preglednik. Imaju ekstenzije za Google Chrome i Mozilla Foxfire. Klijent otkrije da li ste instalirali preglednik prije nego što vam ponudi da vam doda dodatak.
Instaliranje proširenja omogućava vam upravljanje VPN uslugom iz vašeg preglednika. Imajte na umu da nije samostalan program i beskoristan je bez desktop klijenta. Uz spomenuto, toplo preporučujemo korištenje produžetka zajedno s klijentom.
Dodavanje i upotreba ExpressVPN Chrome proširenja
Prvo kliknite gumb “Preuzmi Chrome” da biste instalirali Google Chrome na svoj stroj. Zatim odaberite “Dohvati proširenje” da biste mu dodali ExpressVPN proširenje. Odaberite “Brza instalacija” i pregledajte dopuštenja za proširenje. Ako su ovi prihvatljivi, kliknite gumb “Dodaj proširenje” da biste dovršili postupak. Nakon dodavanja vidjet ćete ikonu ExpressVPN desno od URL okvira u vašem pregledniku. Kliknite ovu za upravljanje VPN uslugom.
Evo nekih slika postavki pokretanja i privatnosti za ekstenziju preglednika ExpressVPN. Također prikazuje postupak koji se koristi za spajanje na lokaciju “Toronto -2”. Ovaj je postupak sljedeći:
- Kliknite gumb “Odaberi lokaciju”.
- Proširite kanadsku lokaciju odabirom “>”.
- Odaberite lokaciju “Toronto-2”.
To će vas povezati i otvoriti glavnu nadzornu ploču. Ako otvorite Windows klijent, vidjet ćete da također pokazuje da ste povezani s “Toronto-2”
Napredne mogućnosti ExpressVPN-a
Posljednja kartica ima tri postavke prebacivanja.
- Dijeljenje informacija – opcionalno dijeliti agregirane, neosobne informacije o padu s EXpressVPN.
- IPv6 zaštita od propuštanja – onemogućiti otkrivanje IPv6 treba omogućiti.
- Koristite ExpressVPN DNS – Omogućite to da biste osigurali da će vaši DNS upiti biti zaštićeni od strane njihovih DNS poslužitelja sa nultim znanjem.
Korištenje ExpressVPN Windows klijenta
Možete vidjeti da je glavni klijent još uvijek povezan s Kanadom, lokacijom Toronto-2 koju smo odabrali pomoću proširenja preglednika ExpressVPN Google Chrome. Prije nego što promijenite lokacije, trebate prekinuti vezu s mrežom uključivanjem prekidača za vezu. Nadzorna ploča tada prikazuje gumbe “Pametna lokacija” i “Odaberi lokaciju”.
Odabir nove mrežne lokacije
Pomoću stavke izbornika “VPN lokacije” možete odabrati određeno mjesto na koje ćete se povezati. Međutim, lakše je jednostavno kliknuti “Odaberi lokaciju”. Otvorit će se preporučeni popis lokacija. Možete vidjeti da je SAD omiljena zemlja. Ovaj popis prikazuje desetak preporučenih zemalja na koje se možete povezati s vaše trenutne lokacije. Zemlje s desnom strelicom ispred njih mogu se proširiti u određene gradove klikom na strelicu. Nizozemski primjer to ilustrira. Istodobno se može proširiti samo jedna država.
Kartica “Sve” navodi sve lokacije. Proširili smo europski kontinent i nizozemsku zemlju te favorizirali lokaciju u Amsterdamu kako bi pokazali da ona djeluje za sve liste. Možete se pomicati do bilo koje zemlje ili grada s ovim popisom. Međutim ako tražite određenu zemlju ili grad, brza pretraga olakšat će vam zadatak.
Posljednji popis prikazuje najnovije veze koje slijede popis omiljenih lokacija. Primjetite da ovaj popis sada pokazuje lokaciju SAD-Atlanta, SAD-New Jersey-3 i Canada-Toronto koje smo odabrali kao omiljene u testu brzine. Tu je i lokacija Nizozemska-Amsterdam koju smo upravo označili kad smo pregledali popis svih zemalja i gradova. Odabirom američkog favorita povest ćete nas s najbržim gradom u Sjedinjenim Državama s naše lokacije.
Spajanje na određenu lokaciju poslužitelja
Sada kada smo pogledali kako odabrati novu lokaciju, povežemo se s jednom. Klikanjem na USA-Atlanta to će se odabrati. Primijetite da se nadzorna ploča sada prikazuje kao odabrana lokacija. Za početak postupka povezivanja možete uključiti prekidač napajanja nadzorne ploče. Međutim, lakše je samo dvaput kliknuti lokaciju na koju se želite povezati. Za isključivanje potrebno je samo jedno prebacivanje prekidača nadzorne ploče.
Kao što vidite, ExpressVPN Windows klijent se lako instalira. Zadane postavke dobre su za većinu korisnika. To znači da ga oni s ograničenim tehničkim znanjem mogu koristiti za povezivanje s ExpressVPN uslugom. Ima neke napredne značajke poput prekidača za zaustavljanje, zaštite od propuštanja DNS-a i split-tunnelinga koji će cijeniti oni s više tehničke stručnosti. Ako se povežete sa pametnom lokacijom, koja je pouzdana VPN lokacija, od vas se zahtjeva samo jednim klikom. Možete upravljati putem proširenja preglednika. Možete odabrati određenu zemlju ili grad na koji ćete se povezati sa samo nekoliko klikova. Za prekid veze s ExpressVPN mrežom potreban je samo jedan klik. Ništa ne može biti lakše.

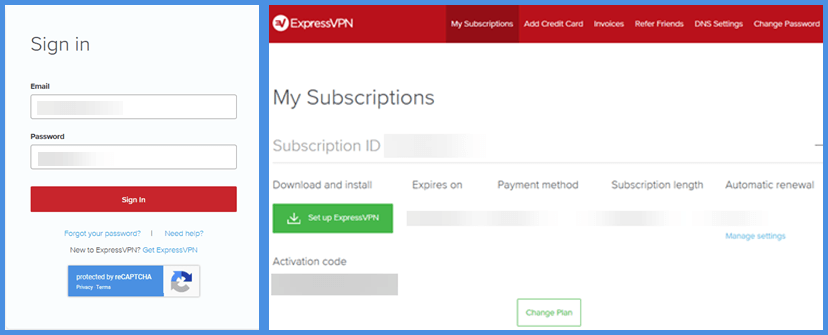
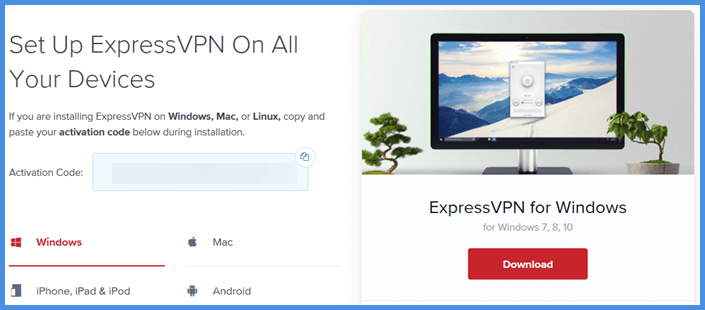

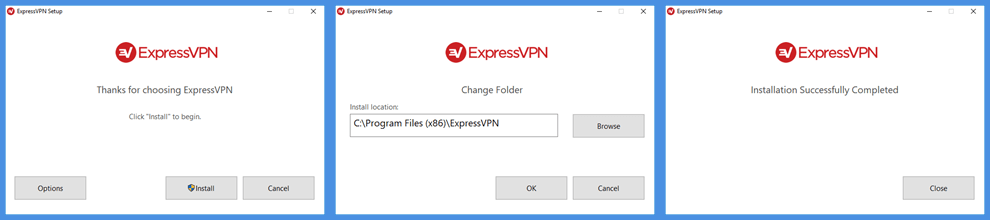
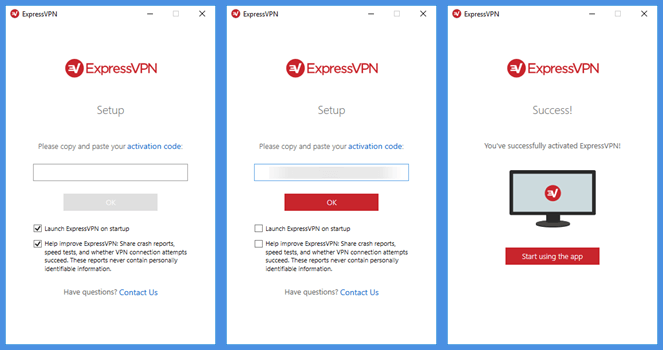
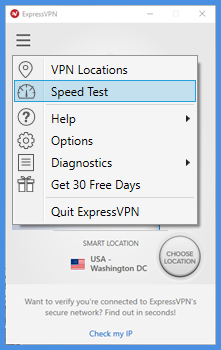
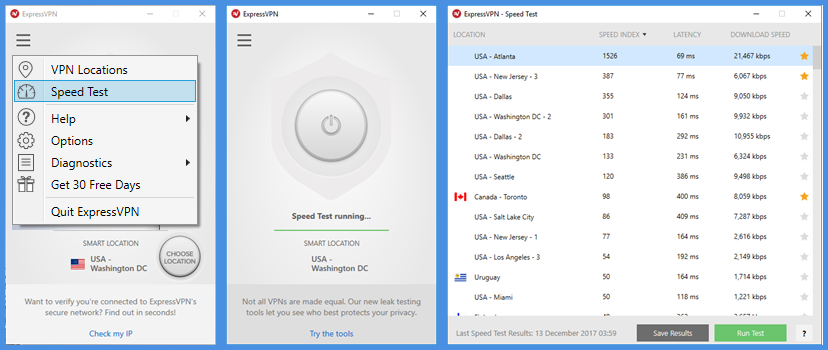
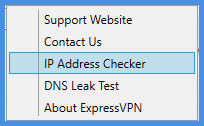
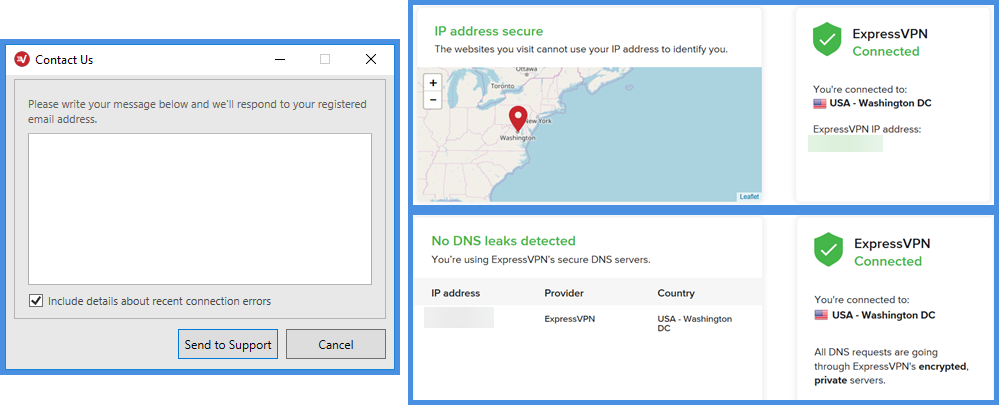
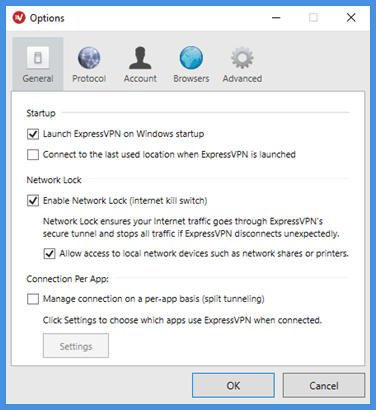
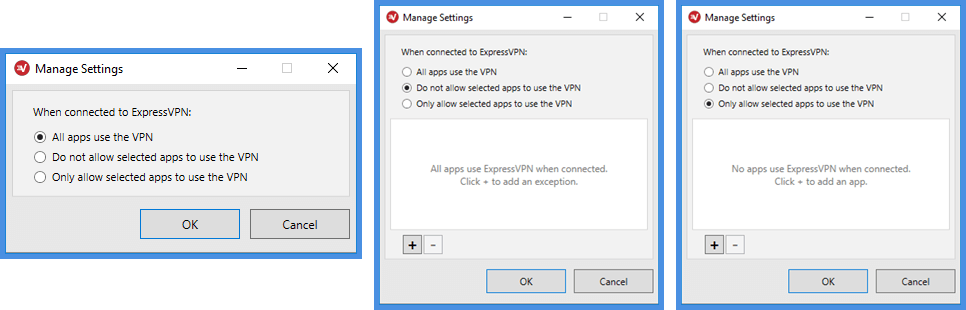
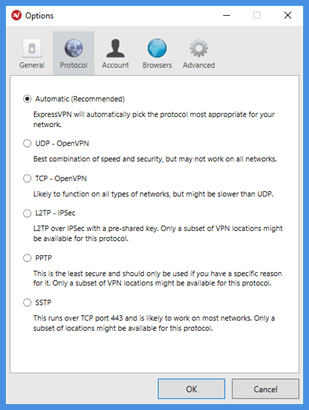
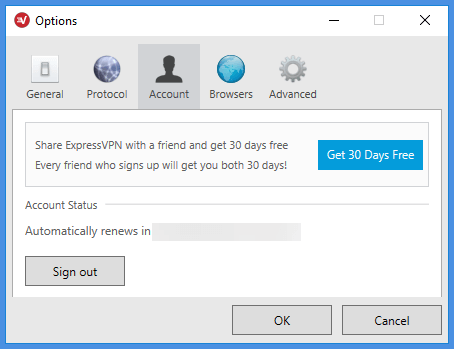
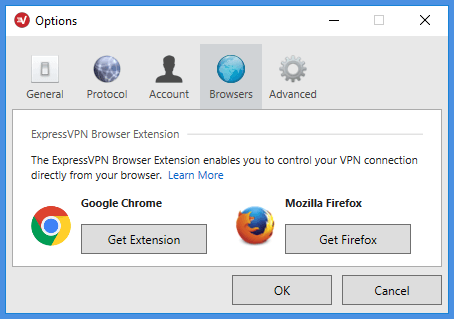
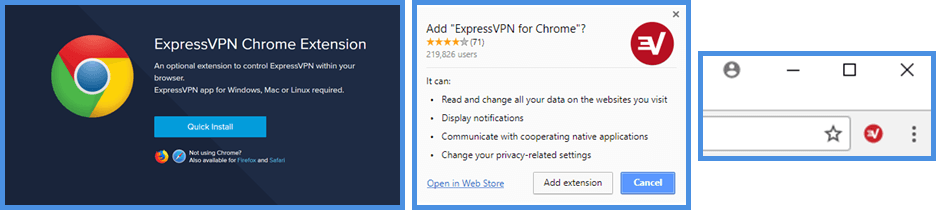
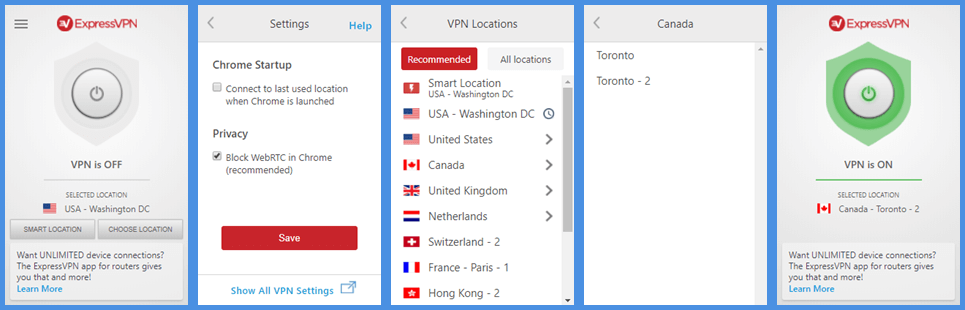
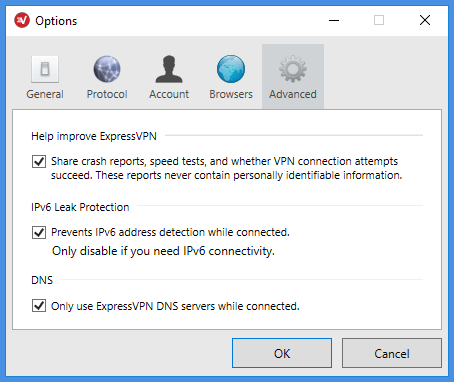
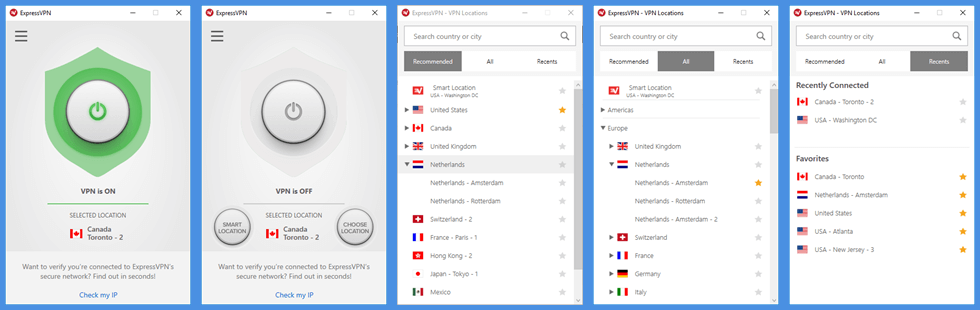
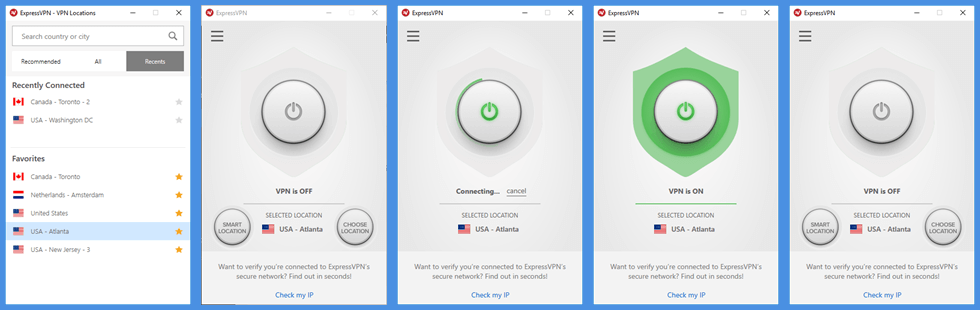
put. Ovdje ćete vidjeti glavni izbornik koji vam omogućuje odabir lokacije poslužitelja, testiranje brzine i pristup postavkama. Izbornik ExpressVPN klijenta U glavnom izborniku možete odabrati lokaciju poslužitelja koju želite koristiti. Također možete testirati brzinu veze i pristupiti postavkama. ExpressVPN test brzine ExpressVPN test brzine omogućuje vam da provjerite brzinu veze na različitim lokacijama poslužitelja. Smjernice za ispitivanje brzine za odabir lokacije ExpressVPN preporučuje odabir lokacije poslužitelja s najboljom brzinom veze. Izbornik pomoći Izbornik pomoći omogućuje vam pristup uputama za korištenje ExpressVPN-a i rješavanju problema. Opcije povezivanja s ExpressVPN klijentom Opcije povezivanja s ExpressVPN klijentom omogućuju vam da odaberete protokol koji želite koristiti i postavite automatsko povezivanje. Opće mogućnosti ExpressVPN-a Opće mogućnosti ExpressVPN-a omogućuju vam da postavite postavke za automatsko pokretanje i dijeljenje podataka s timom za podršku. Izbor protokola ExpressVPN Izbor protokola ExpressVPN omogućuje vam da odaberete protokol koji želite koristiti za svoju vezu. ExpressVPN račun ExpressVPN račun omogućuje vam da upravljate svojim računom i pretplatom. Proširenja preglednika ExpressVPN Proširenja preglednika ExpressVPN omogućuju vam da koristite ExpressVPN izravno u svom pregledniku. Dodavanje i upotreba ExpressVPN Chrome proširenja Dodavanje
put. Ovdje ćete vidjeti glavni izbornik koji vam omogućuje odabir lokacije poslužitelja, testiranje brzine i pristup postavkama. Izbornik ExpressVPN klijenta U glavnom izborniku možete odabrati lokaciju poslužitelja koju želite koristiti. Također možete testirati brzinu veze i pristupiti postavkama. ExpressVPN test brzine ExpressVPN test brzine omogućuje vam da provjerite brzinu veze na različitim lokacijama poslužitelja. Smjernice za ispitivanje brzine za odabir lokacije ExpressVPN preporučuje odabir lokacije poslužitelja s najboljom brzinom veze. Izbornik pomoći Izbornik pomoći omogućuje vam pristup uputama za korištenje ExpressVPN-a i rješavanju problema. Opcije povezivanja s ExpressVPN klijentom Opcije povezivanja s ExpressVPN klijentom omogućuju vam da odaberete protokol koji želite koristiti i postavite automatsko povezivanje. Opće mogućnosti ExpressVPN-a Opće mogućnosti ExpressVPN-a omogućuju vam da postavite postavke za automatsko pokretanje i dijeljenje podataka s timom za podršku. Izbor protokola ExpressVPN Izbor protokola ExpressVPN omogućuje vam da odaberete protokol koji želite koristiti za svoju vezu. ExpressVPN račun ExpressVPN račun omogućuje vam da upravljate svojim računom i pretplatom. Proširenja preglednika ExpressVPN Proširenja preglednika ExpressVPN omogućuju vam da koristite ExpressVPN izravno u svom pregledniku. Dodavanje i upotreba ExpressVPN Chrome proširenja Dodavanje