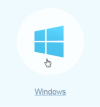 Lejupielādējiet Windows klientu OverPlay no savas vietnes VPN iestatīšanas lapas, atlasot “Iestatīšana -> VPN iestatīšana ”vietņu galvenajā izvēlnē. Kad esat nokļuvis šajā lapā, noklikšķiniet uz pogas Windows. Tiks ielādēta lapa, kurā ir saite uz Windows lejupielādes lapu. Lai turpinātu iestatīšanu, noklikšķiniet uz saites Setup OverPlay VPN: Windows PC (OverPlay Client). Viņiem šajā lapā ir arī saite, lai konfigurētu VPN ar pielāgotu OpenVPN versiju, kas, kad tā darbojas, atjaunina sevi ar viņu pašreizējiem serveru sarakstiem. Visbeidzot, šajā lapā ir arī saites uz pakāpeniskas iestatīšanas un vizuālajām rokasgrāmatām Windows manuālai konfigurēšanai ar PPTP, L2TP un OpenVPN.
Lejupielādējiet Windows klientu OverPlay no savas vietnes VPN iestatīšanas lapas, atlasot “Iestatīšana -> VPN iestatīšana ”vietņu galvenajā izvēlnē. Kad esat nokļuvis šajā lapā, noklikšķiniet uz pogas Windows. Tiks ielādēta lapa, kurā ir saite uz Windows lejupielādes lapu. Lai turpinātu iestatīšanu, noklikšķiniet uz saites Setup OverPlay VPN: Windows PC (OverPlay Client). Viņiem šajā lapā ir arī saite, lai konfigurētu VPN ar pielāgotu OpenVPN versiju, kas, kad tā darbojas, atjaunina sevi ar viņu pašreizējiem serveru sarakstiem. Visbeidzot, šajā lapā ir arī saites uz pakāpeniskas iestatīšanas un vizuālajām rokasgrāmatām Windows manuālai konfigurēšanai ar PPTP, L2TP un OpenVPN.
Lai turpinātu iestatīšanu, noklikšķiniet uz saites Setup OverPlay VPN: Windows PC (OverPlay Client). Nākamajā lapā noklikšķiniet uz saites “OverPlay Client for Windows var lejupielādēt šeit”.
 Saglabājiet failā overplay_vpn_setup.exe savā sistēmā un pēc tam palaidiet to, lai pabeigtu OverPlay Windows klienta instalēšanu datorā. Instalācijas pabeigšana prasa tikai apmēram minūti. Kad tas būs pabeigts, uz darbvirsmas pamanīsit jaunu ikonu, piemēram, tādu, kas parādīta pa labi. Jebkurā laikā, kad vēlaties palaist lietotni, varat divreiz noklikšķināt uz ikonas. Pirmoreiz ieejot OverPlay Windows klientā, jūs sagaidīs ar šādu ekrānu:
Saglabājiet failā overplay_vpn_setup.exe savā sistēmā un pēc tam palaidiet to, lai pabeigtu OverPlay Windows klienta instalēšanu datorā. Instalācijas pabeigšana prasa tikai apmēram minūti. Kad tas būs pabeigts, uz darbvirsmas pamanīsit jaunu ikonu, piemēram, tādu, kas parādīta pa labi. Jebkurā laikā, kad vēlaties palaist lietotni, varat divreiz noklikšķināt uz ikonas. Pirmoreiz ieejot OverPlay Windows klientā, jūs sagaidīs ar šādu ekrānu:
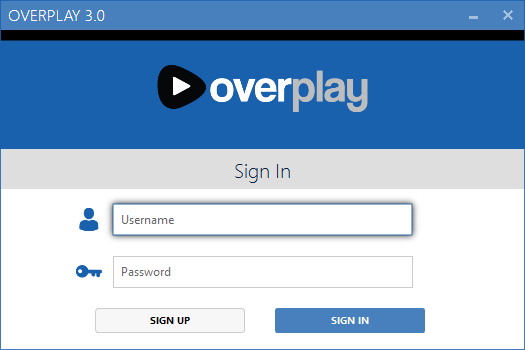
Noklikšķinot uz pogas “Reģistrēties”, jūs nonāksit OverPlay vietnē, lai iegādātos kontu. Pieņemot, ka esat jau reģistrējies, izmantojot mūsu atlaidi, jūs vienkārši vēlēsities ievadīt “Lietotājvārds” un “Parole” un pēc tam noklikšķiniet uz pogas “Pierakstīties”. Lietotne atcerēsies jūsu paroli, tāpēc jums nevajadzēs atkārtoti ievadīt savus akreditācijas datus katru reizi, kad izveidosities savienojumu ar OverPlay tīklu. Tomēr jums nav jāpaliek pieteicies. Atkarībā no situācijas, iespējams, vēlēsities atteikties, kad būsit pabeidzis, izmantojot OverPlay. Tas ir ļoti viegli izdarāms, un mēs precīzi parādīsim, kā pēc brīža. Vispirms apskatīsim sākuma ekrānu, kas tiks parādīts katru reizi, atverot Windows OverPlay klientu.

Varat to uzskatīt par lietotnes sākuma vai savienojuma ekrānu. Šis ir galvenais ekrāns, kuru izmantosit, lai izveidotu savienojumu ar OverPlay tīklu. Šajā ekrānā ir dažas iespējas. Pēc brīža mēs tos pārskatīsim sīkāk, bet jums nav jāmaina neviens no tiem. Ja esat apmierināts ar servera atrašanās vietu, kas norādīta lodziņā “Mainīt savu redzamo atrašanās vietu”, varat doties uz priekšu un noklikšķināt uz zaļās pogas “Savienot”. Ekrāns mainīsies, kad būsit izveidojis savienojumu ar serveri.
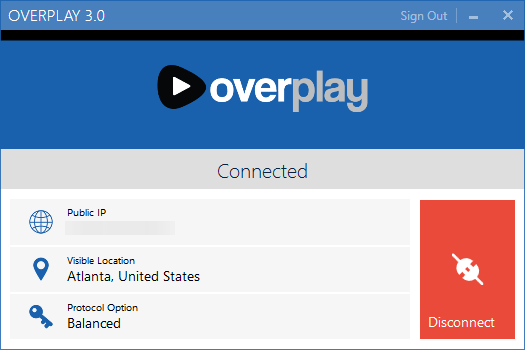
Kā redzat, klients tagad parāda, ka esam izveidojuši savienojumu ar serveri Atlanta, Džordžijas štatā. Mēs izpludinājām IP adresi, bet, kad izveidosit savienojumu ar OverPlay, jums tiks nodrošināts jauns virtuālais IP tajā pašā vietā, kur atrodas serveris. Tas ļaus jums pārlūkot internetu tā, it kā jūs faktiski atrastos šajā pilsētā. Šajā ekrānā nav daudz kas cits. Kad esat beidzis lietot VPN, varat vienkārši noklikšķināt uz pogas Atvienoties. Pēc tam jūs varat noklikšķināt uz “X” augšējā labajā stūrī, lai aizvērtu lietotni, vai noklikšķiniet uz “Izrakstīties” augšpusē, ja nevēlaties, lai klients atcerētos jūsu pieteikuminformāciju nākamreiz, kad to atverat..
OverPlay klientā ir vēl dažas iespējas. Iesācējiem jums jāprot mainīt servera atrašanās vietu, un OverPlay komanda to padarīja vienkāršu. Uz brīdi atskatieties uz mūsu sākuma ekrāna attēlu. Viens ar lielo zaļo pogu “Savienot”. Lodziņā “Mainīt redzamo atrašanās vietu” jūs pamanīsit tapas ikonu blakus Amerikas Savienotajām Valstīm, Atlanta. Noklikšķinot uz tapas, tiek atvērts servera izvēles ekrāns, kā parādīts zemāk.
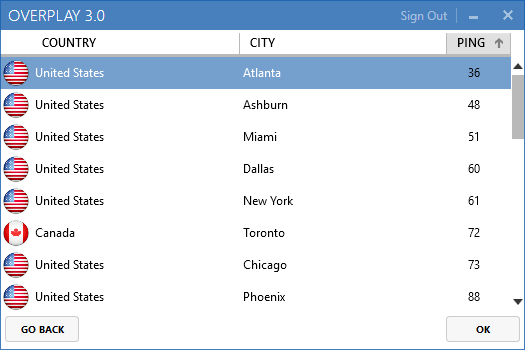
Uzmanīgi apskatot attēlu, pamanīsit, ka tas parāda valsti, pilsētu un katras servera atrašanās vietas ping. Jūs varat kārtot pēc jebkuras kolonnas. Viena no mūsu iecienītākajām funkcijām OverPlay klientā ir tā, ka tā piesprauž visus serverus jums. Ja jūs kārtojat pēc ping, kā mēs to izdarījām iepriekš, jums tiks uzrādīts mazākais ping laiks, kas parasti būs ātrākie serveri, pamatojoties uz jūsu pašreizējo atrašanās vietu. Kad esat atradis vietu, ar kuru vēlaties izveidot savienojumu, vienkārši noklikšķiniet uz nosaukuma un pēc tam noklikšķiniet uz pogas “Labi” ekrāna apakšā. Tas atgriezīsies sākuma ekrānā, kur noklikšķināsit uz zaļo pogu “Savienot”, lai nekavējoties izveidotu drošu savienojumu ar izvēlēto servera atrašanās vietu..
Ir vēl viens klienta funkciju klients, kuru mēs vēlamies aptvert, un tas ir šifrēšanas iespējas. To būs vieglāk izskaidrot, vēlreiz parādot sākuma ekrānu.

Šajā ekrānā ir vēl viena kaste, kuru mēs vēl neesam pārklājuši. Tā nosaukums ir “Izvēlieties savienojuma izvēli”, un tajā tiek piedāvāts slīdnis ar trim iespējām, sākot no ātruma līdz drošībai. Viņi katrs šifrē jūsu savienojumu ar OpenVPN, lai viņi visi būtu droši. Atšķirība ir tajā, vai klients izmanto AES 256 bitu vai AES 128 bitu šifrēšanas šifrus. Mums patīk, lai lietas būtu pēc iespējas vienkāršākas, tāpēc īsi sakot, jebkura no trim iespējām šifrēs jūsu datus un palīdzēs aizsargāt jūsu privātumu tiešsaistē. Mēs dodam priekšroku iestatījumam “Balanced”, kas atrodas augšpusē parādītā slīdņa vidū.
Mēs vēlējāmies redzēt, cik lielu ietekmi uz katru šifrēšanas preferenci atstās ātrums, tāpēc mēs izveidojām savienojumu ar viņu servera atrašanās vietu Atlantā, izmantojot katru no trim opcijām, un reģistrējām savu ātrumu. Šis ir tālu no perfekta eksperimenta, taču tas sniegs jums nelielu priekšstatu par to, ko mēs pieredzējām, pārslēdzoties no lietotnes “Speed”, “Balanced” un “Secure”. Šeit ir apskatīts mūsu ātrums katrā no trim šifrēšanas līmeņiem.
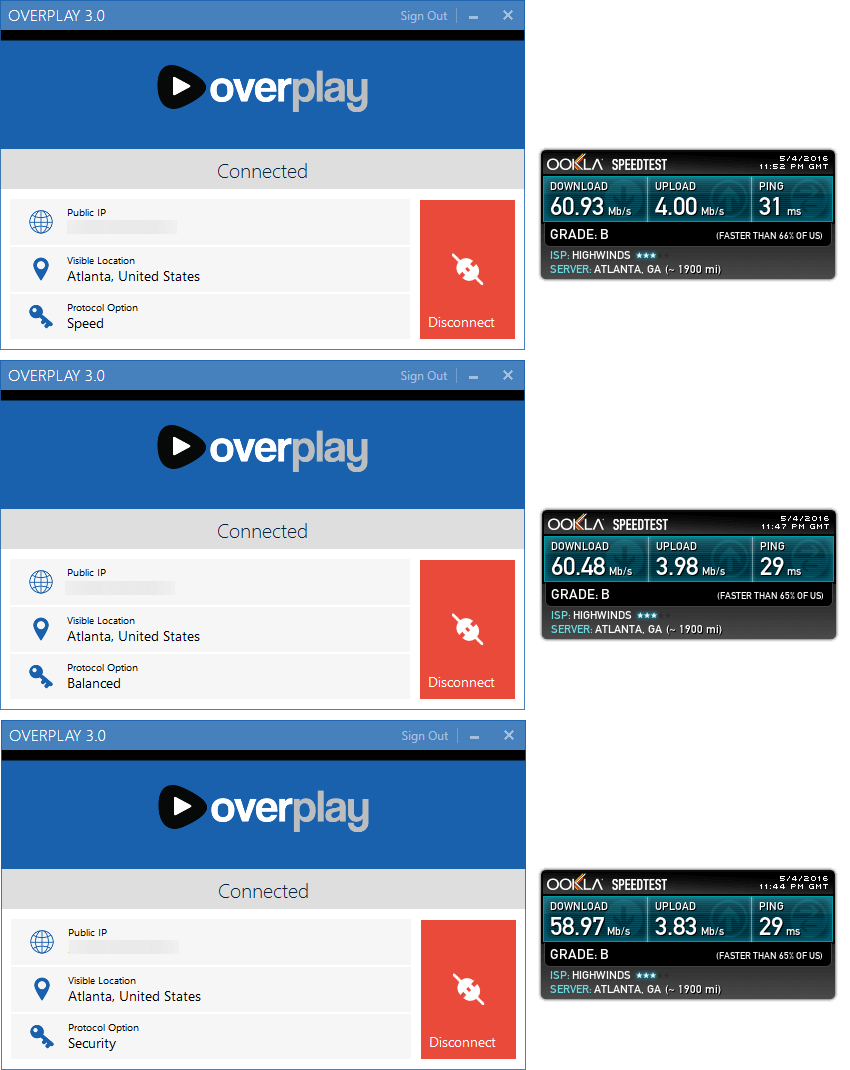
“Ātrums” bija ātrākais ar ātrumu 60,93 Mb / s, “Balanced” ienāca ar ātrumu 60,48 Mb / s, bet “Drošība” joprojām darbojas ar iespaidīgu 58,97 Mb / s. Kā redzat, mūsu ātrums starp protokola opcijām nemainījās tik daudz. Faktiski tas atšķīrās par mazāk nekā 2 Mb / s. Tas tiešām ir atkarīgs no jūsu ISP savienojuma ātruma un no tā, ko plānojat darīt, kad esat izveidojis savienojumu ar VPN. Lielākajai daļai lietotāju mēs iesakām iestatījumu “Līdzsvarots”, taču jūs varat pārbaudīt katru iestatījumu, lai redzētu labāko un jebkurā laikā pārslēgties starp tiem..
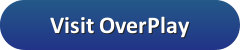


s būs pieejami visi serveri, kas ir pieejami jūsu reģionā, un tie tiks sakārtoti pēc ping. Tas nozīmē, ka jums nav jāmeklē labākais serveris, jo OverPlay jau to ir izdarījis jums. Turklāt, ja jums ir vairākas ierīces, kas izmanto OverPlay, jūs varat izmantot vienu un to pašu kontu visās ierīcēs, un jums būs pieejami visi serveri, kas ir pieejami jūsu reģionā. Kopumā OverPlay ir lielisks VPN pakalpojums, kas piedāvā lielisku drošību un privātumu, kā arī lielisku ātrumu un pieejamību. Ja jums ir jebkādas problēmas vai jautājumi, OverPlay komanda vienmēr ir gatava palīdzēt jums.
s būs pieejami visi serveri, kas ir pieejami jūsu reģionā, un tie tiks sakārtoti pēc ping. Tas nozīmē, ka jums nav jāmeklē labākais serveris, jo OverPlay jau to ir izdarījis jums. Turklāt, ja jums ir vairākas ierīces, kas izmanto OverPlay, jūs varat izmantot vienu un to pašu kontu visās ierīcēs, un jums būs pieejami visi serveri, kas ir pieejami jūsu reģionā. Kopumā OverPlay ir lielisks VPN pakalpojums, un to var viegli iestatīt un izmantot. Ja jums ir jebkādas problēmas vai jautājumi, OverPlay komanda ir gatava palīdzēt jums.