![]() Þú getur halað niður StrongVPN Android forritinu beint frá Google Play eða heimsótt síðuna þeirra fyrst. Ef byrjað er á StrongVPN.com, smelltu á „Uppsetning“ frá aðalvalmynd vefsins og síðan á „StrongVPN fyrir Android“ hnappinn á skjánum sem á eftir kemur. Þetta mun taka þig til Google Play geyma þar sem þú getur halað niður appinu og sett það upp. Uppsetningarsíðan fyrir viðskiptavininn hefur einnig handvirkar uppsetningarleiðbeiningar til að stilla ýmsar Android útgáfur til að nota þjónustu sína með L2TP, PPTP og OpenVPN.
Þú getur halað niður StrongVPN Android forritinu beint frá Google Play eða heimsótt síðuna þeirra fyrst. Ef byrjað er á StrongVPN.com, smelltu á „Uppsetning“ frá aðalvalmynd vefsins og síðan á „StrongVPN fyrir Android“ hnappinn á skjánum sem á eftir kemur. Þetta mun taka þig til Google Play geyma þar sem þú getur halað niður appinu og sett það upp. Uppsetningarsíðan fyrir viðskiptavininn hefur einnig handvirkar uppsetningarleiðbeiningar til að stilla ýmsar Android útgáfur til að nota þjónustu sína með L2TP, PPTP og OpenVPN.
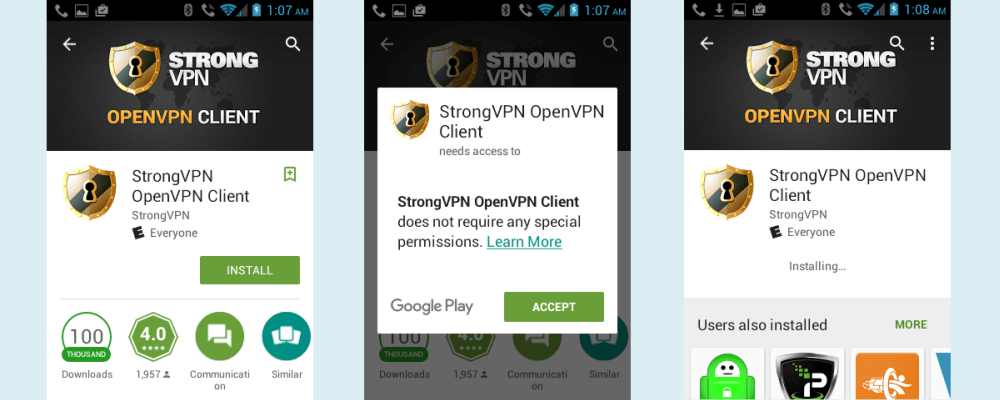
Aðferðin við að setja upp forritið á Android tækið þitt er sýnt hér að ofan. Þegar þú ert í Google Play versluninni skaltu smella á „Setja“ hnappinn til að hefja ferlið. Samþykktu aðgangsskilaboðin sem birtast með því að banka á „Samþykkja“ hnappinn og bíða. Viðskiptavinurinn er samhæfur Android 6 og hér að neðan. Þegar viðskiptavinurinn hefur verið hlaðið niður í tækið þitt verður venjuleg aðferð til að opna það að smella á StrongVPN forritatáknið. Í fyrsta skipti sem þú opnar það bankarðu bara á „Opna“ hnappinn eins og sést á fyrsta skjá myndarinnar hér að neðan. Þetta mun síðan koma fram skjár fyrir staðfestingu viðskiptavinarins sem er sýndur í miðri mynd.
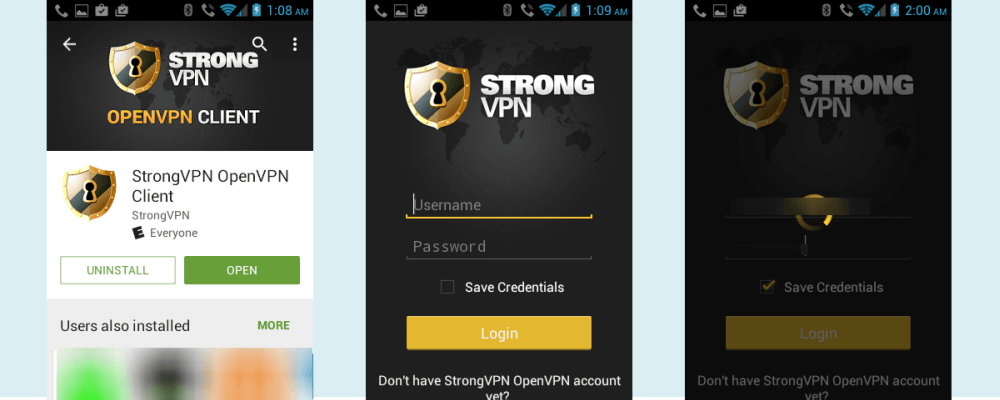
Sláðu inn netfangið þitt og lykilorð sem þú notaðir þegar þú stofnaðir reikninginn þinn á sannvottaskjánum. Þetta er einnig að finna í móttökupóstinum þínum sem þú fékkst frá StrongVPN þegar þú gerðir áskrift. Bankaðu á „Vista skilríki“ til að skipta þannig að appið geymi upplýsingarnar þínar, annars verðurðu að slá þær inn í hvert skipti sem þú tengist StrongVPN netinu. Þegar þú hefur lokið ofangreindum skrefum rétt, pikkaðu síðan á „Innskráning“ hnappinn. Þú munt nú sjá StrongVPN viðskiptavinagluggann eins og sést á myndunum hér að neðan.
Fyrsti skjárinn sýnir viðskiptavininn í ótengdu ástandi. Aðalskjár viðskiptavinarins hefur eftirfarandi hluti í þessu ástandi:
- StrongVPN merki – Fyrirtækjamerki.
- Nafn netþjóns og númer – Sýnir nafn miðlarans og númer miðlarans.
- Valfrjálst stillingar tákn – Þetta eru lárétta línurnar í hringtákninu hægra megin við netþjóninn. Með því að banka á þetta birtist aðalstillingarskjárinn sem birtir síðan skjái fyrir einstakar stillingar. Við munum skoða þetta síðar í þessum kafla.
- Tengingarrofinn – Þetta er dimmt sem bendir til þess að slökkt sé á henni.
- Staðsetning – Núverandi tengingarstaðsetning (Atlanta, Bandaríkin), fylgt eftir með rauðu viðvörunarljósi.
- Staða tengingar – Þetta segir „Aftengdur“ með rauðu til að vara þig við því að netið þitt sé ekki öruggt.
- Tenglar á samfélagsmiðlum – Með því að banka á þessi tákn mun tengjast Facebook og Twitter síðunni fyrir StrongVPN hvort um sig.
- Fá stuðningstengilinn – Ef smellt er á þetta hleðst StrongVPN stuðningssíðan af vefsíðu sinni. Þessi síða inniheldur algengar spurningar um stuðning og innheimtu, tengla við uppsetningarleiðbeiningar fyrir VPN og þú getur líka fyllt út og sent stuðningseðil héðan.
- Titlar – Titlar nýjustu bloggsíðna StrongVPN.
Ef bankað er á rofann byrjar tengingarferlið við miðlarann í Atlanta. Þetta er sýnt á miðju myndinni hér að neðan þar sem rofinn hefur nú gulan viðvörunarlit og staðan er sýnd sem „Tengist“ í gulu. Á þessum tíma munt þú sjá skilaboð efst á Android tækinu þínu sem segja að staðfesta, stilla VPN netþjóninn, dökkt StrongVPN merki og fleira. Athugaðu einnig að valmyndarstillingatáknið birtist ekki á þessum skjá.
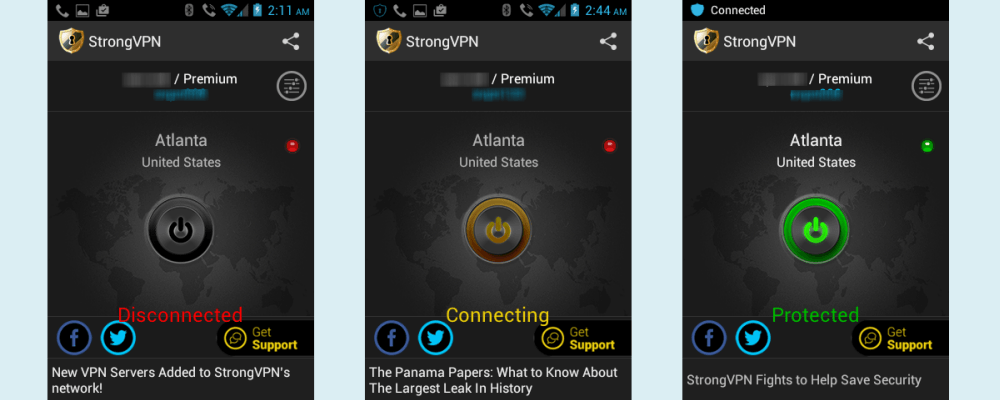
Síðasti skjár á myndinni hér að ofan sýnir viðskiptavininn þegar hann er tengdur við VPN netþjóninn í Atlanta. Valmyndar stillingar táknið er aftur. Ljósið við hliðina á staðsetningu er nú grænt, rofinn er með grænum blæ og stöðan segir núna „Vernduð“ í grænu. Einnig er StrongVPN merkið í skilaboðavalmyndinni skyggt blátt með orðinu „Tengdur“ við það. Tengt er síðan skipt út fyrir lykil sem gefur til kynna að við séum örugg. Með því að litakóða skjáhlutana hefur StrongVPN gert það auðvelt að sjá stöðuna á tengingunni þinni með aðeins fljótu bragði.
Í hvert skipti sem þú tengist StrongVPN netinu eftir að þú skráir þig inn muntðu sjá viðvörunarskilaboð eins og sýnd á annarri myndinni hér að neðan. Þetta er það sem gerðist áður en þú fékkst tengiskjáinn á myndinni hér að ofan. Þetta er eðlilegt. Android er bara að láta þig vita að þú ert að tengjast VPN þjónustu og ganga úr skugga um að þú treystir heimildinni. Til að halda áfram verður þú að treysta StrongVPN og smella á „OK“ eins og við höfum gert á síðustu myndinni hér að neðan.
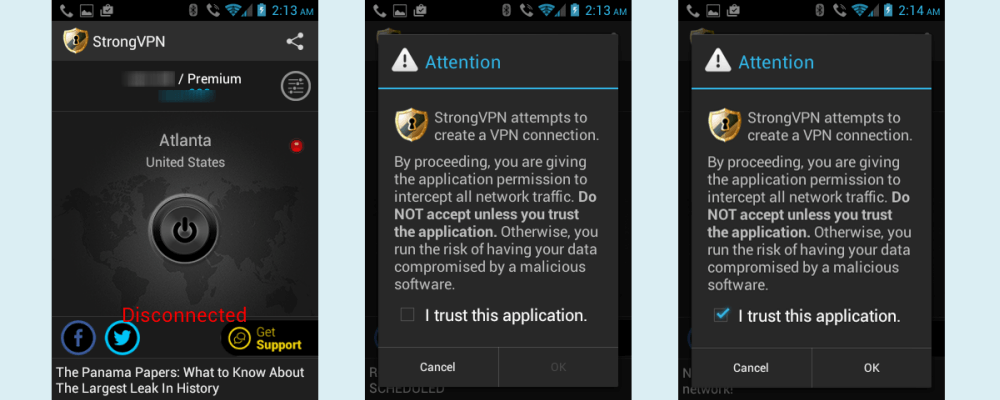
Þetta gerir þér þá kleift að ljúka tengingunni þinni við miðlarann í Atlanta eins og sést á fyrsta skjá myndarinnar hér að neðan. Með því að banka á annað hvort staðsetningu nálægt efri miðju þessa tengiskjás eða stillingartákninu (lárétta línur með punktum innan hrings) koma tengistillingarnar fram sem sýndar eru á öðrum skjánum hér að neðan. Með því að banka á staðsetningu á þessum skjá kemur upp listi yfir staði sem þú getur tengt við með OpenVPN.
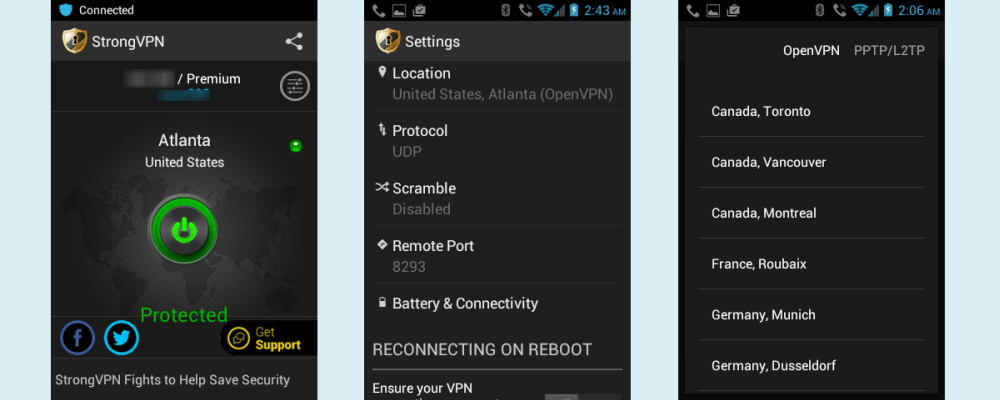
Að skruna niður listann og banka á New York, Bandaríkin, mun byrja ferlið við að skipta á milli netþjóna Atlanta og New York. Þetta er myndskreytt á myndunum hér að neðan. Eins og þú sérð appið uppfærir staðsetningu í tengistillingunum eins og sést á síðustu tveimur skjámunum hér að neðan.
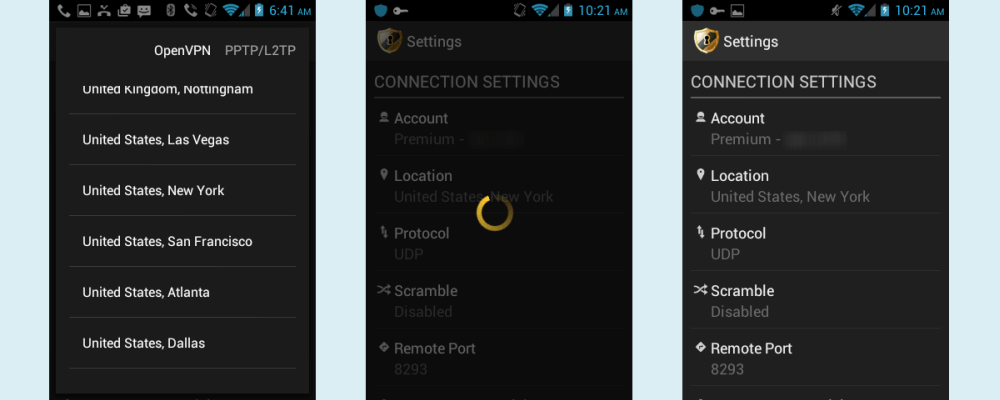
Þegar staðsetningin hefur verið uppfærð skaltu ýta á afturhnappinn í tækinu þínu sem skilar þér á aðal tengingaskjáinn sem sýndur er á fyrstu myndinni hér að neðan. Taktu eftir því að appið reynir sjálfkrafa að tengjast nýjum netþjóni þar sem það var tengt við Atlanta áður en þú byrjaðir að skipta yfir í New York. Síðasta myndin hér að neðan sýnir að þú hefur skipt á milli netþjónanna tveggja. Að breyta netþjónum með þessum hætti styttir þann tíma sem þú ert ekki í VPN meðan þú skiptir um netþjóna. Að öðrum kosti gætirðu aftengst núverandi netþjóni, valið aðra borg og tengst síðan við nýja staðinn.
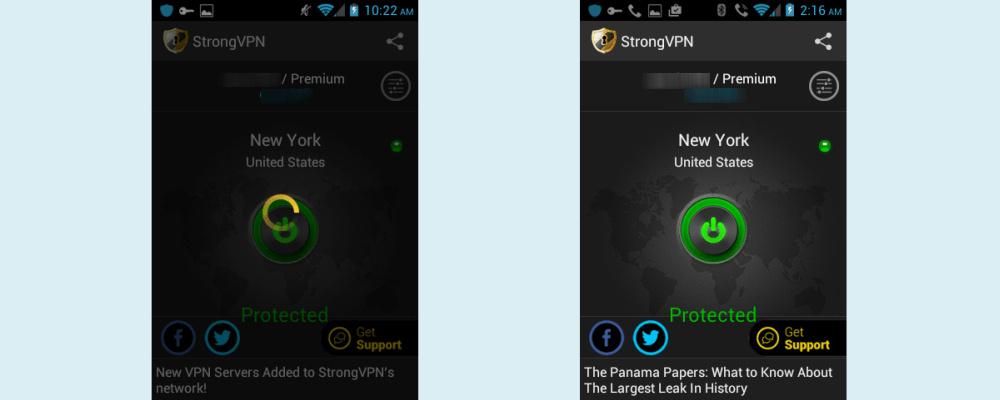
Við höfum skoðað hvernig á að tengja og skipta um netþjóna með StrongVPN Android forritinu. Nú skulum við sjá hvernig á að aftengja. Aftenging er auðveld, bankaðu einfaldlega á tengiborðið. Þú verður síðan beðinn um að hætta við staðfestingarboð eins og þau sem sýnd eru á fyrsta skjánum á myndinni hér að neðan. Bankaðu á „Í lagi“ og þú verður aftengdur núverandi VPN netþjóni.
Það sem þú átt í vandræðum með að aftengja, vilt hætta við tengingu áður en henni lýkur, eða þarft aðra leið til að aftengja, þú getur pikkað á og dregið niður á StrongVPN skjöldartáknið á skilaboðasvæði forrita í gangi efst á tækjaskjánum. Þegar þessi skjár er opnaður eins og sýnt er á annarri myndinni hér að neðan, bankaðu á „VPN er virkjað af StrongVPN“ svæðinu sem mun koma fram upplýsingaskjánum fyrir fundinn hér að neðan til hægri. Bankaðu á aftengja á þessum skjá til að ljúka ferlinu.
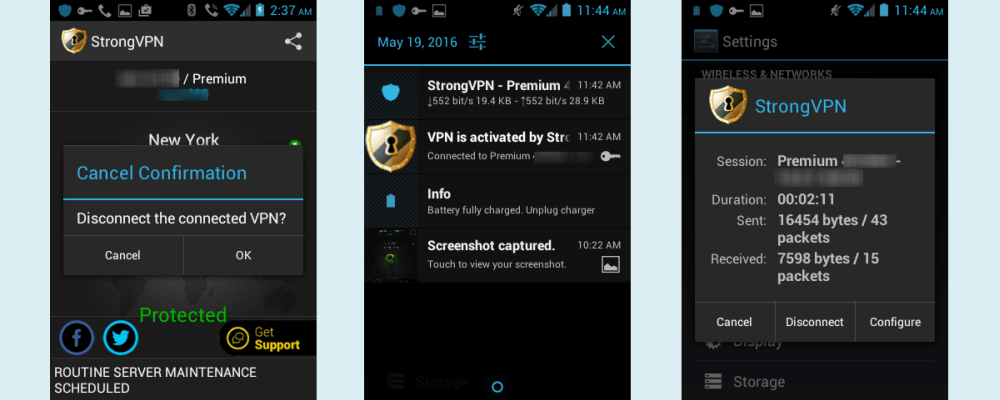
Það síðasta sem við viljum skoða í Android appinu eru stillingarnar sem þú getur breytt. Þú hefur þegar lært hvernig á að nota staðsetningarvalmyndina til að breyta VPN netþjónum. Fyrsti skjár á myndinni hér að neðan sýnir stillingarvalmyndina svo þú getur séð nokkra af öðrum tengingarkostum sem þú getur stjórnað. Þessir fela í sér eftirfarandi:
- Reikningur – Þetta sýnir auðkenni reikningsins og er aðallega fyrir eldri reikninga.
- Staðsetning – Eins og þú hefur þegar komist að, þá mun þetta láta þig skipta um netþjóna.
- Bókun – OpenVPN er eina VPN-samskiptareglan sem studd er af Android forritinu en þú getur breytt því hvernig það er útfært eins og sést á seinni myndinni hér að neðan.
- UDP – Þetta er OpenVPN User Protocol Protocol og inniheldur ekki kostnað TCP og er því hraðari og er StrongVPN Android forritið sjálfgefið.
- TCP – Þetta er Transfer Control Protocol og hentar vel til mikilla leytitenginga og þeirra sem þola ekki pakkatap. Það býður upp á villu við að athuga pakkaferð og tap og endursenda pakka til að leiðrétta. Þetta er venjulega hægara vegna aukins kostnaðar sem felst í þessu ferli. Þetta mun ekki vera tilvalið fyrir streymi.
- Proxy – Þetta er aðallega notað í löndum eins og Kína og Íran til að hjálpa við tengingarvandamál og ritskoðun en gæti einnig verið gagnlegt fyrir streymi.
- Klóra – Þetta er tæknin sem bætir öðru flóknu lagi við VPN-tenginguna milli OpenVPN viðskiptavinsins og OpenVPN netþjónsins, sem gerir það líklegra fyrir VPN að fara um netið óhindrað. Þetta getur hjálpað til við að stöðva djúpar aðferðir til að skoða pakka sem notaðar eru til ritskoðunar af löndum eins og Kína. Það er hægt að útfæra á fimm mismunandi vegu eins og sést á þriðja skjá myndarinnar hér að neðan.
- Slökkt á – Ekki spyrna við gögnin.
- Lykilorð – Strengur (orð) er notaður til að framkvæma einfalda XOR aðgerð á farmálaginu.
- Xorptrpos – Þetta framkvæmir XOR aðgerð og notar núverandi stöðu í pakkþyngd fyrir aðgerðina.
- Reverse – Þetta snýr öllum pakkagögnum til baka.
- Obfuscate – Þetta notar blöndu af öllum þremur aðferðum hér að ofan og er öruggast.
- Fjarlæg höfn – Þetta er ytri höfn sem VPN-kerfið er hægt að nota ef það þarf. Það er sjálfgefið höfn 8293: mjög vannotuð höfn.
- Rafhlaða & Tengingar – Þetta er rennibraut sem þú getur stillt á milli betri tengingar og lengri endingu rafhlöðunnar eins og sést á síðasta skjá á myndinni hér að neðan.
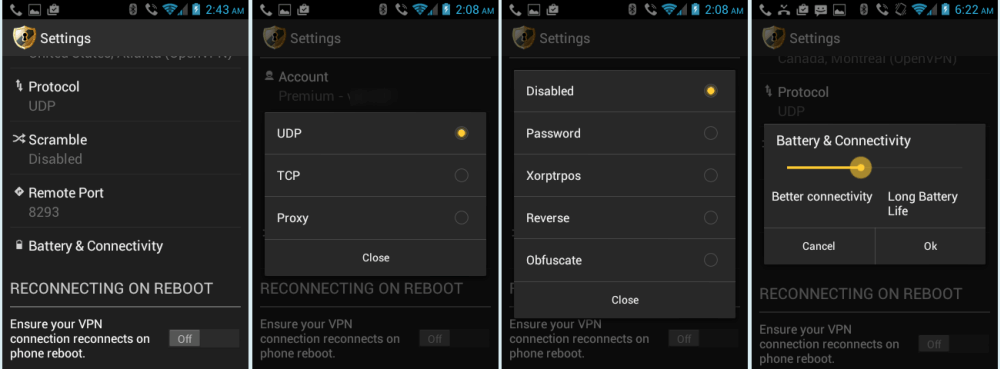
Síðasti kosturinn sem þú sem notandi hefur fyrir Android forritið er að stilla það þannig að það tengist sjálfkrafa aftur þegar síminn þinn endurræsir.
Android appið frá StrongVPN styður aðeins OpenVPN siðareglur sem er í lagi þar sem það er líklega besti valkosturinn um siðareglur fyrir flesta notendur samt. Forritið er sjálfgefið UDP en þú getur breytt því í TCP fyrir lengri dvalartengingar eða fleiri dreifbýli. Það er einnig hægt að stilla umboðsstillingu. Forritið er með háþróaða aðgerð til að klóra gögnin þín og hjálpa til við að forðast djúpa pakkaskoðun sem þeir sem stunda ritskoðun á internetinu nota. Það sem meira er, það gerir það auðvelt fyrir þig að tengjast VPN neti frá uppáhalds Android tækinu þínu. Með örfáum krönum á skjánum verður þú tengdur við VPN netþjónsstaðinn þinn.
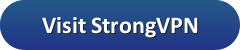


sem ég nota StrongVPN forritið á Android tæki mínu, er það mjög auðvelt að setja upp og nota. Ég get halað niður forritinu beint frá Google Play eða heimsótt síðuna þeirra fyrst. Þegar ég hef sett upp forritið, er það einfalt að tengjast VPN netinu og sjá stöðuna á tengingunni. Ég get einnig stillt ýmsar Android útgáfur til að nota þjónustu sína með L2TP, PPTP og OpenVPN. Ég mæli með StrongVPN fyrir þá sem vilja örugga og áreiðanlega VPN þjónustu á Android tæki sínu.
sem ég nota StrongVPN forritið á Android tæki mínu, er það mjög auðvelt að setja upp og nota. Ég get halað niður forritinu beint frá Google Play eða heimsótt síðuna þeirra fyrst. Þegar ég hef sett upp forritið, er það einfalt að tengjast VPN netinu og sjá stöðuna á tengingunni. Ég get einnig stillt ýmsar Android útgáfur til að nota þjónustu sína með L2TP, PPTP og OpenVPN. Ég mæli með StrongVPN fyrir þá sem vilja örugga og áreiðanlega VPN þjónustu á Android tæki sínu.